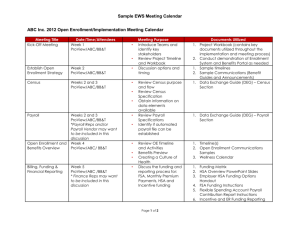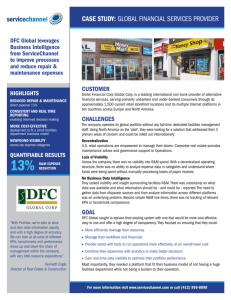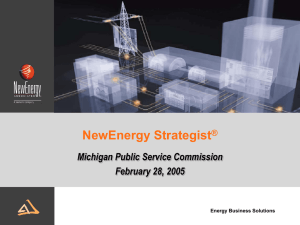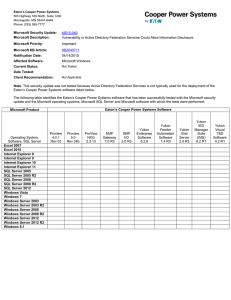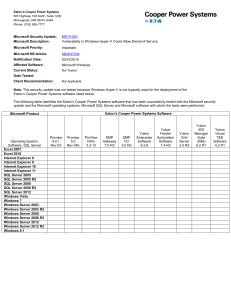! Eaton’s Cooper Power series Form 6 Recloser Control ProView
advertisement

Eaton’s Cooper PowerTM series Form 6 Recloser Control ProViewTM 5.1 Software Information ! Read equipment manufacturer’s manual and this material before using this product. Failure to do so can result in death, severe personal injury, and equipment damage. G164.0 ! Applies to ProView software version 5.1 for the Form 6 and Form 6-TS recloser controls The following additional Form 6 control information is included in the “Form6” folder after the installation of the ProView software program. B280-12016.pdf — Upgrade Wizard Instructions B280-12018.pdf — Application Launcher Instructions S280-70-21.pdf — Form 6 Programming Guide S280-70-23.pdf — Form 6-TS Programming Guide Form 6 Rack, Yard, Pole, Triple-Single, Loop Scheme, and Triple-Single Loop Scheme Control Installation and Operation Instructions — S280-70-1, S280-70-2, S280-70-3, S28070-7, S280-70-8, S280-70-10, S280-70-14, and S280-70-15 F6 DNP Map Points, F6 Cooper 2179 Map Points, F6 Modbus Map Points, F6 IEC60870-5 Map Points ProView Software Installation The user must have System Administrator privileges to install ProView software on their computer. Contact your IT department if you are unable to complete the install process. Verify the correct ProView version before you begin to download ProView from the website or load from the CD provided with control. The ProView version and revision number will begin the selfinstall of ProView software. Installation Procedure ProView 5.1 software can be installed via CD or downloaded in a self-extracting file from Eaton's Cooper Power series ProView software download page. 1. After the CD starts or download from the website is complete, the program will auto run. 2. The “Welcome to the ProView Setup Wizard” window will open. 3. Click on Next and the program will begin to install. 4. Read and accept the License Agreement terms and then click Next. The Read me file window appears. Read the message and then click Next. 5. The Select Installation Folder window appears. You DO NOT need to uninstall previous version(s) of ProView software. ProView software will install in a separate directory and will not overwrite the previous version(s). TD280013EN • October 2015 • Supersedes 9/2015 1 6. To install in the default directory, click Next. 7. To install in to a different directory, click on “Browse” to create a directory where the ProView program is to installed. Then click Next. IMPORTANT: DO NOT use a character symbol in the directory naming convention. DO NOT use a period (.) or a space to separate letters or numbers, i.e. “PV 5.0” “P.V. 50” A directory name created with an incompatible character symbol may result in issues when attempting to compile scheme files. • Acceptable: PV51 • NOT Acceptable: PV 5.1 8. The Configure Shortcuts window appears. Click Next if you want to create desktop icon and Start Menu shortcuts. • Uncheck the boxes if shortcuts are not desired. 9. The Ready to Install window appears. • Click Install to continue the install process. • Click Back to change settings. • Click Cancel to exit the Install Wizard. The Install ProView window appears. The files and shortcuts will install and the progress bar will fill completely from left to right. Once the files are installed, the Completing the ProView Setup Wizard window appears. 10. Click the Finish button to complete the installation program. The ProView setup wizard program will close. 11. Confirm the installation by opening your PC explorer and go to the newly created directory C:\Program Files\Cooper\ProView51 - 32 bit operating systems C:\Program Files (x86)\Cooper\ProView51 - 64 bit operating systems • ProView 5.1 has a NEW .f6s51 extension. • There are three default scheme files included in the “Form6” folder at the initial installation. • F6-5.1 default (read only).f6s51 • F6TS-5.1 default (read only).f6s51 • F6-5.1 Dual Directional Protection (read only).f6s51 TD280013EN • October 2015 • Supersedes 9/2015 2 After ProView Software Installation Read equipment manufacturer’s manual and this material before using this product. Failure to do so can result in death, severe personal injury, and equipment damage. G164.0 ! ! Additional Form 6 control information is copied to your PC folder upon installation. Use the ProView 5.1 “Upgrade Wizard” to: o Convert ProView 4.0, 4.0.1, and 5.0 schemes to ProView 5.1 schemes o Upgrade Form 6 controls that contain expanded memory hardware o Import 4.0, 4.0.1 and 5.0 scheme settings to create 5.1 schemes. B280-12016.pdf Form 6 Control ProView Upgrade Wizard Instructions Use the powerful “Application Launcher” Tool to manage ProView 5.1 and previous versions of ProView from only one dialog menu. o B280-12018.pdf Form 6 Control Proview Application Launcher Instructions Instruction manuals and other supporting literature may have been revised since your Form 6 scheme was released. To ensure you always have the most current instructions, click the link found in Form 6 Control Instruction Manuals.pdf (located in the Proview Form 6 folder) to view and download the latest Form 6 recloser control instructions, technical information, and reference documents. For additional assistance, contact Eaton’s Cooper Power series Switchgear Support Group at: (800) 497-5953 or pssm-ssg@Eaton.com IMPORTANT: These instructions only apply to Form 6 and Form 6-TS control firmware and scheme downloading. Comprehensive instructions and information for your Form 6 control can be found in the service information manuals and web page link that was installed along with the software. File>Open new schemes and converted 5.1 schemes A new feature of ProView 5.1 gives the user the flexibility to store ProView 5.1 .f6s51 schemes in any directory or drive on their computer. After completing steps 1-11, the user is able to create new ProView 5.1 schemes and convert schemes from ProView 4.0, 4.0.1, and 5.0 using the Upgrade Wizard tool. 1. Open ProView 5.1, select “Name” and enter “Password” and the ProView application will open. 2. Select “File” and “open scheme from file” as shown in the dialog box below. TD280013EN • October 2015 • Supersedes 9/2015 3 The converted and new schemes using the Upgrade Wizard will be located in the default directory or the directory/drive that the user selects. These scheme files are identified with an .f6s51 file extension to denote that they are developed using ProView 5.1 wizard or ProView application software. Default Directory – C:\Users\Public\Public Documents\Cooper\ProView Note: Schemes must be located in the Form6 folder on ProView versions 4.0, 4.0.1, 5.0, and earlier versions. Any attempt to open a scheme in a different folder or directory will result in a failure to compile the scheme in ProView. IMPORTANT: The default read-only schemes must be kept in the Form6 folder located here: C:\Program Files\Cooper\ProView51 - 32 bit operating systems C:\Program Files (x86)\Cooper\ProView51 - 64 bit operating systems TD280013EN • October 2015 • Supersedes 9/2015 4 File>Save>Save As schemes ProView 5.1 schemes will be saved in the default directory C:\Users\Public\Publicdocuments\Cooper\ProView OR the directory/drive that the user has elected. Note: Schemes that reside in a ProView 4.0, 4.0.1, 5.0, and earlier versions must reside in the Form 6 folder in order to be able to open the file in the respective ProView version TD280013EN • October 2015 • Supersedes 9/2015 5 IMPORTANT: The default read-only schemes must be kept in the Form6 folder located here: C:\Program Files\Cooper\ProView51 - 32 bit operating systems C:\Program Files (x86)\Cooper\ProView51 - 64 bit operating systems For additional assistance, contact Eaton’s Cooper Power series Switchgear Support Group at: (800) 497-5953 or pssm-ssg@Eaton.com TD280013EN • October 2015 • Supersedes 9/2015 6