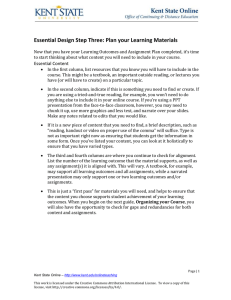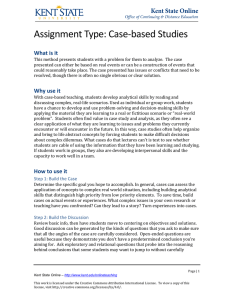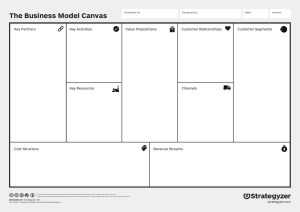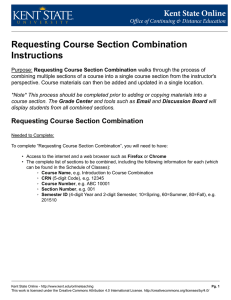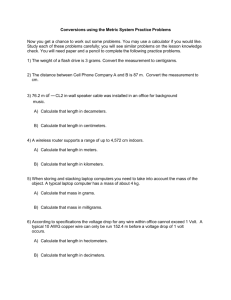Recording Audio in PowerPoint 2010 Recording a Lecture
advertisement

Recording Audio in PowerPoint 2010 Recording a Lecture Adding sound to your PowerPoint slides allows your online students to have a more enhanced experience than simply sifting through images. This gives your students not only a visual way to learn, but an auditory way as well. Kent State Online - http://www.kent.edu/onlineteaching Pg. 1 This work is licensed under the Creative Commons Attribution 4.0 International License. http://creativecommons.org/licenses/by/4.0/ Step 1: Write a Script The first step when recording your lectures is to write a script. This serves two purposes: • The recording sounds more smooth and professional when having what you want to say already revised and written in front of you. • It is required for ADA compliance. Any media that is put online must be accessible to all of your students. If a student with accessibility needs is unable to listen to your lecture he or she must have the transcript to read alongside the slides of your lecture. Kent State Online - http://www.kent.edu/onlineteaching Pg. 2 This work is licensed under the Creative Commons Attribution 4.0 International License. http://creativecommons.org/licenses/by/4.0/ Step 2: The Insert Tab PowerPoint 2010 makes use of the "ribbon" navigation at the top for all of the options available. In order to add audio to your slides you will need to choose the Insert tab at the top. Kent State Online - http://www.kent.edu/onlineteaching Pg. 3 This work is licensed under the Creative Commons Attribution 4.0 International License. http://creativecommons.org/licenses/by/4.0/ Step 3: Audio Button Next, select the arrow under the "Audio" button at the top right or just click on the word "Audio." NOTE: It is important to click below the speaker image as these are two separate buttons. The down arrow button allows for inserting an already made audio file, inserting clip art audio, and recording audio. Clicking on the speaker image is only a method for inserting an already made audio file. Kent State Online - http://www.kent.edu/onlineteaching Pg. 4 This work is licensed under the Creative Commons Attribution 4.0 International License. http://creativecommons.org/licenses/by/4.0/ Step 4: Record Audio From the Audio Button a drop down appears. Select "Record Audio..." to add a recording to your slide. Kent State Online - http://www.kent.edu/onlineteaching Pg. 5 This work is licensed under the Creative Commons Attribution 4.0 International License. http://creativecommons.org/licenses/by/4.0/ Step 5: Name and Record A small pop up window appears. Here you will need to name the recording. You should identify your recording in a way that is unique, such as "Lecture 2 slide 7" or "Introduction to Chemistry slide 13." When you are ready to record click the record button. A timer will let you know how long, in seconds, your recording is and when you are done click the stop button. To preview your recording use the play button. This way you can be sure there isn't any background noise and that your mic is working properly. When you are satisfied with your recording click "OK." Kent State Online - http://www.kent.edu/onlineteaching Pg. 6 This work is licensed under the Creative Commons Attribution 4.0 International License. http://creativecommons.org/licenses/by/4.0/ Step 6: Sound Attached to Slide A small white/gray speaker image should appear on your slide. This is the audio file you just recorded. When this is present you have added your recording to the slide and may move on to the next one. Repeat the previous steps as before for your remaining slides. Kent State Online - http://www.kent.edu/onlineteaching Pg. 7 This work is licensed under the Creative Commons Attribution 4.0 International License. http://creativecommons.org/licenses/by/4.0/ Step 7: Hide Speaker Image The speaker image will appear on your slides during the presentation unless you choose to hide it. To hide the image of the speaker during the presentation, click on the speaker icon. This will allow you to open a tab at the top of the screen called Playback. Check the box that says Hide During Show. You will need to repeat this step for each audio clip. Kent State Online - http://www.kent.edu/onlineteaching Pg. 8 This work is licensed under the Creative Commons Attribution 4.0 International License. http://creativecommons.org/licenses/by/4.0/ Step 8: Save as .pptx When you have finished recording all of your narration for each slide, save your presentation as a .pptx file. NOTE: This is the default of PowerPoint 2010, so unless you have previously changed a setting, simply choosing "File" and "Save" or "Save As" should be sufficient. Saving as a .pptx file allows for the extraction of the audio files for other uses, such as for compiling in other presentations or for creating podcasts. Kent State Online - http://www.kent.edu/onlineteaching Pg. 9 This work is licensed under the Creative Commons Attribution 4.0 International License. http://creativecommons.org/licenses/by/4.0/