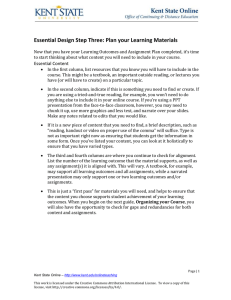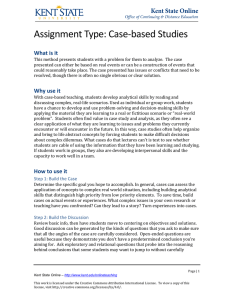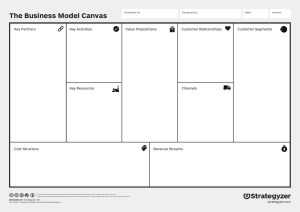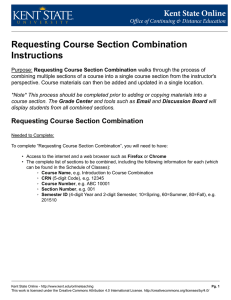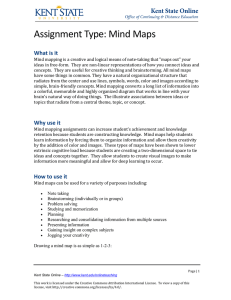How to Upload a Video to KSUtube Before you begin:
advertisement

How to Upload a Video to KSUtube Before you begin: This walkthrough will demonstrate how to upload a video file to KSUtube. KSUtube was developed as an alternative to YouTube for Kent State faculty to upload and share videos with the Kent State community. It is a free service for faculty, and is hosted and maintained on the Kent State network. Kent State Online - http://www.kent.edu/onlineteaching Pg. 1 This work is licensed under the Creative Commons Attribution 4.0 International License. http://creativecommons.org/licenses/by/4.0/ Step 1: Log In to KSUtube KSUtube can be accessed at https://ksutube.kent.edu/ Once there, use the log in box to log in using your Kent State FlashLine ID and password. You should already have an account by default. Kent State Online - http://www.kent.edu/onlineteaching Pg. 2 This work is licensed under the Creative Commons Attribution 4.0 International License. http://creativecommons.org/licenses/by/4.0/ Big Picture: The KSUtube Homepage There are several points of interest on your KSUtube homepage. For the purposes of this demonstration, we will focus on the process of uploading your video. Kent State Online - http://www.kent.edu/onlineteaching Pg. 3 This work is licensed under the Creative Commons Attribution 4.0 International License. http://creativecommons.org/licenses/by/4.0/ Important Note: The KSUtube Homepage In the center of your KSUtube homepage is the Upload Videos area. You will use this to upload your video(s) to KSUtube. Most types of videos can be uploaded, but some restrictions apply. If you are unable to use the process outlined in this document, review the information in the yellow box beneath the Choose File button to see if your video file is compatible. Kent State Online - http://www.kent.edu/onlineteaching Pg. 4 This work is licensed under the Creative Commons Attribution 4.0 International License. http://creativecommons.org/licenses/by/4.0/ Step 2: Click "Choose File" in the Upload Videos area A File Upload window will appear (pictured in Step 3). Kent State Online - http://www.kent.edu/onlineteaching Pg. 5 This work is licensed under the Creative Commons Attribution 4.0 International License. http://creativecommons.org/licenses/by/4.0/ Step 3: Navigate to and select your video file, then click "Open" Select the file in the File Upload box, then click the Open button. The name and size of your file now appears under the Choose File button (pictured in Step 4). Kent State Online - http://www.kent.edu/onlineteaching Pg. 6 This work is licensed under the Creative Commons Attribution 4.0 International License. http://creativecommons.org/licenses/by/4.0/ Step 4: Click "Upload" to begin the upload process This may take several minutes or more depending on the size of your video file, and the speed of your Internet connection. For best results, try to upload your video while on campus. The network speeds will be much faster. When your video file has finished uploading, you will be automatically redirected to the Settings page for your video (pictured in Step 5). Kent State Online - http://www.kent.edu/onlineteaching Pg. 7 This work is licensed under the Creative Commons Attribution 4.0 International License. http://creativecommons.org/licenses/by/4.0/ Step 5: Configure the settings for your video Though your video has been uploaded to KSUtube, it has not yet been converted into a form that will allow it to be displayed publicly. You will first need to enter additional information. 1. 2. 3. 4. 5. 6. 7. 8. Title: Give your video a name Enter Description: You may optionally enter a brief description of the video Distribution Method: You will want to select Stream for this option Make Video Searchable/Enter Keywords: You can allow this video to be searched using keywords of your choosing. Otherwise, users will only be able to find the video via a direct link Require Password/Enter Password: This allow you to protect your video by requiring a password of your choosing. You would then provide this password to those people you wanted to view the video Hide Social Networking Links: Not hiding this link allows viewers to share the video on social sites such as Facebook or Twitter Hide/Embed Sharing: Not hiding this will allow viewers to copy the embed code, which would allow them to embed the video on an external site Submit your video to be uploaded to KSUtube with these settings Kent State Online - http://www.kent.edu/onlineteaching Pg. 8 This work is licensed under the Creative Commons Attribution 4.0 International License. http://creativecommons.org/licenses/by/4.0/ Kent State Online - http://www.kent.edu/onlineteaching Pg. 9 This work is licensed under the Creative Commons Attribution 4.0 International License. http://creativecommons.org/licenses/by/4.0/ Step 6: Wait for the video conversion confirmation email When you click Submit, KSUtube will queue your video to be converted for display on the KSUtube site. An email with a link to your video will be sent to your @kent.edu email address when the conversion process is complete. Note: This link can be shared with students and colleagues at your discretion. Kent State Online - http://www.kent.edu/onlineteaching Pg. 10 This work is licensed under the Creative Commons Attribution 4.0 International License. http://creativecommons.org/licenses/by/4.0/ Additional Resources: Closed Captioning KSUtube offers a Closed Captioning feature that will allow you to upload a closed captioning text file along with your video. Please follow the remainder of these instructions on how to upload that file. Alternatively, if you do not have a closed captioning file to upload, you should include a complete wordfor-word transcript of your video when providing it to students. TIP: Federal law requires multimedia content to be compliant with Section 508 of the Rehabilitation Act. Essentially, this means that text transcripts of all audio and video resources should be made available for any enrolled students. Additionally, accessible course content is a requirement of Quality Matters Rubric standard 8.2. Kent State Online - http://www.kent.edu/onlineteaching Pg. 11 This work is licensed under the Creative Commons Attribution 4.0 International License. http://creativecommons.org/licenses/by/4.0/ Step 1: Log in to KSUtube Log in to KSUtube at https://ksutube.kent.edu Once you are logged in, click the Upload and Manage Videos icon (it looks like two gears) Kent State Online - http://www.kent.edu/onlineteaching Pg. 12 This work is licensed under the Creative Commons Attribution 4.0 International License. http://creativecommons.org/licenses/by/4.0/ Step 2: Click on Edit Settings You will see a list of all your uploaded movies. Click on Edit Settings on the right side of the video you just uploaded. Kent State Online - http://www.kent.edu/onlineteaching Pg. 13 This work is licensed under the Creative Commons Attribution 4.0 International License. http://creativecommons.org/licenses/by/4.0/ Step 3: Turn on Closed Captioning On the right side of the screen, there will be a grey box with some additional video settings. Click the "edit" button next to the Closed Captioning option at the bottom and Enable Closed Captioning. Kent State Online - http://www.kent.edu/onlineteaching Pg. 14 This work is licensed under the Creative Commons Attribution 4.0 International License. http://creativecommons.org/licenses/by/4.0/ Step 4: Upload Your Closed Caption file You will now see the option has changed to say "Closed Caption File: None". Click the "update" link to search for, and upload, your closed caption file. Kent State Online - http://www.kent.edu/onlineteaching Pg. 15 This work is licensed under the Creative Commons Attribution 4.0 International License. http://creativecommons.org/licenses/by/4.0/