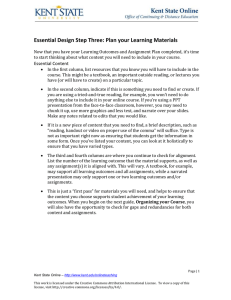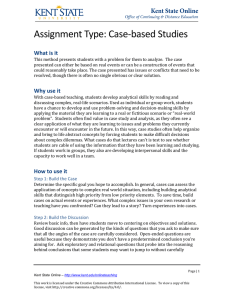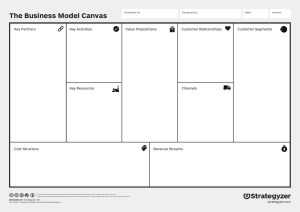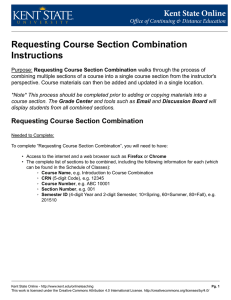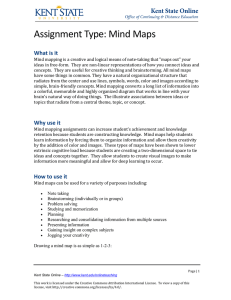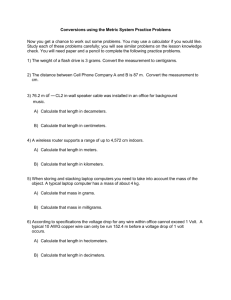Creating Presentations with iSpring Step 1: Download iSpring
advertisement

Creating Presentations with iSpring Step 1: Download iSpring iSpring allows you to convert PowerPoint slides with audio narration into an online presentation that will play in your browser. This presentation allows the viewer to pause, move back, and jump forward giving the viewer control of how the presentation plays. A benefit of this is that the presentation is platform agnostic. No specific program is required, so both your Mac and PC using students can easily view the same files. Both Mac and PC students will be able to view the presentation but you can only download the software for iSpring using a PC. The download is not available for Mac users. iSpring has a free version that can be found here: http://www.ispringsolutions.com/ispring-free. Enter your email and select Download Now. Download and install the software following the onscreen prompts. Kent State Online - http://www.kent.edu/onlineteaching Pg. 1 This work is licensed under the Creative Commons Attribution 4.0 International License. http://creativecommons.org/licenses/by/4.0/ Step 2: Create Your PowerPoint Slides Design your slides as you normally would, inserting text, images, and audio for your lectures. Kent State Online - http://www.kent.edu/onlineteaching Pg. 2 This work is licensed under the Creative Commons Attribution 4.0 International License. http://creativecommons.org/licenses/by/4.0/ Step 3: Check your Audio Settings There are two audio settings you should check to ensure the presentation you create with automatically play your audio. After creating your audio click on the speaker icon to select it. Kent State Online - http://www.kent.edu/onlineteaching Pg. 3 This work is licensed under the Creative Commons Attribution 4.0 International License. http://creativecommons.org/licenses/by/4.0/ Audio Tools When the speaker icon is selected there will be an "Audio Tools" area in the top right of the menu bar. Kent State Online - http://www.kent.edu/onlineteaching Pg. 4 This work is licensed under the Creative Commons Attribution 4.0 International License. http://creativecommons.org/licenses/by/4.0/ Playback Tab Under "Audio Tools" select the "Playback" tab. Kent State Online - http://www.kent.edu/onlineteaching Pg. 5 This work is licensed under the Creative Commons Attribution 4.0 International License. http://creativecommons.org/licenses/by/4.0/ Automatic Playback The audio associated with the slides can be triggered in different ways. When publishing as a compiled presentation in iSpring, you will want to have your audio play automatically so that each slide plays the audio without having to be clicked after each slide change. You can set your audio to play automatically in the audio options area with a field labeled "Start." Click the drop down arrow and select "Automatically." Enable automatic play for each of your slides with audio. Kent State Online - http://www.kent.edu/onlineteaching Pg. 6 This work is licensed under the Creative Commons Attribution 4.0 International License. http://creativecommons.org/licenses/by/4.0/ Hide During Show A second setting you will want to enable is to have the audio icon hidden during the presentation. If this option is not enabled the gray speaker icons will appear in the middle of each slide, distracting your students from the content. Directly under the "Start" setting is "Hide During Show." Click this box on each of your slides with audio. Kent State Online - http://www.kent.edu/onlineteaching Pg. 7 This work is licensed under the Creative Commons Attribution 4.0 International License. http://creativecommons.org/licenses/by/4.0/ Step 4: Publishing Your Presentation You should now be ready to publish your presentation. Select the "iSpring Free" tab (if you have upgraded or are on the 30 day free trial an "iSpring Pro" tab will appear instead). Kent State Online - http://www.kent.edu/onlineteaching Pg. 8 This work is licensed under the Creative Commons Attribution 4.0 International License. http://creativecommons.org/licenses/by/4.0/ Under the iSpring tab select the "Publish" button. Kent State Online - http://www.kent.edu/onlineteaching Pg. 9 This work is licensed under the Creative Commons Attribution 4.0 International License. http://creativecommons.org/licenses/by/4.0/ A pop up window will appear. There are several settings and many will depend on what type of presentation you are giving, but for all your presentations you will need to 1. Name the presentation 2. Choose a save location There are also other options that you will likely use in most cases such as 3. Set the range to include all slides 4. Start the presentation automatically 5. Change slides automatically 6. Set a minimum duration time on each slide NOTE: The presentation will default to the length of the audio recording, but if no audio is present this default setting will be how long your students get to look at the information. 7. You can also change the color of the background. Once you have the adjusted the settings to your needs click the "Publish" button. Kent State Online - http://www.kent.edu/onlineteaching Pg. 10 This work is licensed under the Creative Commons Attribution 4.0 International License. http://creativecommons.org/licenses/by/4.0/ Kent State Online - http://www.kent.edu/onlineteaching Pg. 11 This work is licensed under the Creative Commons Attribution 4.0 International License. http://creativecommons.org/licenses/by/4.0/ Step 5: Zipping the Folder Once your presentation is compiled it will open in your browser for you to review. If you are satisfied with your completed work you will now need to upload the files to your course. In order to add the whole folder to your course you will need to use a folder zipping utility such as 7-Zip (available for free at http://www.7-zip.org/). If you are using 7-Zip you can Right click on the folder, select 7-Zip, and click Add to "File Name.zip". You should now have a folder with the extension .zip. The process may be slightly different if you are using another utility to zip the folder. Kent State Online - http://www.kent.edu/onlineteaching Pg. 12 This work is licensed under the Creative Commons Attribution 4.0 International License. http://creativecommons.org/licenses/by/4.0/ Step 6: Uploading to Blackboard Learn You can now enter your course in Blackboard Learn and go to the file manager under "Control Panel" on the course menu. Kent State Online - http://www.kent.edu/onlineteaching Pg. 13 This work is licensed under the Creative Commons Attribution 4.0 International License. http://creativecommons.org/licenses/by/4.0/ Create a folder for your presentation files. It should be a descriptive name such as; "Intro to Philosophy Lecture 4 presentation" for organizational purposes. After you have named your folder click the "Submit" button. Kent State Online - http://www.kent.edu/onlineteaching Pg. 14 This work is licensed under the Creative Commons Attribution 4.0 International License. http://creativecommons.org/licenses/by/4.0/ Select your newly created folder and hover over "Upload" and select "Upload Package". NOTE: You will likely receive a message or two regarding the running of Java and perhaps your computer security confirming it is ok to carry out this process. In order to continue you should of course respond affirmatively. The specific responses will likely be "Allow" and "Run". Kent State Online - http://www.kent.edu/onlineteaching Pg. 15 This work is licensed under the Creative Commons Attribution 4.0 International License. http://creativecommons.org/licenses/by/4.0/ Click the Choose File button and Navigate to the presentation files you saved on your computer and select the zipped folder containing them. This will allow you to upload all of the files at once, as there are several and all are required for your presentation to run properly. Once you select the folder containing your zipped presentation files and hit "Open". The folder and all files within will be listed in the upload manager (pictured below). Make sure you have selected the correct folder containing the files you want and click Submit. Kent State Online - http://www.kent.edu/onlineteaching Pg. 16 This work is licensed under the Creative Commons Attribution 4.0 International License. http://creativecommons.org/licenses/by/4.0/ Step 7: Adding Your Presentation to Your Course The file that you will need to link to in your course is "index.html" from the set of files you uploaded. Create an Item in your course module and add a title and description. In the Attachments section, select Browse Course and attach the "index.html" file to your Item. You should also rename the link title to be more descriptive to your students. NOTE: If you are unsure how to create an item, review the document "Getting Started with Course Content" located on the Online Teaching Website under "Copy (Reuse) Content from an Existing Course into the Kent State Online Template" Kent State Online - http://www.kent.edu/onlineteaching Pg. 17 This work is licensed under the Creative Commons Attribution 4.0 International License. http://creativecommons.org/licenses/by/4.0/ Finished Your compiled presentation is now added to your course for your students to view. Kent State Online - http://www.kent.edu/onlineteaching Pg. 18 This work is licensed under the Creative Commons Attribution 4.0 International License. http://creativecommons.org/licenses/by/4.0/