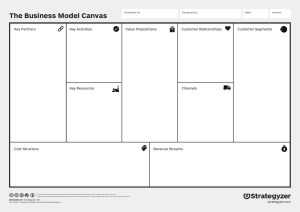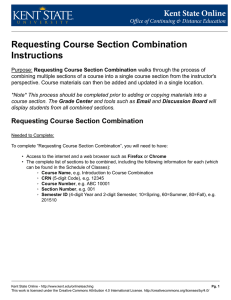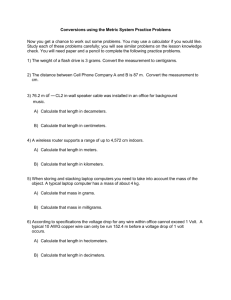Copying Your Course Instructions Copying Your Course
advertisement

Copying Your Course Instructions Purpose: Copying Your Course walks through the process of moving materials from one course section to another and completing the basic post-copy maintenance. Copying Your Course Needed to Complete: To complete “Copying Your Course”, you will need to: • Have access to the internet and a web browser such as Firefox or Chrome • Be enrolled as an Instructor in the Source Course (the course where the materials currently exist) • Be enrolled as an Instructor in the Destination Course (the course the materials will be copied to) Step 1: Access the Source Course in Blackboard Learn Log into Blackboard Learn by clicking the Blackboard link in FlashLine or by accessing the login page directly at https://learn.kent.edu/ and logging in with your FlashLine User Name and Password. Enter the Source Course (the course where the materials currently exist) by clicking the title of the course from your course list. Kent State Online - http://www.kent.edu/onlineteaching Pg. 1 This work is licensed under the Creative Commons Attribution 4.0 International License. http://creativecommons.org/licenses/by/4.0/ Step 2: Expand the Packages and Utilities Control Panel Option From any page in the course, click the Packages and Utilities option located under the Control Panel section on the left-hand navigation menu. Step 3: Click the Course Copy Link Click the Course Copy link. Kent State Online - http://www.kent.edu/onlineteaching Pg. 2 This work is licensed under the Creative Commons Attribution 4.0 International License. http://creativecommons.org/licenses/by/4.0/ Step 4: Browse for the Destination Course ID Click the Browse button under 2. Select Copy Options. Step 5: Choose the Destination Course Select the appropriate Destination Course from the list and click the Submit button. *Note* This list includes all courses you are enrolled in as Instructor. Please make sure to verify that you have selected the correct course section by checking the CRN (5-digit Code) + Semester ID (4-digit Year and 2-digit Semester), e.g. 12345.201580. Kent State Online - http://www.kent.edu/onlineteaching Pg. 3 This work is licensed under the Creative Commons Attribution 4.0 International License. http://creativecommons.org/licenses/by/4.0/ Step 6: Select All Course Materials Click the Select All button. *Note* If you use the Discussion Board tool and do not use starter posts (posts by the instructor that students can only reply to), change the option under Discussion Board to "Include only the forums, with no starter posts". Kent State Online - http://www.kent.edu/onlineteaching Pg. 4 This work is licensed under the Creative Commons Attribution 4.0 International License. http://creativecommons.org/licenses/by/4.0/ Step 7: Select File Attachments Option Under 3. File Attachments, select the "Copy links and copies of the content (include entire course home folder)" option. Step 8: Leave Enrollments Option Unchecked Under 4. Enrollments, do NOT check the "Include Enrollments in the Copy" option. Step 9: Submit Course Copy Click the Submit button. Kent State Online - http://www.kent.edu/onlineteaching Pg. 5 This work is licensed under the Creative Commons Attribution 4.0 International License. http://creativecommons.org/licenses/by/4.0/ Step 10: Confirm Receipt of Course Copy Completion Email You will receive a system generated email to your Kent State email address once the course copy process is complete. It is recommended that the Destination Course not be accessed before this confirmation. Step 11: Access the Destination Course to Complete Basic Post-Copy Maintenance Enter the Destination Course (the course where the materials have been copied to) by clicking the title of the course from your course list. *Note* Basic post-copy maintenance should be completed as soon as possible after receiving the course copy comfirmation email. Kent State Online - http://www.kent.edu/onlineteaching Pg. 6 This work is licensed under the Creative Commons Attribution 4.0 International License. http://creativecommons.org/licenses/by/4.0/ Step 12: Expand the Customization Control Panel Option From any page in the course, click the Customization option located on the left-hand navigation menu under the Control Panel section. Step 13: Click the Properties Link Click the Properties link. Kent State Online - http://www.kent.edu/onlineteaching Pg. 7 This work is licensed under the Creative Commons Attribution 4.0 International License. http://creativecommons.org/licenses/by/4.0/ Step 14: Set the Course Duration Under 4. Set Course Duration, select Select Dates and choose a Start Date by clicking the calendar button. An End Date may also be choosen. *Note* The Start Date makes the course materials available to students at 12:00am on the chosen date. The End Date makes the course unavailable to students at 11:59pm on the chosen date. Step 15: Submit Course Duration Settings Click the Submit button. Kent State Online - http://www.kent.edu/onlineteaching Pg. 8 This work is licensed under the Creative Commons Attribution 4.0 International License. http://creativecommons.org/licenses/by/4.0/ Step 16: Adjust Left-Hand Navigation Menu (1) Remove duplicate, such as empty Course Content areas, or unused, such as Course Tools, menu items by clicking the drop-down arrow that appears to the right of each item and choosing Delete. (2) Drag-and-Drop the remaining items into their appropriate locations using the handle arrows that appear on the left of each item to click, hold, and drag. Kent State Online - http://www.kent.edu/onlineteaching Pg. 9 This work is licensed under the Creative Commons Attribution 4.0 International License. http://creativecommons.org/licenses/by/4.0/