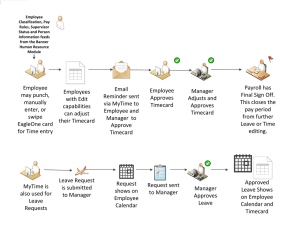Empower Timekeeping Quickguide
advertisement

Empower Timekeeping Quickguide Employee Access to Empower Timekeeping via Web Browser 1. On a KSU campus computer, open a web browser (such as Internet Explorer, Firefox, or Chrome) 2. Type the URL: http://timekeeping.kent.edu 3. Enter your KSU FlashLine ID and Password 4. (A) Click the Punch button to enter a punch (B) Click the Login button for other options Employee Access to Empower Timekeeping Through FlashLine 1. Sign in to FlashLine 2. Select the My HR tab 3. In the Empower Timekeeping window select Employee Self Service Supervisor Access to Empower timekeeping via Web Browser 1. On a KSU campus computer, or via VPN, open a web browser (such as Internet Explorer) 2. Type the URL: http://ksuwfm.kent.edu 3. Enter your KSU FlashLine ID and Password 4. Click the Login button Supervisor Access to Empower Timekeeping via FlashLine 1. Sign in to FlashLine 2. Select the My Action Items tab 3. In the Empower Timekeeping window select Time Approval & Scheduling (Supervisor) Access an Individual Employee Timecard 1. Open the Modules Menu 2. Select the Timecard module 3. From the Employee drop-down, select the name 4. Use the Filter Icon to select the desired pay period Access All Employee Timecards 1. Open the Modules Menu 2. Select the Crew Sheet module 3. From the View drop-down, select Timecards 4. Click the employee name to view each timecard 5. Click the Crew Sheet button to return to the employee list Add a New Punch 1. Open the employee timecard 2. Click the cell for the day that requires the punch 3. Type the time for the punch (8a, 6p, 8am, 8:30A, etc.) 4. Click the Save icon 5. Once the punch is saved, click the corresponding Comment cell to add a note If desired Edit a Clock Punch 1. Open the employee timecard 2. Click the cell that contains the punch to be edited 3. Type the correct time to edit, or press the Spacebar or Delete key to remove the punch 4. Click the Save icon Transfer Hours to a Different Assignment 1. Open the employee timecard 2. Click the cell in the Pos column corresponding to the punch 3. From the Drop-Down select the appropriate position 4. Click the Save icon Transfer Hours to a Different Location 1. Open the employee timecard 2. Click the cell in the Site column corresponding to the punch 3. From the Drop-Down select the appropriate location 4. Click the Save icon Enter Leave time and Other Amounts 1. Open the employee timecard 2. Click the cell in the Special code column for the selected day 3. From the Drop-Down select the type of leave 4. Click the corresponding cell in the Time column 5. Enter the number of leave hours 6. Click the Save icon Add a Comment (*Punches must be saved to add a comment) 1. Open an employee timecard 2. Click in the cell in the Comment column for the corresponding day with a saved punch 3. Type the note 4. Click the Save icon Delete a Comment 1. Open an employee timecard 2. Click cell of the Comment to be deleted 3. Press the Spacebar, or Delete to remove the note 4. Click the Save icon Cancel a Meal Deduction (*Must be entered in “ Detail ” view) 1. Open an employee timecard 2. From the View drop-down select Detail 3. In the Cncl Meal column, click on one Checkbox for the corresponding day 4. Click the Save icon Add a Meal Deduction For An Additional Break During The Day 1. Open an employee timecard 2. From the View drop-down select Summary 3. Click the cell in the M/B OUT column for the appropriate day 4. Enter the punch-out time 5. Press the Tab key to navigate to, or click in the cell in the M/B IN column for the corresponding punch 6. Type the punch-in time 7. Click the Save icon Approve a Timecard 1. Open an employee timecard 2. Verify that all exceptions have been resolved 3. Ensure the accuracy of the total hours 4. Click in the Supervisor checkbox to approve