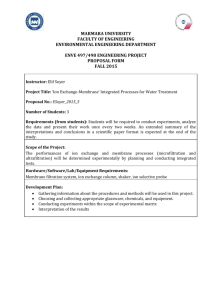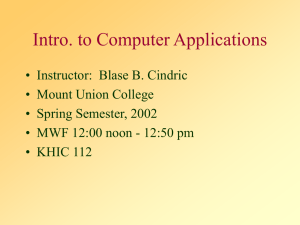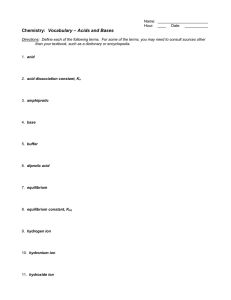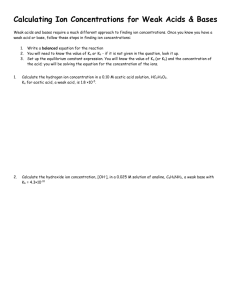_ ^n Computers
advertisement

^f-U- V^./ 4-H Introduction to ^n Computers TH Fo IS ht r m P U tp :// os BL ex t c IC te ur A ns re TI io nt ON n. in or fo IS eg rm O on at U st ion T O at : F e. D ed A u/ TE ca . ta lo g +_\/y A Pacific Northwest Extension Publication Oiegon • Washington • Idaho PNW252 • July 1984 JNTRODUCTION TO Fo IS ht r m P U tp :// os BL ex t c IC te ur A ns re TI io nt ON n. in or fo IS eg rm O on at U st ion T O at : F e. D ed A u/ TE ca . ta lo g COMPUTERS LEARNING ABOUT PROGRAMMING LEARNING ABOUT LEARNING ABOUT SOFTWARE COMPUTER HARDWARE Using programs I Using Software 1I in 4-H I in 4-H I Introduction to Computers: Section I Learning About Computers TH Welcome to the fascinating world of computers. Computers play an active role in everyone's life. Think about the things you do every day. You will soon realize that computers affect you directly in many ways. Banks, restaurants, department stores, toys, games, and even automobiles use computers in some form. As the field of computers continues to grow, there will be an increased need for people familiar with computer technology: The purpose of this project is to introduce persons with little or no computer experience to the fundamental operations of computers. There are two important points to remember while completing this project. First, there is nothing to fear about computers; f Using Hardware 1I in 4-H I computers will not fall apart because of the mistakes you make. Second, it will always take a human to operate a computer. To begin, let's look at the functions of a computer. • Perform complex, lengthy arithmetic operations quickly and accurately. • Provide activities for entertainment and education. • Remember and retrieve information. • Make judgments for us by comparing stored facts. • Sort data into meaningful information and statistics. • Instantly balance checkbooks or inventory. • Save busineses and individuals time, money, and space. 4-H COMPUTER PROJECT INFORMATION Please complete and mail this self-addressed, stamped information sheet BEFORE starting this 4-H project. We need to evaluate the project, its effectiveness and the uses made of it. Evaluation will be the only use made of this information. Thank you. We hope you enjoy this new 4-H project. Fo IS ht r m P U tp :// os BL ex t c IC te ur A ns re TI io nt ON n. in or fo IS eg rm O on at U st ion T O at : F e. D ed A u/ TE ca . ta lo g Washington - Oregon - Idaho State 4-H Leaders, ^ Dwight Palmer Washington Duane Johnson Oregon Check project enrolled in: Corinne Rowe Idaho Introduction to Computers Learning About Software ^] Learning About Programming Members's Name County Street Address_ Phone ( ) area code Zip. State City Parent's Name Is there presently a computer available in your home? no lyes Is so, please indicate brand of computer How is it presently being used? home entertainment/games word processing record keeping/data management financial spreadsheets business TH other Does your family plan to buy a computer """yes I 1 no I not sure If yes, when? THANK YOU for taking time to fill out this sheet. MAILING INSTRUCTIONS WOI 4-H Computer Group -Cut on dotted line -Fold sheet in half -Staple or tape -Mail - no postage necessary Fo IS ht r m P U tp o :// s BL ex t c IC te ur A ns re TI io nt ON n. in or fo IS eg rm O on at U st ion T O at : F e. D ed A u/ TE ca . ta lo g FOLD HERE NO POSTAGE NECESSARY 055-C015 IF MAILED IN THE TH UNITED STATES BUSINESS REPLY MAIL FIRST CLASS PERMIT NO 163 MOSCOW IDAHO POSTAGE WILL BE PAID BY ADDRESSEE •£§? Universityof Idaho Ms. Corinne Rowe State 4-H Office Morrill Hall 22 3 Moscow, Idaho 83 843 What You Will Do in This Section 12a VOLT POWER CORD VIDEO DISPLAY Interact with a microcomputer. Use the computer as a calculator. Run prepared programs. Share what you have learned by giving a demonstration. • Keep a record of your 4-H computer project. Fo IS ht r m P U tp :// os BL ex t c IC te ur A ns re TI io nt ON n. in or fo IS eg rm O on at U st ion T O at : F e. D ed A u/ TE ca . ta lo g CASSETTE HECOHDER COULD GO HERE. • • • • Understanding the Microcomputer Fig. 1—The main features of popular microcomputers. DISKETTE LATCH Small, portable, low-cost computers that are used in the home or for small businesses are called microcomputers. The main features of popular microcomputers used in 4-H computer projects are shown in Figures 1 to 2. There are other similar types and models available. Figure 3 shows the parts of a microcomputer and how information is sent from one part to another. Study the figure closely. Understanding these parts is basic to understanding computers. Later in this project you will be asked to identify and label these parts. TH DISKETTE IN-USE LIGHT Fig. 2—Storage devices for microcomputers include cassette tapes (used with a cassette recorder) and diskettes. What You Will Learn in This Section | • The basic parts of a computer and how they function together. • The important keys on a keyboard. • How to use a microcomputer as a calculator. • How to run a simple tape or diskette program. • How to take care of diskettes and cassette tapes. Fig. 3.—The flow of information from one part of a microcomputer to another. Components of a Computer As shown in Figure 3 the basic components of the microcomputer include the central processing unit (CPU), memory, keyboard, video display, printer, and tape or diskette storage. These are typical of all computer systems. However, the larger the computer, the larger the devices and greater the number of keyboard, video, printer and storage devices that are connected to the central processing unit. Central Processing Unit (CPU) Fo IS ht r m P U tp :// os BL ex t c IC te ur A ns re TI io nt ON n. in or fo IS eg rm O on at U st ion T O at : F e. D ed A u/ TE ca . ta lo g The CPU is the "brain" of the computer. In microcomputers, the CPU is a complex integrated circuit called a microprocessor. It is located on the main control circuit board and receives, manipulates, and directs electrical signals to all the other computer components. Memory can be ROM or RAM. ROM is Read-OnlyMemory. The CPU can only ask for what's stored in ROM. ROM data cannot be changed. Special instruments, ^ equipment and well-trained people have permanently fl "stored" information in the ROM of your computer. The BASIC language instructions and many other operating procedures are often stored in the ROM. (Look up BASIC in the glossary on page 12). About 12K of space is required for the BASIC language storage in many small computers. JUUUUUUUUUUUUUUUUUUUUUUUUUUUOUUUUU 3OOO0OO0OO00O0OOOOOOOOO0OOOOO0OOOO DOOOOOOOOOOOOOOOOOOOOOOOOOOOOOOOOO DOOOOOOOOOOOOOQtf^^^aQDOOOOOOOOOOOOOO DOOOOOOOOOOOQ OOOOOOOOOOOOO DOOOOOOOOOOO^ "OOOOOOOOOOOO DOOOOOOOOOO JOOOOOOOOOOOO 30000000000Q ooooooooooo DOOOOOOOOOO'j ""OOOOOOOOO DOOOOOOO, oooooooo DOOOOOOO oooooooo DOOOOOOO oooooooo DOOOOOO oooooooo DOOOOO oooooooo DOOOOQ, ooooooo DOOOO oooooo DOOO ooooo DOOOJ Memory TH In order for the CPU to perform useful work, a computer must have the ability to store information (or data). The ability to store data internally or within the computer is known as MEMORY. The memory section of the computer is composed of solid-state devices. One "chip" about Yi x 2 inches in size and V* -inch thick with 16 to 32 terminal connections can act as a "memory" for IK to 2K bytes. (Look up K and bytes in the glossary on pages 12 and 13.) That's equivalent to a short written report in a package smaller than a five-stick package of chewing gum. Newer memory devices will have 10 to 100 times more capacity in the same space. oooo o RAM is Random-Access-Memory. This is the memory ^ that can be used to store information you type into the * computer and "randomly" recall. That is, any byte of the memory is available for both storage and recall at any time. RAM is generally the add-on type (16K, 32K, 48K, etc., sizes). Keyboard Fo IS ht r m P U tp :// os BL ex t c IC te ur A ns re TI io nt ON n. in or fo IS eg rm O on at U st ion T O at : F e. D ed A u/ TE ca . ta lo g The keyboard is the tool you will use to communicate with the computer. The keyboard serves the functions of letting the operator select and construct instructions to enter into the computer and to type information and data for desired programs. Storage Systems Many microcomputers use magnetic storage media for permanent external storage of data, programs, and various types of files. There are a variety of different storage devices, but for this project you will be using either a cassette tape or a diskette. Video Display Cassette Tapes Cassette tapes are an economical method for the microcomputer to store information. These tapes have magnetic impulses that the computer is able to interpret. If you were to listen to the tape it would sound like "static" or a high-pitched tone but the computer can interpret this "static." TH The video display is the direct opposite of the keyboard for it is the computer's means of "communicating" to the operator. The video display is a cathode ray tube (CRT) just like a black and white television that gives a visual display of the computer's output. With special small electronic adapters and converters, any TV set can serve as a video display for the computer, but the quality is not as good as regular television viewing. Printer In order to have permanent records of computer output, you must have a printer. With the video display, the computer output is visible only as long as you keep it on the screen. With a printer you can have a permanent printed copy of the computer output. Many types of printers are available. Some electric typewriters can be adapted and connected to a computer. Cassette tapes used for digital computer data must be much better quality than the tapes used for music reproduction. Data are stored on a cassette tape at 500 to 1,500 bits of data each second. (Look up "bit" in your glossary on page 12.) Even the smallest flaw in the tape could produce a useless tape since the loss of only one bit would produce inaccurate information. The cassette tapes used with computers should be rated as "digital" quality. To use a cassette tape with a microcomputer you must load the cassette into a tape recorder and the recorder must 1. Do not touch exposed parts of the diskette. 2. Do not bend or crimp a diskette. 3. Keep diskette within a temperature range of 50oF to 1250F. 4. Keep diskette away from electrical or magnetic fields. 5. When inserting the diskette, insert gently but fully into the drive position. Be sure the diskette label is positioned according to instructions for the computer you are using. 6. Store your diskette in a cover envelope to protect it from dust, dirt, etc. Fo IS ht r m P U tp :// os BL ex t c IC te ur A ns re TI io nt ON n. in or fo IS eg rm O on at U st ion T O at : F e. D ed A u/ TE ca . ta lo g be connected to the computer. You will need to study the manual for the computer you will be using for instructions on how to use the cassette tape. Correct usage is absolutely vital to your success with the computer. Remember the following rules in using cassette tapes: Do not touch the exposed cassette tape. Keep cassette tape within a temperature range of 520Ftol250F. Keep cassette tape away from electrical or magnetic fields. Store cassette tape in a plastic box for protection from dust, dirt, etc. Diskettes Diskettes are similar to cassette tapes in that storage of information is performed magnetically. The difference is in the form. Diskettes are round, flexible disks that are magnetically coated. Diskettes have more storage capacity than cassette tapes. The diskettes come in 8-inch floppy diskettes and 5 !4-inch mini floppies; even smaller floppies are now in development. Let's Review Try and answer these questions. If you have trouble, reread the section "Understanding the Microcomputer." Then try again. 1. What is MEMORY? ^ 2. Memory can be divided into two types: and 3. What is the difference between the two? TH ^ The diskette looks like a small phonograph record. It is inserted into a "slot opening" in the "disk drive," the small flap door is closed, and the computer is then ready to respond to your commands. Each computer has a unique system; so you will need to study the manual for your computer to learn how to use the diskette. Diskettes must be handled carefully or they will not operate correctly. Observe the following rules of use: £5H 4. What part of the computer do you use to tell the computer what to do? 5. The video display is the way the communicates with you. 6. Whatistheprinter'sfunction?. Are You Ready? Fo IS ht r m P U tp :// os BL ex t c IC te ur A ns re TI io nt ON n. in or fo IS eg rm O on at U st ion T O at : F e. D ed A u/ TE ca . ta lo g 7. What part of the computer is its BRAIN? If you have carefully read this booklet up to this point, you should be ready to interact with your computer. The keyboard is the first thing you start with. The keyboard is important because it is the way you tell the computer what you want it to do. You should carefully study the basic keyboard keys in the following section. To operate the microcomputer properly, you need to know where each key is located on the keyboard and what each one does. Each brand of keyboard has different types of keys. To find more information on the keys for a specific machine, read the manual for your computer. 8. What does a computer use for internal storage of data? 9. What does a compter use for external storage of data? and 10. Look at the illustration below. Can you label each of the blank circles correctly? (If you need help, go back to page 3.) TH n *is*d The Keys of a Command Keyboard You are now ready to learn the basic keys of most computers. The best way to get first-hand experience is to find the keys on your keyboard. Now, go to the computer, if one is available, and find each key on this page. You, the operator, place information into the computer by typing on a keyboard. Follow the arrows in Figure 3 on page 3 to see how this information is distributed. The commands or instructions you type in or have sent in by the cassette tape or diskette cause the CPU to start working. The CPU sends the information to the MEMORY, where it is stored. Later, when you give the proper commands, the CPU gives you the results on the printer or the video display. Since the memory is limited in size and loses information stored in it when the power is turned off, the cassette tapes and diskettes are used for saving and storing information when not being used in the computer. Fo IS ht r m P U tp :// os BL ex t c IC te ur A ns re TI io nt ON n. in or fo IS eg rm O on at U st ion T O at : F e. D ed A u/ TE ca . ta lo g "Equal" (S)* Using the Keyboard "Subtraction" key I "Multiplication" key(S)* "Back Space" key + ^ "Addition key" (S)* Let's Review 1. What device sends data to memory to be stored?. "Period" or "Decimal" key "Divide" key "Exponential" key 2. What device is used to place human information into "Parentheses" key (S)* the computer? fl tH These are the letters "I" and "O" which are two of 26 letters on keyboard. Notice the difference between the two letters and two numbers. 31 "Enter" key or "Return" key I " IJI SHIFT These are the numbers "one" and "zero" which are two of the 10 numbers on keyboard. "Shift" key used with (S)* keys TH JKUamUMMUIUIlUrlMMM SPACE BAR This is called the "space bar" key. If a blank is needed in a certain spot while typing, press the bar. *(S) means you must press the shift key while pressing that key to produce the symbol desired. Using the Computer as a Calculator Using the computer as a calculator is a good way to become familiar with your machine. It is one of the easiest operations for learning to use the computer. Find the manual or instructions that explain the computer you are using and read the steps for its proper use. If you have questions ask your leader. Math Symbols Here are six math symbols used for calculations: Symbol Meaning Example + Addition 3 + 1 = 4 Subtraction (minus or take away) 6-2 = 4 Multiplication (asterisk) 3*2 = 6 / Division (slash) 6/3 = 2 T or A Exponentiation (raising a number to a power—Some machines will print a [ instead of a t or A but the computations will be the same.) 2 t 3 = 8 3 t 2 = 9 2 A3 = 8 ( Parentheses (to enclose a group of computations) (3 + 2) = 5 * ) Order of Operation or "Hierarchy" Fourth, and finally, the computer does the addition and subtraction moving from left to right, to give the final answer: 22-9= 13 When several math symbols (+ ,-,*,/) are used, the computer uses a priority rule to do the computations. Here is how the computer will work, going from first to last priority. Doing Calculations on the Computer Fo IS ht r m P U tp :// os BL ex t c IC te ur A ns re TI io nt ON n. in or fo IS eg rm O on at U st ion T O at : F e. D ed A u/ TE ca . ta lo g Try these calculations on the computer. After you have a prompt symbol > or - (press the ENTER/RETURN key for it), tell the computer to calculate by typing PRINT and the computations you wish. Then press the ENTER/RETURN key. The computer shows the answer and the ready message. If an "error" message occurs, don't get alarmed. Try again. Examples 1. Type: PRINT 3 - 2 Press: ENTER/RETURN The computer responds: The ready prompt will appear. 2. Type: PRINT 3 * 5 Press: ENTER/RETURN The computer responds: The ready prompt will appear. 3. Type:PRINT3T2 Press: ENTER/RETURN The computer responds: The ready prompt will appear. 4. Type: PRINT (3 * 5)/(2 + 3) Press: ENTER/RETURN The computer responds: The ready prompt will appear. Priority 1st 2nd 3rd ( ) Any combination enclosed in parentheses is solved first. T or A Exponentiation is the second priority. */ Multiplication and division are next priority. + - Addition and subtraction are done last. TH 4th Operation 5th L to R For two or more of the same symbols together, computations are done from left to right. Example: 2*5 + (3*4)-3T2 = ? First, the computer solves the two numbers in the parentheses, that is: 2*5 + (12)-3f 2 = ? Second, the computer solves the exponent: 2*5 + 12-9 = ? (Notice the ( ) are not needed anymore.) Third, the computer performs the multiplication and division moving from left to right: 10+ 12-9 = ? 1 15 9 3 Work the following problems in your head and place your answers in the column. Then let the computer work the problems and compare answers. (Note: Extra blank spaces before or after the math symbols may not cause any errors depending on the machine.) Remember to press ENTER/RETURN each time you wish the computer to do something. Type PRINT 5 * 40/10 PRINT 5 + 40/9 PRINT (50 + 50)/10 PRINT 10 + (20/4) PRINT 4 * 2 T 3 PRINT lt5 Your Answer Computer's Answer Your Examples PRI]VT3T2*4 Computer's Answers PRINT 2 + (3 * (2 T l))/3 Fo IS ht r m P U tp :// os BL ex t c IC te ur A ns re TI io nt ON n. in or fo IS eg rm O on at U st ion T O at : F e. D ed A u/ TE ca . ta lo g The proper use of parentheses in mathematical statements is very important when using the computer. Look at the following example where we want to compute an answer of 6. Notice the answer is 6 if the parentheses are placed correctly. Without the parentheses the answer is 5. EXAMPLE: 2*2+1 = 5 2 * (2 + 1) = 6 Now try this problem. Revise the mathematical statement below to compute an answer of 15. Do this by putting the parentheses in the right places. Remember the order of hierarchy. 1*6/2*9-4*1 Now that you have put the parentheses where you think they should go, enter the equation into the computer (remember to put a PRINT statement before your equation) and check your answer. Try some more examples on your own. There is a limit on the size of numbers you can use and how many consecutive computations you can put on one line. As you learn more about the computer, you will learn these limits. Just keep it simple for now. Your Examples Computer's Answers Let's Review The computer "understands" in a way that is different from human understanding. Many humans will think that the answers to these arithmetic problems are the same. Try them on the computer. 1. PRINT 18 + 20/4 Your answer = Computer's answer = 2. PRINT (10 + 20) / 4 Your answer = If you would like some words in the answer, try the following procedure using quotation marks and a semicolon. Computer's answer = TH Type: PRINT "THE ANSWER IS"; 4 + 5 If you did not get the same answer, why? (Think about hierarchy or order of operations.) Press: ENTER/RETURN The computer will show: The ANSWER IS 9 3. How will the computer solve this problem? PRINT 5 * 3 t 2 + (10 - 4) First operation the computer will solve = You can put whatever words or symbols you wish between the quotation marks. Always be sure to put the semicolon in the position shown. Think of the PRINT statement as a camera. The information you are "photographing" is what you are printing. Your end result is a reproduction of the desired information. Put your name in quotes and your age after the semicolon. Watch the information appear on the screen. Now try two examples on your own. Second operation the computer will solve = Third operation the computer will solve = ANSWER = 10 Learning More About What's Inside the Black Box 0 Fo IS ht r m P U tp :// os BL ex t c IC te ur A ns re TI io nt ON n. in or fo IS eg rm O on at U st ion T O at : F e. D ed A u/ TE ca . ta lo g What happens inside the "black box" of the computer deserves a brief summary. This material should give you some insight as to how a computer works so you can better understand the computer and be prepared to read other manuals and publications on computers. To start with, you must realize that a computer is not a "thinking" machine, nor does it have any "magical" capabilities. The computer must be "instructed" on every step it makes. Everything a computer does has been predetermined by a human. This is called "programming." The computer's main characteristics are speed and precision. It can also store information, although storage capabilities are limited at this time. Enormous storage capabilities are now becoming possible, and soon programming can enter a new dimension. ,-i->.fe.-*-;«« ON OFF mm® mmt- The "Program" or "Your Orders" A computer "program" is a set of instructions prepared by a person who directs the computer to do desired calculations, information sorting, or word processing. It is necessary that the computer be programmed in the desired sequence. The word "sequence" means that your program or directions to the CPU must be written so that the operations logically follow one another. e m by 12-inch diameter rolls of magnetic tape. Access of data on disks is very fast whereas tape is rather slow if the equipment has to unroll several hundred feet of tape to find the desired data. Let's Review Bits and Bytes 1. A computer to do everything it does. Being an electrical device, the computer recognizes only two electrical conditions—ON or OFF; that is, a positive or negative charge, or the presence or absence of a voltage. A one (1) and a zero (0) are used to denote these two conditions. All letters, numbers, symbols, etc., used in a computer are represented by one's and zero's. This is called a "binary" system (meaning two parts). Each electrical signal representing a one or zero is referred to as a bit from the words Binary digiT. For most small computers, eight bits are used to represent each number, letter, character, etc. (Some new "small" computers and all large computers use 16 or 32 bits.) These eight bits together are called a byte. The memory and operating capacity of a computer is expressed in terms of thousands of bytes with K representing 1,000. Thus, for example, 16K size means that the internal memory is capable of receiving, storing and manipulating approximately 16,000 characters (letters, numbers, "spaces," symbols, etc.). The microcomputers are expandable to 32K, 48K, 64K and even greater internal memory. For many games and personal uses, 16K or 32K may be adequate. However, for business uses, 48K or 64K is necessary and even larger is preferable. External "diskette" storage devices can add large amounts of readily accessible storage "memory." The large institutional or corporate computers will have millions of bytes of available internal memory and virtually unlimited external storage and usable "memory" in the form of 12-inch magnetic disks and/or 1-inch wide . must instruct a 2. What is a computer program? TH 3. What are the two numbers that represent ON and OFF in the binary system? 4. What does "K" represent in computer talk? Using Cassette Tapes and Diskettes to Run Programs Now that you have become familiar with the computer by doing the mathematical computations you are ready to "run programs." Be sure to observe all the rules for taking care of the cassette tapes and diskettes. (See page 6 if you need to refresh your memory.) If you are learning about 11 • Check with your principal to see if any computers are used at your school. Ask to see these at work. Find out how computers help with the administrative work of the ^ school. ^ • Ask your parent if his/her company uses computers. Find out how. • Get university, college, or technical school bulletins. Find out what degrees the schools give in computer science. • Ask your counselor how you can prepare yourself for a career with computers. Fo IS ht r m P U tp :// os BL ex t c IC te ur A ns re TI io nt ON n. in or fo IS eg rm O on at U st ion T O at : F e. D ed A u/ TE ca . ta lo g computers with a group, your leader or instructor will have cassette tapes or diskettes for you to use, or you may already have your own cassette tapes or diskettes. If you are not familiar with the proper operation of microcomputers, then refer to separate instructions or the manuals on how to operate a microcomputer and how to use the cassette tapes or diskettes. Your next step is to load the diskette or cassette tape and start the program running. Your program will ask you many questions and tell you how to answer them. Choose your best answer and enter it properly into the microcomputer. Now, press ENTER/RETURN. Follow all the instructions and remember to press ENTER or RETURN each time you wish the computer to do something. Good luck! Demonstrations and Illustrated Talks Give a demonstration or illustrated talk on computers to help others learn. • Demonstrate how to load and unload a diskette or cassette tape and how to care for it. • Show how to use the computer to run a complicated mathematical computation. • Research computer science careers and tell what you have learned to your 4-H group or any group. • Give an illustrated talk on what goes on "Inside the Black Box." For More Information • Read the instruction manual that accompanies the microcomputer that you have been using. This is one of the best sources for extra information. • Ask your local gas, electric, and water companies if their records are computerized and how they use computers to do work. Take a group tour, if possible. Ask about careers related to the computer. Glossary DISKETTE—Generally refers to a "floppy" diskette used with microcomputers to store software and data outside the "memory." Two sizes are standard at this time: 5 !4and 8-inch diameter. Other sizes are possible in the future. DISK DRIVE—The hardware item that receives the floppy diskette and enables recording and reading of the information between the microcomputer and diskette. HARDWARE—The microcomputer equipment, including all input and output devices (disk drives, printers, etc.). HIGH-LEVEL LANGUAGES—Powerful languages that have to be transformed to machine language for the computer to use. Languages, such as BASIC, FORTRAN, COBOL, PASCAL, PL/1, etc., are high-level languages. K—Stands for approximately 1,000 bytes. KEYBOARD—The means of human communication with the microcomputer. MACHINE LANGUAGE—The number and letter codes that the electronics of the microcomputer "understands." It is concise and fast. Machine language is the high-level language converted for the computer to understand. MEMORY—The electronic components in the microcomputer that receive, store, and allow recall of computerrelated information. MODEM—The electronic device that interfaces the microcomputer to the telephone for transfer of software, data, etc., with electrical signals. The definitions below introduce you to selected computer terms. Many of these words are used in this project book. However, the glossary also contains a few additional words not mentioned in this project to broaden your knowledge of computer terms. Scan the glossary for words that you don't understand and read the definitions carefully. TH BASIC—Beginners All-purpose Symbolic Instruction Code, a simplified "language" using numerous common English words as commands and instructions to tell the microcomputer what to do. BAUD—Denotes the rate of signal transfer in bits per second. Three hundred baud is approximately 63 characters/second. The typical baud is 300, but it may range up to 600 or 1,200. BIT—The basic electronic signal, "voltage" or "no voltage" condition (ON or OFF), to which all information is coded. BYTE—Refers to a certain number of bits (8 for most microcomputers) grouped together to represent coded numbers, letters, characters, etc. COMPUTER—A machine that performs high-speed data calculations and manipulates data according to a set of coded instructions. 12 PRINTER—A device for producing a hands-on, readable copy of results from the computer. There are several makes and models of printers available. ROM—Acronym for Read-Only-Memory. Another form of internal storage not available to the user. This memory is specifically used for built-in programs. PROGRAM—A set of instructions or steps telling the computer how to handle a problem or task. SOFTWARE—The series of instructions loaded into the computer's internal memory that commands the computer on how to accomplish a problem or task, e.g., a program. RAM—Acronym for Random-Access-Memory. Known as the main or internal memory. This memory is built into microcomputers for your software. Fo IS ht r m P U tp :// os BL ex t c IC te ur A ns re TI io nt ON n. in or fo IS eg rm O on at U st ion T O at : F e. D ed A u/ TE ca . ta lo g VIDEO DISPLAY—The "screen," technically a cathode ray tube (CRT). Answers to Review Questions 8. Memory 9. Cassette tapes and diskettes Let's Review, page 6. 1. The abihty to store data internally or within the computer. 2. RAM and ROM 3. ROM (Read-Only-Memory) data cannot be changed; RAM (Random-Access-Memory) data can be typed into the computer and can be randomly recalled. 4. Keyboard 5. Computer 6. Gives you a permanent copy of the computer output. 7. CPU Let's Review, page 8. 1. CPU 2. Keyboard TH Let's Review, page 11. 1. Human 2. A set of instructions prepared by a person who directs the computer to do desired calculations, information sorting or word processing. 3. 1 and 0 4. 1,000 13 What You Will Learn in This Section Introduction to Computers: Section II Learning About Programming • • • • • In Section I: "Learning About Computers" you learned how the parts of the computer function, how to operate a computer keyboard, how to do calculations on a computer, how to take care of cassette tapes and diskettes, how diskettes and cassette tapes store information, and how to load and run programs from the cassette tapes and diskettes. In this section you will learn about programming a computer. In Section I we discussed the word "program." Do you remember the meaning of a program? Let's review. A program is the statements and commands stored in the computer by the operator. Programs must be written to the specific format for each type of computer. If you do not follow the format to the letter, the computer will not understand. This is one characteristic that makes each type of computer unique. In this section you will be asked to type and run programs. The programs are already written for you in ordinary language. What you must do is look on pages 40 to 45 and select the computer language—the matching computer commands or keys—for your unique machine. You must type in the computer commands letter by letter. To type the keys, you simply locate and press the correct ones. Following the exercises on commands and their functions, you will complete activities in which you write your own programs. How to communicate with the microcomputer How to make information appear on the video screen How to write, run, and list a program How to use input and produce output in various ways How to recongize specific computer instructions Fo IS ht r m P U tp :// os BL ex t c IC te ur A ns re TI io nt ON n. in or fo IS eg rm O on at U st ion T O at : F e. D ed A u/ TE ca . ta lo g What You WUl Do in This Section • • • • • • Type commands Write programs Run programs Change short programs Give a demonstration on a computer Keep a record of your 4-H computer project Computers Are All Around Us TH Computers are used widely. You can find them in banks and businesses, in many government offices, in schools, and in some homes, maybe yours. You can even find them in typewriters, microwave ovens, cars, and wristwatches. Where have you seen computers used in your community? 14 You, a Programmer? Use A key (or keys) that stops the computer and tells it to wait for a new command'. clear key A key (or keys) that clears the video display but does not erase information in memory. enter or return A key that causes the computer to respond to any statement or information just typed (used as ENTER/ RETURN in the rest of this project book). > or OK or 1 These symbols are called the prompt and mean that the computer is ready to receive a new statement or command. Fo IS ht r m P U tp :// os BL ex t c IC te ur A ns re TI io nt ON n. in or fo IS eg rm O on at U st ion T O at : F e. D ed A u/ TE ca . ta lo g The following activities will let you type short programs into the computer and see what happens. By observing the results of certain commands, you will learn how to program the computer. Each activity shows you a new command word and asks you to apply the command. Be sure to learn how these command words work since you will be using them to write programs in this computer project. The activities in this project book use the BASIC computer language—the language used by most microcomputers. Key or Symbol stop execution key Before You Begin First you must know the type of computer you will be using. Then you must find the computer keys or commands for your computer that match the English instructions below. Use the list on pages 40 to 45. When you find the proper key or command for each of these instructions, write the names in the spaces provided. If a computer is available, find the keys on the keyboard. The four instructions will occur quite frequently as you work through this project. Remember the key or command that matches each instruction. Now, look up these instructions: Computers have different prompts. These are some examples. The prompt appears on the screen after you press the ENTER/RETURN key. or • stop execution key: clear key: enter/return key: The underline is called the cursor and shows you, on the screen, where you will type the next character. Some microcomputers use a blinking cursor. Also, the cursor could be a white rectangle rather than an underline. The left arrow is the backspace key on many microcomputers and is handy to correct errors. On some equipment it erases each character you backspace over. Just type or space again, and you are on your way. new program command:. The following is a description of important keys on the keyboard and symbols that appear on the video display (screen). You will use these often during this project. If a computer is available, locate the keys and symbols. Remember, you will have to check the list on pages 40 to 45 to find some of these keys. Quotation marks Comma Semicolon TH "at" symbol Equal key (S)* Subtraction key Multiplication key (S)* Addition key (S)* Period or decimal key Divide key 15 Key or Symbol Use Exponential key Greater than Less than These are the numbers one and zero, which are two of the 10 numbers on the keyboard. Fo IS ht r m P U tp :// os BL ex t c IC te ur A ns re TI io nt ON n. in or fo IS eg rm O on at U st ion T O at : F e. D ed A u/ TE ca . ta lo g & shift space bar These are the letters I and O, which are two of 26 letters on the keyboard. Notice the difference between the two letters and the two numbers. Shift key is used with (S)* keys. This is called the space bar key. If a blank is needed in a certain spot while typing, press the bar. TH *(S) means you must press the shift key while pressing that key to produce the symbol desired. 16 Activity 1. Your First Program You will now learn how to clear the video screen; print words onto the video; go to a line number; and use the list, end, new and run commands. Fo IS ht r m P U tp :// os BL ex t c IC te ur A ns re TI io nt ON n. in or fo IS eg rm O on at U st ion T O at : F e. D ed A u/ TE ca . ta lo g 1. First, you may need to power-up the computer and obtain the prompt indicating the BASIC language is ready to use. (Check the operations manual for your computer.) Then prepare the computer for a new program by pressing the stop execution key, clear key, ENTER/RETURN key; typing the new program command and pressing the ENTER/RETURN key. (For example, for one type of computer you may press BREAK, CLEAR, ENTER: type NEW and ENTER.) 2. Locate the following instructions in the list on pages 40 to 45 and see how specific commands or statements for the computer are written. (See Sample Program below. Remember, this is an example for one type of computer. Yours may be different.) Instructions 10 Clear the screen Sample Program 10 CLS 20 Print to video "your name'' (Put your name between the quotes.) 20 PRINT "your name'' 30 End of program 30 END Run the program RUN Now do the same program for your machine. Look up the various computer commands and write the proper statements and commands for your machine. You may need to refer to the instruction manual for your machine. Instructions Write Your Program 10 Clear the screen 10 20 Print to video "your name" (Hint: Put your name between the the quotes.) 20 30 End of program 30 Run the program Run 3. If a computer is available, type your program into it. Type RUN and press ENTER/RETURN. What happened? Let's review the steps that occurred. Typing the command word NEW tells the computer to forget the old program, if there was one, and to receive a new program. The clear screen command clears the video display. Your name appears on the top line as a result of the PRINT command. END signals the end of the program. The numbers identify each command or statement line and the order of execution. RUN causes the computer to execute the program. TH 4. If you have forgotten what your program looks like, press the stop execution key, press the clear key, type LIST, and press ENTER/RETURN. The program that is stored in the computer will appear. 5. Now retype line 30 as follows: 30 GO TO 20 Press ENTER/RETURN, type RUN, and press ENTER/RETURN. What happened? Your name appears on all lines repeatedly at the left-edge of the screen. There is a slight flicker as the computer prints your name over and over, going from line 30 to 20 and back to line 30. This is caused by the statement GOTO, which makes the computer repeat line 20 over and over. 6. The only key that will stop the program is the stop execution key. Try pressing it. The prompt symbol appears at the bottom and lets you know the computer is ready to receive another command or statement. 17 7. You could put in a new name on line 20. Try it. Type: 20 PRINT "new name" and press ENTER/RETURN. Type RUN and press ENTER/RETURN. The new name appears. Notice that by typing an existing line number with new information following, you replace the old information with new information, whereas a new line number will add another line in numerical order. Fo IS ht r m P U tp :// os BL ex t c IC te ur A ns re TI io nt ON n. in or fo IS eg rm O on at U st ion T O at : F e. D ed A u/ TE ca . ta lo g 8. Add the following lines and run the program: 20 PRINT "new name" 22 PRINT "your address" 24 PRINT "your city, state, zip" What happened? 9. To print your name and address only once, retype line 30 as follows: 30 END Press ENTER/RETURN. Type RUN and press ENTER/RETURN. 10. Try some other names and addresses by retyping lines 20, 22, and 24. What have you told the computer to do? When could you use the PRINT command?. Are You Ready to Write Your Own Program? 1. Type the new program command and press the ENTER/RETURN key. 2. Write a short program to clear the screen, print the day, month and year on one line and run the program. 3. Now type your program into the computer and run the program. If the day, month and year do not appear on the screen, then type LIST and press ENTER/RETURN. Check for your mistake and correct it by typing the line over. Did you get information from the previous program? If so, remember to type NEW when starting a new program. TH Write your program below. Remember to include line numbers beside each line. 18 ^ . Activity 2. Punctuation , ; : It Changes Things! You will learn the importance of the comma, semicolon and colon (,;:) with the print to video instruction. 1. Prepare the computer for a new program by pressing the stop execution key, clear key and ENTER/RETURN. Type the new program command and press ENTER/RETURN. Fo IS ht r m P U tp :// os BL ex t c IC te ur A ns re TI io nt ON n. in or fo IS eg rm O on at U st ion T O at : F e. D ed A u/ TE ca . ta lo g 2. Locate the following instructions in the table, and write the commands or statements for your computer in the spaces to the right of the instructions. Instructions Write Your Program 10 Clear the screen 28 Print to video ' 'your name'' 30 Go to line 20 Run the program No punctuation after PRINT " " causes your name to be printed how? 3. Stop the program and clear the screen. (Remember how?) Type in a new line 20 by adding a comma at the end: 20 PRINT "your name", Run this program. Your name will be printed in how many columns? 4. Stop this program. Type a new line 20 by adding a semicolon in place of the comma: 20 PRINT "your name"; Run this program. Your name will fill the screen and may "march" left or right, depending on the spaces in your name. Why? 5. Stop the program and add a few spaces to your name between the " ", such as: 20 PRINT "your name ", Then run the program. What is the difference? TH 6. Stop the program and type a new line 20 with a colon and another PRINT command on the same line: 20 PRINT "your name":PRINT "your address" Run this program. What does the colon permit you to do?. 7. Stop the program and type a new line 20 with multiple commas on the same line. 20 PRINT "your name", "your favorite food", "your weight" 19 Run this program. Then press the stop execution key. What do the multiple commas produce on the video display? Fo IS ht r m P U tp :// os BL ex t c IC te ur A ns re TI io nt ON n. in or fo IS eg rm O on at U st ion T O at : F e. D ed A u/ TE ca . ta lo g 8. Stop the program and type a new line 20 with multiple semicolons on the same line. Insert your favorite number between the quotes. 20 PRINT "your favorite number"; "your favorite number minus one"; Run this program. Press the stop execution key. What do the multiple semicolons produce on the video display? How would a single semicolon after PRINT " " cause your name to be printed? Are You Ready to Write Your Own Program? 1. Prepare the computer for a new program. 2. Write a program to clear the screen and print your name and city on one line in columns. On the next line print your favorite hobby and then your birthday. The video display should look as follows: your name your hobby your city your birthday Write your program here. Remember to write the line numbers beside each line. TH 3. Now type your program into the computer. Type RUN and press ENTER/RETURN. If the program does not work, press the clear key, type LIST and press the ENTER/RETURN key to see your program and check for a mistake. To correct a mistake, retype the line number and a new or corrected statement. 20 The Importance of Line Numbers The line numbers you have been using, 10,20, 30,40, etc., are like mailboxes. Each one holds or stores information. You could have used the numbers 12, 13, 16, 17, 18 or 300, 330, 360, 361, etc. The line numbers are not a part of the commands you give the computer. 10 12 14 CLS PRINT "your name" GO TO 12 Fo IS ht r m P U tp :// os BL ex t c IC te ur A ns re TI io nt ON n. in or fo IS eg rm O on at U st ion T O at : F e. D ed A u/ TE ca . ta lo g EXAMPLE: Line numbers are mailboxes to "store" information. 1 Command words tell the computer what to do in the sequence of line numbers. Frequently numbers will be omitted between numbered lines so that other lines of information may be added later. Usually line numbers will increase by 10, to allow you to go back and add extra information if needed. The computer automatically arranges the lines in sequence beginning with the smallest number and ending with the largest number. It "executes" the commands in the same sequence, unless a special command, such as GOTO, tells the computer to "jump" to some other line number. Let's Review You have used lots of new words and symbols to communicate with the computer. Stop for a moment and write the meaning for these computer commands or statements. CLSorHOME GOTO PRINT " ",. PRINT " ";. PRINT " ":. TH If you had trouble remembering the meaning for these computer commands, refer to the first two activities. Do not go on until you know and understand these commands and keys. 21 Activity 3. Where Ami? You will learn how to print in different columns. 1. Clear the computer for a new program. (Remember how from Activities 1 and 2?) 2. Locate the following statements in the table, and write them in the appropriate language for your computer in the spaces to the right of the statements. Then type your program into the computer! Write Your Program Fo IS ht r m P U tp :// os BL ex t c IC te ur A ns re TI io nt ON n. in or fo IS eg rm O on at U st ion T O at : F e. D ed A u/ TE ca . ta lo g Instructions 10 Clear the screen 20 Print in column 25 ' 'your name" 30 Go to line 20 Run the program Remember to press ENTER/RETURN key after each command. With this program you can position your name anywhere on the line by putting a column number in the ( ). 3. Stop the program and clear the screen. 4. Type in a new line 20 as above except changing the column 25 to some other number that is not. larger than the screen width. Run the program. Do you see how you can move your name anywhere on the horizontal line? Understanding the Print Command The PRINT command is used as an "output" command to show results on the video display. There are several forms or versions of the PRINT command. Here are some of the easy ones. PRINT TAB(n): This command prints information at a specified tab or column position anywhere from 0 (the left of the screen) to the end of the screen line. You put the desired postion number in the ( ). A blank space between the T's of PRINT and TAB is optional on some microcomputers and required by other microcomputers. Using the blank space is good for clear reading of the statement, therefore, its use is recommended. Do not put a space between TAB and ( ). For example: PRINT TAB(3) "name";TAB(20) "address"; PRINT TAB(3) "city, state, zip code" To put several items on the same line, use a semicolon after each entry and repeat TAB(n). PRINT The command PRINT alone will cause a blank line to be added; it is useful when you want to put blank lines in your output on the video display. Exercises Using the Print Command TH 1. Write on the video display outline below where the PRINT commands will print the words. 22 b. d. 10 PRINT "FRED" 10 PRINT "TIM ANGEL";TAB(15) "103 STATE ST" 20 PRINT TAB(10) "MIDWAY, KY 40671" Fo IS ht r m P U tp :// os BL ex t c IC te ur A ns re TI io nt ON n. in or fo IS eg rm O on at U st ion T O at : F e. D ed A u/ TE ca . ta lo g a. 10 PRINT TAB(20) "SALLY" 2. Write the PRINT commands that tell the computer to print the information below. c. 10 PRINT "SALLY LEAPER" 20 PRINT "2468 SHORT STREET" 30 PRINT "PARIS, KY 42471" TH Write your program here: Run your program to see how you did. Did you write it correctly? 23 Fo IS ht r m P U tp :// os BL ex t c IC te ur A ns re TI io nt ON n. in or fo IS eg rm O on at U st ion T O at : F e. D ed A u/ TE ca . ta lo g 3. Think of some information (poem, verse, message, letter, etc.) you would like to program into the computer. Write it on the video display below. Then write PRINT commands to program the information into the computer. Write your program here: TH Type the program and run it. Does it look the way you thought it would? video display properly. 24 If not, rework it until it appears on the Activity 4. A Pinch Hitter! You will learn how to use a variable for characters, and a variable for numbers. 1. Clear the computer for a new program. Fo IS ht r m P U tp o :// s BL ex t c IC te ur A ns re TI io nt ON n. in or fo IS eg rm O on at U st ion T O at : F e. D ed A u/ TE ca . ta lo g 2. Locate the following instructions in the table. Write them in the appropriate language for your computer in the spaces to the right of the instructions. Instructions Write Your Program 10 Clear the screen 20 A variable for character = "your name" 30 Print to video the variable for characters 40 Go to line 30 Does this program look familiar? Where did you get the same results on the screen? What is different?. 3. A variable is used to represent or "pinch hit" for something else. By using a variable, you can use one or two letters for a long name or other information. The symbol $ after the letter A tells the computer to expect letters or words. For humans, a dollar sign $ indicates money. The computer understands this symbol to mean that alphabetic letters are coming. Stop the program and retype line 30 as follows. Then run the program again. 30 PRINT A$, (Use the comma.) 4. Then try: 30 PRINT A$: (Use the semicolon.) and run the program. 5. A letter without the $ symbol is a pinch hitter (variable) for a number, not a letter. Try the following lines and run the program. 20 X = 1 30 PRINT X (Remember, PRINT 3 - 2 was used in 4-H Computer Section I, Learning About Computers.) TH 6. Can you think of some other examples using A$ = and X = ? 25 NOTE: You can use any one or two letters, or a letter and a number, for a variable in most versions of the BASIC programming language. Only one-letter variables are shown here for simplicity. Can you think of some different variable names using two letters or a letter and a number? Fo IS ht r m P U tp :// os BL ex t c IC te ur A ns re TI io nt ON n. in or fo IS eg rm O on at U st ion T O at : F e. D ed A u/ TE ca . ta lo g Are You Ready to Write Your Own Program? 1. Prepare the machine for a new program. 2. Write a program to set the variables C$ and T$ equal to: C$ = "the name of the computer you are using" T$ = "the time you began using the computer" Print the two variables so the output appears as below. Program the words MACHINE: and TIME: to start in column 6 on your video screen. The name of your computer and the time you began using the computer should start in column 18. MACHINE: the computer name TIME: the time Write your program here: TH 3. Type and run your program. If the program doesn't work (an error message occurs), press the clear key, type LIST and press the ENTER/RETURN key to see your program and check for a mistake. To correct the problem, retype the line number and a corrected statement. Run the program again. 26 Activity 5. Entering More Than Once You will learn the input command, how to input characters and numbers using variables, and how to use the word prompts with the input command. Fo IS ht r m P U tp :// os BL ex t c IC te ur A ns re TI io nt ON n. in or fo IS eg rm O on at U st ion T O at : F e. D ed A u/ TE ca . ta lo g 1. Clear the computer for a new program. 2. Locate the following instructions and write them in the appropriate commands for your computer in the spaces to the right of the instructions. Instructions Write Your Program 10 Clear the screen 15 Print to video the words "ENTER YOUR MESSAGE" 20 Input with the prompt "TYPE IT HERE"; and a variable for characters 30 Print to video a blank line 31 Print to video the words "THIS IS YOUR MESSAGE" 32 Print to video the variable for characters 40 Print to video " » " 45 Go to line 15 50 End of program Run the program Do you see the "TYPE IT HERE" message on the video? There may be a prompt symbol following, depending on the type of computer. The computer wants you to type in some information. (Now type in your name or other message and press ENTER/RETURN.) The INPUT command causes the computer to pause and ask for some additional information. The information is stored in memory with the variable until you command it to be printed. 3. Stop the program, clear the screen, and run the program again for another input prompt. TH 4. Type your message again, but this time add a few spaces before or after your message and then press ENTER/RETURN. What changed? 5. Stop the program. Retype lines 15, 20, and 32 as follows: 15 PRINT "ENTER YOUR NUMBER" 20 INPUT X 32 PRINT X 27 Type RUN and press ENTER/RETURN. The computer is waiting for data from the keyboard. There may be a prompt on the screen or the computer may be just waiting without a prompt. After the input prompt, type your favorite number and press ENTER/RETURN. Remember, variables without $ will accept only numbers from the user. What happened? Fo IS ht r m P U tp :// os BL ex t c IC te ur A ns re TI io nt ON n. in or fo IS eg rm O on at U st ion T O at : F e. D ed A u/ TE ca . ta lo g 6. Stop the program. LIST the program. Retype lines 15, 20 and 32 as follows: 15 PRINT "ENTER YOUR MESSAGE" 20 INPUT A$ 32 PRINT A$ Type RUN and press ENTER/RETURN. After the input prompt, type your name or message. Press ENTER/RETURN. What happened? 7. Stop the program. LIST the program, retype lines 32 and 45 as follows: 32 PRINT "OUTPUT",A$ 45 GOTO 31 Run the program. After the input prompt, type your name or message and press ENTER/RETURN. What happened? 8. Can you think of some uses for the INPUT command?. 9. Stop the program. LIST the program and retype lines 20 and 32 as follows: 20 INPUT A$,B$ 32 PRINT A$,B$,A$ Run the program. After the input prompt appears type: HI, THERE. Make sure you place the comma to separate the two inputs. Press ENTER/RETURN. What happened? TH 10. Stop the program. LIST the program and retype line 15, 20 and 32. Type a new line 33. 15 PRINT "ENTER NAME AND GRADE" 20 INPUT X$,Y 32 PRINT X$ 33 PRINT Y 45 PRINT Type RUN and press ENTER/RETURN. After the input prompt, type your name and your grade in school separated by a comma. Remember that the $ symbol after a letter indicates alphanumeric information—information containing letters and numbers. Without the $ symbol the numbers are the only data that the computer will accept. What happened? 28 Before You Write Your Own Program 1. Prepare your computer for a new program. 2. Locate the following instructions in the table and write the commands or statements for your computer in the spaces to the right of the instructions. Instructions Write Your Program Fo IS ht r m P U tp :// os BL ex t c IC te ur A ns re TI io nt ON n. in or fo IS eg rm O on at U st ion T O at : F e. D ed A u/ TE ca . ta lo g 10 Clear the screen 20 Input data using two variables for numbers 30 Print to video one variable for numbers;" + "; additional variable for numbers 40 End of program Run the program 3. After the input prompt or once the machine is in a waiting state, type: 3,1. Make sure you place the comma to separate the two inputs. Press ENTER/RETURN. What happened? 4. Now retype line 30 as below: 30 PRINT X;" + ";Y;" = ";X + Y Run the program. Input the numbers 3,1. Make sure you place the comma properly. The output should look as below: 3+1 = 4 Did you get the right output? 5. Stop the program and clear the video. Type LIST, press ENTER/RETURN. Notice line 30 with the X + Y at the end of the statement. Remember how we used the calculator in 4-H Computer Project I to find the answer to X + Y? For example, PRINT 3 + 1 will compute and print 4 on the computer video. The statement above using X and Y as variables works in the same manner. The semicolons, as you should already know, display every item following one another on the same line. Now try writing your own program using the same ideas in this exercise. Are You Ready to Write Your Own Program? 1. Prepare the machine for a new program. TH 2. Write a program with the input variables of X and Y. The values of X and Y are not given. You must input them with an input statement and enter them from the keyboard. Then compute and print the sum, difference, product and quotient of the two numbers X and Y with a title heading called RESULTS. Review the section "Before You Write Your Own Program" to help you solve the program. For example, the output would look like this if the inputs were 3 for X and 2 forY. RESULTS 5 1 6 1.5 29 Fo IS ht r m P U tp :// os BL ex t c IC te ur A ns re TI io nt ON n. in or fo IS eg rm O on at U st ion T O at : F e. D ed A u/ TE ca . ta lo g $wi^^^ftffjrcffiftffi^%&y;$fi^v^ ^^ & 3. The program should accept the two inputs separated by a comma. 4. To help you write your program look at the following flowchart. It shows the order in which the computer will read and perform your program directions. (For an explanation of a few flowchart symbols refer to p. 39.) f START N j s Input the variables X and Y s Print the beading v/ Write your program here: TH Compute and print the results f 30 ^' END J Let's Review Stop for a moment and answer these questions. 1. What command word will show your program on the screen?. 2. What does a $ symbol mean to a computer when you are using it after a variable in the commands?. Fo IS ht r m P U tp :// os BL ex t c IC te ur A ns re TI io nt ON n. in or fo IS eg rm O on at U st ion T O at : F e. D ed A u/ TE ca . ta lo g 3. What does a TAB(25) mean to the computer when used in a PRINT statement? 4. What program command allows you to enter data from the keyboard to the computer within a program? TH If you had trouble with these questions, refer to the first activities. Do not go on until you know and understand the questions. 31 Activity 6. Is It True? You will learn the instruction: IF an expression is true THEN perform certain commands. 1. Clear the video and memory for a new program. 2. Locate the following instructions in the table. The sample program shows the proper commands for one computer. Sample Program Fo IS ht r m P U tp :// os BL ex t c IC te ur A ns re TI io nt ON n. in or fo IS eg rm O on at U st ion T O at : F e. D ed A u/ TE ca . ta lo g Instructions 10 Clear the screen 10 CLS 20 A variable for numbers equal to 1 20X = 1 30 IF X equals 1 is true THEN print to video "TRUE" 30IFX = 1 THEN PRINT "TRUE" 40 End of program 40 END Run the program RUN Now do the same program for your machine by looking up the instructions and writing the statements and commands. (Some machines will need additional lines for line #30.) Instructions Write Your Program 10 Clear the screen 20 A variable for numbers equal to 1 30 IF X equals 1 is true THEN print to video "TRUE" 40 End of program Run the program Type your program into the computer. Type RUN. Press ENTER/RETURN. The program should print TRUE because the condition X = 1 is true. Type NEW when finished to get ready for the program below. 3. Try this program on your own: Instructions Write Your Program TH 10 Clear the screen 20 A variable for numbers equal to 4 30 IF X is greater then 3 THEN print in column 10 "TRUE" (Hint: Look up the greater than symbol in the table.) 32 40 PRINT to video "X = " and the variable for numbers 50 End of program Run the program Fo IS ht r m P U tp :// os BL ex t c IC te ur A ns re TI io nt ON n. in or fo IS eg rm O on at U st ion T O at : F e. D ed A u/ TE ca . ta lo g What did the program print on the screen? . The program should have printed: The expression X is greater than 3 is true, and as a result, the word TRUE and X = 4 are printed on the screen. If the variable X is not greater than 3 (a FALSE condition), the computer will skip anything listed after the THEN in the IF...THEN statement, and the program execution continues on the next line. Therefore, the command PRINT "TRUE" would never be executed by the computer when the program is run. 4. Stop the program. Type in a new line 20 by changing the 4 to a 2 as follows: 20X = 2. Run this program. What is printed now? It should have been printed only X = 2 because 2 is less than 3. (Look up the less than symbol in the list on pages 15 to 16). Thus, the IF statement is false. The computer skips what follows THEN and prints X = 2 as stated by the next line. Are You Ready to Write Your Own Program? 1. Prepare the machine for a new program. TH 2. Write a program to input values for the variables X and Y. The program should print the message RESULT < 10 if the quotient of X divided by Y is less than 10,the message RESULT > 10 if the quotient is greater than 10, and the message RESULT = 10 if the quotient equals 10. For example, with inputs X = 3 and Y = 1 the output should look the same as below including printing the right columns. Columns: 0 10 15- X=3 Y= 1 X/Y= 3 RESULT 10 3. To help you write your program look at the following flowchart. It shows the order in which the computer will read and perform your program directions. 33 Write your program here: (STARTJ ^kL Fo IS ht r m P U tp :// os BL ex t c IC te ur A ns re TI io nt ON n. in or fo IS eg rm O on at U st ion T O at : F e. D ed A u/ TE ca . ta lo g Input tbe variables XandY J^kL Print the values X and Y in column 15 jik_ Compute and print the value ofX/Yin column 13 Print in column 10 RESULT < 10' Print in column 10 'RESULT = 10' Print in column 10 'RESULT > 10 Nki KJ^EX TH 4. Type RUN and press ENTER/RETURN. If the program doesn't work, then clear the video and list the program to check for a mistake. To correct the problem, retype the line number and the new statement. Keep trying until you get a correct program—this process of correcting your logic is valuable in computer programs. 5. What part of this program caused you the most trouble? 34 Activity 7. Counting Fast!? You will learn how to use a variable for numbers and index from a low value to a high value in a loop with a next command step increment. 1. Prepare the computer for a new program. Fo IS ht r m P U tp :// os BL ex t c IC te ur A ns re TI io nt ON n. in or fo IS eg rm O on at U st ion T O at : F e. D ed A u/ TE ca . ta lo g 2. Locate the following instructions in the table and write them in the appropriate commands for your computer in the spaces to the right of the instructions. Instructions Write Your Program 10 Clear the screen 20 For variable for numbers = 1 to 10 30 Print to video the variable for numbers 40 Next variable for numbers 50 End of program Run the program Did your program run successfully the first try? run, can you count this fast? If not, check for mistakes and try again. If the program did The FOR...NEXT command forms a loop that causes the computer to count from the smaller value given to the larger value and perform the statements between the FOR line and the NEXT line. In this example, the value of X, the "counter," is printed out during each time through the "loop." (NOTICE: The loop is increased by 1 until it reaches 10.) 3. Retype line 20 as below and run the program. 20 FOR X = 1 to 20 STEP 2 What does the STEP command do? 4. List your program. 5. Now retype line 30 as below and run the program. 30 PRINT X, X + 1 (Notice the comma.) TH How did the numbers appear on the video? Are You Ready to Write Your Own Program? 1. Prepare the machine for a new program. 2. Write a program to loop through the numbers 1 to 20 with a STEP of 2 and print the odd numbers. Print the output in the same format as on the following page. After the odd numbers 7 and 17 notice the dashed line. Write the commands to also print these lines. (HINT: Use IF...THEN statements and print 10 dashes together.) 35 Example Output: ODD NUMBERS 1-20 Fo IS ht r m P U tp o :// s BL ex t c IC te ur A ns re TI io nt ON n. in or fo IS eg rm O on at U st ion T O at : F e. D ed A u/ TE ca . ta lo g NUMBER 1 NUMBERS NUMBERS NUMBER 7 NUMBER 9 NUMBER 11 NUMBER 13 NUMBER 15 NUMBER 17 NUMBER 19 3. To help you write your program, look at the following flowchart. It shows the order in which the computer will read and perform your program directions. Write your program here: (START) TH END ) 4. Now, run the program. If the program doesn't execute, then list it on the video display. Check for any mistakes and correct them by typing the line number and the new statement. Keep trying until you are successful, or ask for help if you cannot find the mistake or error. 36 Activity 8. Building a Timer You will learn these instructions: print to video " " and for variable for numbers = low to high. 1. Prepare the computer for a new program. 2. Locate the following instructions on the table, and write them in the appropriate commands for your computer in the space to the right of the instructions. Write Your Program Fo IS ht r m P U tp :// os BL ex t c IC te ur A ns re TI io nt ON n. in or fo IS eg rm O on at U st ion T O at : F e. D ed A u/ TE ca . ta lo g Instructions 10 Clear the screen 20 A variable for characters equal to "your name'' 30 Print to video the variable for characters followed by a semicolon 31 For variable for numbers = 1 to 100 32 Next variable for numbers 33 Go to line 30 40 End of the program Run the program This program prints your name across the screen, line by line, with a delay between each printing until the screen is filled. You may stop the program, clear the video, and rerun it if you wish. Notice that the PRINT command is outside the FOR...NEXT loop, and there is no command inside the FOR...NEXT loop. The computer counts to the given number, and then goes to the next command. Thus the information is not printed every time inside the FOR...NEXT loop. 3. List your program. You may type a new line 20 and add spaces after your name to separate it on the screen. Run your new program. TH 4. You may stop the program. List your program and type a new line 31 and change the 100 to 500 for a longer delay. Run this program. 5. You can now type a new line 31 and type any number you please for the 100 to make the delay faster or slower. Try some other values. Can you count that fast? The time delay is how long it takes the computer to count from 1 to the value you used. About how many seconds of time delay were caused by the 100 value? About how many seconds of time delay were caused by the 500 value? You could estimate that 5 seconds of time delay could be obtained by counting to a value of . Are You Ready to Write Your Own Program? 1. Prepare the machine for a new program. 2. Write the same program as in Activity 7 with a timer. This program should loop through thsnumbers 1 to 20 with step of 2 for computing odd numbers. Following the same output, program a timer with a 2-second time delay between each printed line. (EXAMPLE: On one machine FOR 1 to 400 is approximately equal to 1 second of time. You will have to find the high value for your own computer.) 37 3. To help you write your program look at the following flowchart. It shows the order in which the computer will read and perform your program directions. Fo IS ht r m P U tp :// os BL ex t c IC te ur A ns re TI io nt ON n. in or fo IS eg rm O on at U st ion T O at : F e. D ed A u/ TE ca . ta lo g C START) ±LL Print the heading ^k. X=l Y=Y+1 Write your program here. Neither \/ J^ki Print a line Print a line Nl/ X=X+2 <■ TH * 4. Run the program. If a problem occurs and the program doesn't execute properly, list the program. Check for any mistakes and correct them by typing the line number and the new line. 38 Demonstrations and Illustrated Talks For More Information • Check your local library for books on microcomputers. • Go to the nearest retail store that sells microcomputers and ask to see a demonstration of the equipment. • Ask the banks, travel agents and car dealers in your community if their records are computerized and how they use computers to do work. Fo IS ht r m P U tp :// os BL ex t c IC te ur A ns re TI io nt ON n. in or fo IS eg rm O on at U st ion T O at : F e. D ed A u/ TE ca . ta lo g Giving a 4-H demonstration and making an educational display can be a good learning experience for you and for others. Work with your leader in deciding on a good topic. You may want to: • Explain some of the command words you have learned and show how they make the computer do what you want it to do. • Demonstrate "how to program" a simple program on the computer. • Make the 4-H pledge appear in the center of the screen. • Use your imagination and come up with some good ideas! • Make an educational display highlighting what you have learned. Examples, parts of a computer, how a computer works, etc. Flowchart Symbols P Ovals c Meaning A START or STOP point in a flowchart ) Indicates statements that tell what to do Diamonds Indicates decisions (Yes/No questions) or where choices are needed TH Square/rectangles 39 TH Fo IS ht r m P U tp :// os BL ex t c IC te ur A ns re TI io nt ON n. in or fo IS eg rm O on at U st ion T O at : F e. D ed A u/ TE ca . ta lo g Table 1—Keys for Typed Statements and Commands on Various Microcomputers 1. 2. 3. 4. 5. 6. 7. Clear key Enter/Return Key Stop execution key New Program Command Clear the screen Print to video the words Print to video a variable for numbers 8. Print to video the words and a variable for numbers 9. Print to video a variable for numbers and an additional variable for numbers 10. Print to video a variable for characters Print to video a variable for characters, and an additional variable for characters 12. Print to video a blank line 13. Go to a line number 14. List command 15. Print in column n 16. A variable for characters 17. An additional variable for characters 18. A variable for numbers 19. An additional variable for numbers 20. Input information using the variable for characters 21. Input data using the variable for numbers 22. Input with a word prompt and a variable for characters ATARI* APPLE IIE INSTRUCTIONS COMMODORE 64 SHIFT, ESC + @ RETURN CTRL&C NEW HOME PRINT "WORDS" PRINT X CLEAR CLEAR RETURN BREAK NEW PRINT ' 'ESC SHIFT/CLEAR'' PRINT "WORDS" PRINT X RETURN STOP NEW ?CHR$ (147) PRINT "WORDS" PRINT X PRINT "WORDS";X PRINT X;Y PRINT "WORDS";X PRINT X;Y PRINT "WORDS" ;X PRINT X;Y PRINT A$ PRINTA$ PRINT A$ PRINT A$;B$ PRINT A$;B$ PRINT A$;B$ PRINT GOTO number LIST PRINT TAB(n) A$ B$ PRINT GOTO number LIST A$ B$ PRINT GOTO number LIST PRINT TAB(n) A$ B$ X Y X Y X Y INPUT A$ INPUT A$ INPUT A$ INPUT X INPUTX INPUT X INPUT "WORDS"; A$ PRINT "WORDS" INPUT A$ INPUT "WORDS"; A$ ** TH Fo IS ht r m P U tp :// os BL ex t c IC te ur A ns re TI io nt ON n. in or fo IS eg rm O on at U st ion T O at : F e. D ed A u/ TE ca . ta lo g Table 1—Keys for Typed Statements and Commands on Various Microcomputers—Continued INSTRUCTIONS 23. 24. 25. 26. 27. 28. 29. 30. 31. 32. 33. 34. 35. 36. Input data using a variable for numbers and a variable for characters IF an expression is true THEN perform certain commands For variable for numbers = low to high Next variable for numbers Step increments For variable for numbers = low to high STEP increments Print using $##.## Integer variable Single precision variable Double precision variable Run the program End of program Will this computer do if... then print all in one command? APPLE IIE ATARI* COMMODORE 64 INPUT X,A$ INPUT X,A$ INPUT X,A$ IF...THEN... IF...THEN... IF...THEN... FOR X = low TO high NEXTX STEP FORX = low TO high STEP... None None None None None RUN END NO FOR X = low TO high NEXTX STEP FOR X = low TO high NEXTX STEP FOR X = low TO high STEP RUN END YES RUN END YES * Atari needs a DIM statement for all string variables **No tab. You can use an extra command: FOR I = 1 TO N: ?" ";: NEXT I (for N use the TAB number) TH Fo IS ht r m P U tp :// os BL ex t c IC te ur A ns re TI io nt ON n. in or fo IS eg rm O on at U st ion T O at : F e. D ed A u/ TE ca . ta lo g Table 1 —Keys for Typed Statements and Commands on Various Microcomputers—Continued 1. 2. 3. 4. 5. 6. 7. 8. 9. 10. 11. 12. 13. 14. 15. 16. 17. 18. 19. 20. 21. 22. Clear key Enter/Return Key Stop execution key New Program command Clear the screen Print to video the words Print to video a variable for numbers Print to video the words and a variable for numbers Print to video a variable for numbers and an additional variable for numbers Print to video a variable for characters Print to video a variable for characters, and an additional variable for characters Print to video a blank line Go to a line number List command Print in column n A variable for characters An additional variable for characters A variable for numbers An additional variable for numbers Input information using the variable for characters Input data using the variable for numbers Input with a word prompt and a variable for characters IBM COMMODORE VIC INSTRUCTIONS RADIO SHACK CLEAR RETURN STOP NEW "PRINT, SHIFT/CLEAR" PRINT "WORDS" PRINT X CTRL & HOME CTRL & SCROLL/ LOCK NEW CLS PRINT "WORDS" PRINT X CLEAR ENTER BREAK NEW CLS PRINT "WORDS" PRINT X PRINT "WORDS";X PRINT X;Y PRINT "WORDS";X PRINT X;Y PRINT "WORDS";X PRINT X;Y PRINT A$ PRINT A$ PRINT A$ PRINT A$;B$ PRINT A$;B$ PRINT A$;B$ PRINT GOTO number LIST PRINT TAB(n) A$ B$ PRINT GOTO number LIST PRINT TAB(n) A$ B$ PRINT GOTO number LIST PRINT TAB(n) A$ B$ X Y X Y X Y INPUT A$ INPUT A$ INPUT A$ INPUT X INPUT X INPUT X INPUT "WORDS"; A$ INPUT "WORDS"; A$ INPUT "WORDS"; A$ <— Table 1—Keys for Typed Statements and Commands on Various Microcomputers—Continued COMMODORE VIC IBM RADIO SHACK Fo IS ht r m P U tp o :// s BL ex t c IC te ur A ns re TI io nt ON n. in or fo IS eg rm O on at U st ion T O at : F e. D ed A u/ TE ca . ta lo g INSTRUCTIONS TH 23. Input data using a variable for numbers and a variable for characters 24. IF an expression is true THEN perform certain commands 25. For variable for numbers = low to high 26. Next variable for numbers 27. Step increments 28. For variable for numbers = low to high STEP increments 29. Print using 30. $##.## 31. Integer variable 32. Single precision variable 33. Double precision variable 34. Run the program 35. End of program 36. Will this computer do if... then print all in one command? INPUT X,A$ INPUT X,A$ INPUT X,A$ IF...THEN... IF...THEN... IF...THEN... FOR X = low TO high NEXTX STEP FORX = low TO high STEP . . . FOR X = low TO high NEXTX STEP FORX = low TO high STEP . . . PRINT USING FOR X = low TO high NEXTX STEP FORX = low TO high STEP . . . PRINT USING $##.## $##.## C% C! C# RUN END cm RUN END YES 9 C! C# RUN END YES TH Fo IS ht r m P U tp o :// s BL ex t c IC te ur A ns re TI io nt ON n. in or fo IS eg rm O on at U st ion T O at : F e. D ed A u/ TE ca . ta lo g Table 1—Keys for Typed Statements and Commands on Various Microcomputers—Continued 1. 2. 3. 4. 5. 6. 7. £ Clear key Enter/Return Key Stop execution key New Program command Clear the screen Print to video the words Print to video a variable for numbers 8. Print to video the. words and a variable for numbers 9. Print to video a variable for numbers and an additional variable for numbers 10. Print to video a variable for characters 11. Print to video a variable for characters, and an additional variable for characters 12. Print to video a blank line 13. Go to a line number 14. List command 15. Print in column n 16. A variable for characters 17. An additional variable for characters 18. A variable for numbers 19. An additional variable for numbers 20. Input information using the variable for characters 21. Input data using the variable for numbers 22. Input with a word prompt and a variable for characters TIMEX SINCLAIR T.I. INSTRUCTIONS Type "CALL CLEAR" ENTER FCTN/CLEAR NEW CALL CLEAR PRINT "WORDS" PRINT X CLS Key.Enter ENTER BREAK NEW CLS PRINT "WORDS" PRINT X PRINT "WORDS";X PRINT X;Y PRINT "WORDS";X PRINT X;Y PRINT A$ PRINT A$ PRINT A$;B$ PRINT A$;B$ PRINT GOTO number LIST PRINT TAB(n) A$ B$ PRINT GOTO number LIST PRINT TAB(n) A$ B$ X Y X Y INPUT A$ INPUT A$ INPUT X INPUT X INPUT "WORDS": A$ PRINT "WORDS" INPUT AS Table 1—Keys for Typed Statements and Commands on Various Microcomputers—Continued T.I. 23. 24. 25. 26. 27. 28. 29. 30. 31. 32. 33. 34. 35. 36. Input data using a variable for numbers and a variable for characters IF an expression is true THEN perform certain commands For variable for numbers = low to high Next variable for numbers Step increments For variable for numbers = low to high STEP increments Print using $##.## TIMEX SINCLAIR TH Fo IS ht r m P U tp o :// s BL ex t c IC te ur A ns re TI io nt ON n. in or fo IS eg rm O on at U st ion T O at : F e. D ed A u/ TE ca . ta lo g INSTRUCTIONS Integer variable Single precision variable Double precision variable Run the program End of program Will this computer do if... then print all in one command? INPUT X INPUT A$ INPUT X,A$ IF...THEN... IF...THEN... FORX = low TO high NEXTX STEP FORX = low TO high STEP FOR X = low TO high NEXTX STEP FORX = low TO high STEP None RUN END NO RUN END YES Fo IS ht r m P U tp :// os BL ex t c IC te ur A ns re TI io nt ON n. in or fo IS eg rm O on at U st ion T O at : F e. D ed A u/ TE ca . ta lo g Pacific Northwest cooperative Extension bulletins are joint publications of the three Pacific Northwest states—Oregon, Washington, and Idaho. Similar crops, climate, and topography create a natural geographic unit that crosses state lines. Since 1949 the PNW program has published over 250 titles. Joint writing, editing, and production has prevented duplication of effort, broadened the availability of faculty specialists, and substantially reduced costs for the participating states. This publication was adapted by Alan Snider, Extension specialist, 4-H—Youth; Tim Cross, Extension computer coordinator, Department of Agricultural and Resource Economics, Oregon State University; and the Mechanical Science Development Committee from 4-H Leader's Guide for 4-H Computer Project I and II, University of Kentucky Cooperative Extension Service. TH Published and distributed in furtherance of the Acts of Congress of May 8 and June 30, 1914, by the Oregon State University Extension Service, O. E. Smith, director; Washington State University Cooperative Extension, J. O. Young, director; University of Idaho Cooperative Extension Service, H. R. Guenthner, director; and the U.S. Department of Agriculture cooperating. The three participating Extension Services offer educational programs, activities, and materials without regard to race, color, national origin.sex, or disability as required by Title VI of the Civil Rights Act of 1964, Title IX of the Education Amendments of 1972, and Section 504 of the Rehabilitation Act of 1973. The Oregon State University Extension Service, Washington State University Cooperative Extension, and the University of Idaho Cooperative Extension Service are Equal Opportunity Employers. $1.50/$l .50/$! .50