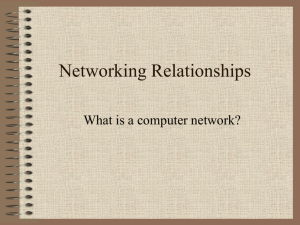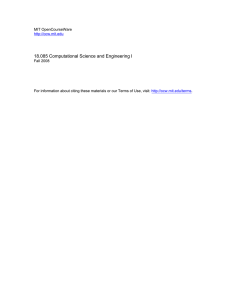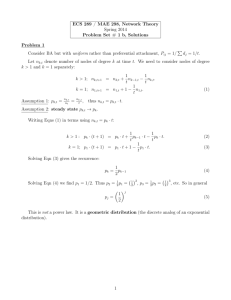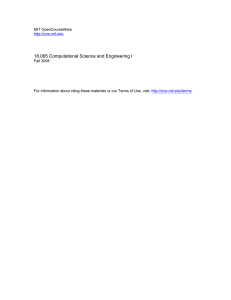ANSYS TUTORIAL Analysis of a Truss Copyright 2001-2002, John R. Baker
advertisement

ANSYS TUTORIAL Analysis of a Truss Copyright 2001-2002, John R. Baker In this tutorial, you will model and analyze the truss below in ANSYS. Step-by-step instructions are provided beginning on the following page. This problem was adapted from Problem 6-17 in the textbook, Engineering Mechanics – Statics, Third Edition, by R.C. Hibbeler. If you run into problems with this tutorial, feel free to contact: John Baker, 206 Crounse Hall; Office Phone: 270-534-6342; Home Phone: 270-534-1066; Email: jbaker@engr.uky.edu. The steps that will be followed are: Preprocessing: 1. Change Jobname. 2. Define element type. (Link1 element which is a 2-D spar) 3. Define real constants. (Area) 4. Define material properties. 5. Create nodes at truss joints. (8 total) 6. Create link elements between nodes. (13 total) Solution: 7. Apply constraints and loads to the model. 8. Solve. Postprocessing: 9. Change the title for plots. 10. Plot deformed shape. 11. Write out a copy of the plot to a bitmap file. 12. List reaction forces. 13. List a summary of element solution information, including axial forces and stresses. 14. List the deflections at each node. 15. Exit the ANSYS program. _____________________________________________________________________________ Notes: Cross-sectional area of truss members = 3.0E-4 m2; Modulus of Elasticity = 2.07E11 N/m2. Circled numbers shown are node numbers. 6 7 8 2 3 4 3m 1 F= 125 N 3m 5 F= 100 N 3m 3m 3m Launching ANSYS: Either click on the ANSYS icon on the Windows desktop, or go to: Start -> Programs -> ANSYS 6.1 -> Interactive The ANSYS Launcher menu should appear. It is shown below. The only input you will likely need on this menu is specification of your desired “Working Directory”. Once the working directory is specified, click on “Run” at the bottom of the Launcher Menu. The ANSYS menus should open up. You will see the Main Menu, illustrated below at right, and a large black graphics window. You are now ready to begin creating the model and performing the analysis. ANSYS Launcher Menu: ANSYS Main Menu: Note: In this tutorial, most of the required tasks are performed using menu picks from the ANSYS Graphical User Interface (GUI), as specified in italics in the step-by-step instructions below. The instructions below also include alternative command line entries that can be ignored if you choose to use menu picks to perform the required tasks. These are provided for your information. You may find that it is sometimes more convenient to enter certain commands directly at the command line, which is the empty white field above the black graphics window. ****IMPORTANT***: AS YOU WORK THROUGH THIS EXERCISE, WITHIN ANSYS, ON THE ANSYS TOOLBAR (JUST ABOVE THE MAIN MENU), CLICK ON “SAVE_DB” OFTEN!!! At any point, if you want to resume from the previous time the model was saved, simply click on “RESUM_DB” on this same Toolbar. Any information entered since the last save will be lost, but this is a nice feature in the event that you make an input mistake, and are unsure of how to correct it. There are a number of ways to model a system and perform an analysis in ANSYS. The steps below present one method. Included in the steps below are GUI options, which are clicking sequences in italics, as well as alternative command line entries, in bold print. In the discussion below, the “Utility Menu” is simply the list of options along the top of the screen: File, Select, List, etc. Preprocessing: 1. Change jobname: Utility Menu -> File -> Change Jobname Enter “truss”, and click on “OK”. Alternative Command Line Entry = /filnam, truss Also, to enter the preprocessor, at the command line, enter: /prep7 2. Define element types: Preprocessor -> Element Type -> Add/Edit/Delete Click on “Add..”, highlight “Link”, then “2D spar”, click on “OK”, then “Close”. Note that in ANSYS, this element is sometimes referred to as “Link1”, because it is element type 1 in the ANSYS element library. Alternative Command Line Entry = et,1,1 3. Define the real constants for the Link1, which are cross-sectional area and initial strain: Preprocessor -> Real Constants -> Add/Edit/Delete Click “Add”, then click “OK” for “Type 1 LINK1” Enter the cross-sectional area as 3.0E-4. In this problem, there is no initial strain (leave blank),. After filling in the area value, click on “OK”, then “Close”. Alternative Command Line Entry = r,1,3.0E-4 4. Define Material Properties: Preprocessor -> Material Properties -> Material Models On the box that opens, in the left half, it should read “Material Model Number 1”. In the right half, choose: Structural -> Linear -> Elastic -> Isotropic Enter 2.07E11 for EX (the modulus of elasticity) and 0.30 for PRXY (Poisson’s ratio) then “OK”. Then, close the “Define Material Model Behavior” box by clicking in the “X” at the upper right corner of the box. Alternative Command Line Entry = mp,ex,1,2.07E11 Alternative Command Line Entry = mp,prxy,1,.3 5. Create nodes at truss joints: Preprocessor -> Modeling -> Create -> Nodes -> In Active CS Enter 1 for node number (ANSYS would automatically number nodes if you leave this blank). Enter the location as (X,Y,Z)=(0,0,0). Note that we are entering the locations in meters, with node 1 located at the origin of the global x-y-z Cartesian coordinate system. Leave the entries for rotation angles blank. (Note: For this problem, all nodes will be in the X-Y plane, with Z=0). Click on “Apply”. Continue defining nodes 2-8 using the locations based on the sketch of the truss, but after entering the node 8 location, click on “OK” instead of “Apply”. So, node 2 is at (X,Y)=(3,0), node 3 is at (X,Y)=(6,0), node 4 is at (X,Y)=(9,0), node 5 is at (X,Y)=(12,0), node 6 is at (X,Y)=(3,3), node 7 is at (X,Y)=(6,3), and node 8 is at (X,Y)=(9,3). Alternative Command Line Entry = n,1,0,0,0 Alternative Command Line Entry = n,2,3,0,0 (or, simply: n,2,3; then use the same command with appropriate locations to define all other nodes – note that missing input is interpreted by ANSYS as “zero” in most, but not all, cases). As a check to ensure all nodes were entered correctly, list the nodes: Utility Menu ->List -> Nodes -> OK Alternative Command Line Entry = nlist If any errors were made in defining the nodes, you can redefine a node by repeating the procedure of step 5. Of course, you don’t need to redefine all nodes simply to move one. Just repeat the node creation command for the incorrectly placed node. Turn on node numbering. Utility Menu -> PlotCtrls -> Numbering. Check “Node Numbers”, then click “OK”. The node numbers may already be showing, but this will force the display of node numbers on subsequent plots. Alternative Command Line Entry = /pnum,node,1 6. Create link elements between nodes: Preprocessor -> Modeling -> Create -> Elements ->Auto Numbered->Thru Nodes A picking menu appears. Pick node 1, then node 2, and click on “Apply” in the Picking Menu. Continue creating elements using the definitions listed in the table below. IMPORTANT: After picking the nodes for the last element (element 13), choose “OK” (instead of “Apply”) to define the element and close the picking menu. Do not choose “Apply” then “OK”, or you will create two elements between these two nodes. You could choose “Apply” then “Cancel”, if you wish. “Apply” issues a command, but leaves a box open. “OK” issues a command and closes a box. So, “Apply” followed by “OK” issues a command twice. Element 1 2 3 4 5 6 7 8 9 10 11 12 13 Node I 1 2 3 4 1 2 3 3 3 4 5 6 7 Node J 2 3 4 5 6 6 6 7 8 8 8 7 8 Alternative Command Line Entry = e,1,2 Alternative Command Line Entry = e,2,3 (and so on for the remaining elements) Solution: If entering commands at the command line, to enter the solution processor, type: /solu 7. Apply constraints and forces on the model: Solution -> Define Loads-> Apply -> Structural-> Displacement -> On Nodes Pick node 5, then click “OK” in the picking menu that has appeared. Choose ALL DOF, and use the default displacement value of zero. Click on “Apply”. Pick node 1, then click “OK” in the picking menu. To constrain this node in the Y-direction only, Click on “UY”. Make sure to unselect the “ALL DOF” label! If the “ALL DOF” label is highlighted, unselect it by clicking on it. After confirming that only “UY” is highlighted, click “OK”. Alternative Command Line Entry = d,5,all,0 Alternative Command Line Entry = d,1,uy,0 To apply the forces, choose: Solution -> Define Loads-> Apply -> Structural-> Force/Moment -> On Nodes Pick node 2, then “OK” in the picking menu, choose “FY” as the direction of the force, and enter -125 for the force value. Click on “Apply”. Pick node 3, click “OK” in the picking menu, and enter -100 for the force value (still in the FY direction). Click on “OK”. Alternative Command Line Entry = f,2,fy,-125 Alternative Command Line Entry = f,3,fy,-100 8. Solve the problem: Solution -> Solve-> Current LS Click “OK” in the “Solve Current Load Step” Box. Alternative Command Line Entry = solve Postprocessing: If entering commands at the command line, to enter the postprocessor, type: /post1 9. Change the title for plots. At the command line, type: /title, Truss Analysis 10. Plot the deformed shape: General Postproc -> Plot Results -> Deformed Shape Choose “Def + undeformed”, then “OK”. Alternative Command Line Entry = pldi,1 11. Write out a copy of this plot to a bitmap file: Utility Menu -> PltCtrls -> Hard Copy -> To File On the “Graphics Hard Copy” box, the default should be “BMP” for “bitmap file”, and the filename showing in the “Save to” field should be “truss000.bmp”. Click “OK”, and the file “truss000.bmp” will be written to your working directory. This file can be imported to Microsoft Word, or other word processing software. 12. List reaction forces: General Postproc -> List Results -> Reaction Solution-> OK Alternative Command Line Entry = prrf You might want to print the information in the Listing Box, by clicking, in that box, on “File -> Print”. You can also save this information to a file in your working directory, by clicking “File -> Save As”. 13. List a summary, which includes the axial force and stress in each element: General Postproc -> List Results -> Element Solution -> Highlight “LineElem results” on the left, and “Structural ELEM” on the right. Click “OK”, and a summary for each element is printed, including the node numbers, from which you can identify the corresponding truss member, and also the axial force (MFORX), and the axial stress (SAXL). You can print this information, or save it to a file. 14. List the x and y direction deflections for each node: General Postproc -> List Results -> Nodal Solution -> DOF Solution -> ALL DOFs Click “OK”. Again, you can print this information, or save it to a file. Alternative Command Line Entry = prdi 15. Exit ANSYS. Toolbar: Quit ->Save Everything -> OK