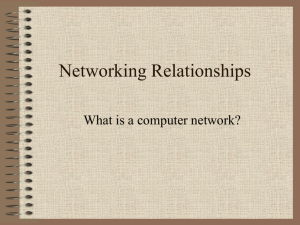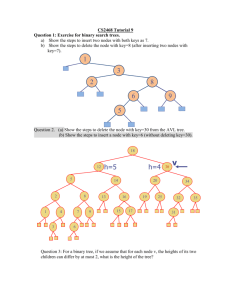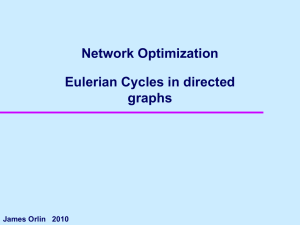ANSYS TUTORIAL – ANSYS 8.1 Analysis of a Spring System
advertisement

ANSYS TUTORIAL – ANSYS 8.1 Analysis of a Spring System Copyright 2001-2005, John R. Baker John R. Baker; phone: 270-534-3114; email: jbaker@engr.uky.edu This exercise is intended only as an educational tool to assist those who wish to learn how to use ANSYS. It is not intended to be used as a guide for determining suitable modeling methods for any application. The author assumes no responsibility for the use of any of the information in this tutorial. There has been no formal quality control process applied to this tutorial, so there is certainly no guarantee that there are not mistakes on the following pages. The author would appreciate feedback at the email address above if mistakes are discovered in this tutorial. In this exercise, you will model and analyze a static, loaded spring system. The problem is adapted from the finite element textbook by Daryl L. Logan, A First Course in the Finite Element Method, Third Edition, Copyright 2002, by Wadsworth Group, a division of Thomson Learning, Inc. This exercise uses ANSYS to solve for the deflections and reaction forces for the system of Problem 2.7 in that textbook. A sketch of the problem is shown below. Step-by-step instructions for the ANSYS solution are provided on the following pages. The steps that will be followed are: Preprocessing: 1. Change Jobname. 2. Define element type. (Combin14 element, which is a spring-damper element) 3. Define real constants. (Spring Constant, or “Stiffness”) 4. Create nodes. (4 total) 5. Create first spring element between nodes 1 and 2. 6. Change real constant set number to 2. (This relates to the spring constant used for elements.) 7. Create the remaining two spring elements. Solution: 8. Apply constraints and loads to the model. 9. Solve. Postprocessing: 10. Plot deformed shape. 11. List reaction forces. 12. List the deflections at each node. 13. Exit the ANSYS program. _____________________________________________________________________________ General Notes: The instructions begin on the following page. They include alternative command line entries that can be ignored if you choose to use menu picks to perform the required tasks. These commands are provided for your information. You may find that it is sometimes more convenient to enter certain commands directly at the command line. There is a complete listing of the alternative command line entries immediately following the tutorial. The entire analysis can be run by entering all of these commands at the command line, in the order shown. ANSYS also has the ability to read in a text file containing these commands. Such a file would be called a “batch” file. The command list can be stored in a text file, and then read into ANSYS. One way to do this would be to store the file in your ANSYS working directory. The, in the ANSYS Graphical User Interface, select (top left of the GUI): File -> Read Input From… Then, browse to find the correct file, and double click on the file’s name. ANSYS would then execute the commands in the file in sequence. The tutorial assumes you have already launched ANSYS and have specified the desired working directory. Since the method for launching ANSYS can depend on the machine you are using, instructions for doing this are not included. This tutorial was written for ANSYS, Version 8.1. Saving the Model at Intermediate Points in the Modeling Process: As you work through the tutorial, within ANSYS, on the ANSYS Toolbar (near the upper left portion of the GUI, usually), click on “SAVE_DB” at any time to save the information in the current ANSYS session to a binary ANSYS database file. This file will have the name “jobname.db”, and in this example, “jobname” will be “spring” (see step 1 on the next page). You can resume from the latest database file anytime, if needed, by clicking on (top left of the GUI): File -> Resume From… Then, browse to find the file “spring.db”. This will overwrite the information in your current session with the information from the last time you saved the “spring.db” file. Modeling Notes Specific to This Problem: The system is modeled with ANSYS 3-D spring elements (known in ANSYS as Combin14 elements). This element is defined by two end nodes. There are options within ANSYS, known as keyoptions, which can be used with this element, so that its nodes are automatically restricted to only 2-D motion in the X-Y plane, or else to only X-direction motion. This element can also be used as a torsional spring. These options are not used, however, in this exercise. The default keyoptions are used in this exercise, so that initially, when the elements are defined, each node has three degrees of freedom (dof): UX, UY, UZ (where the U indicates translation). The global X-direction is taken to be along the axis of each spring, and nodes 1, 3, and 4 are constrained to zero motion in all dof. The rigid bar is not modeled. Node 2 is, of course, a single node, although there are three separate points labeled as node 2 in the sketch on the previous page. Node 2 is constrained from motion in the Y and Z directions, but not in the X direction, which is the horizontal direction in the figure showing the system. Nodes 3 and 4 are coincident in the model, so that, within ANSYS, the spring connecting node 2 and node 3, and the spring connecting node 2 and node 4, are coincident. Of course, mathematically, according to the finite element formulation, this is irrelevant, and these springs behave in the analysis as separate entities. Preprocessing: 1. Change jobname: File -> Change Jobname Enter “spring”, and click on “OK”. Alternative Command Line Entry = /filnam, spring Also, to enter the preprocessor, at the command line, enter: /prep7 2. Define element types: Preprocessor -> Element Type -> Add/Edit/Delete Click on “Add”, highlight “Combination”, then “Spring-damper 14”: Click on “OK”, then “Close”. Note that in ANSYS this element is sometimes referred to as “Combin14”, because it is element type 14 in the ANSYS element library, and can be used for both stiffness and damping in a model. For a static analysis, damping has no effect. Alternative Command Line Entry = et,1,14 3. Define the real constants for the Combin14, which for this problem is only the spring constant. We need two real constants sets, because there are two different spring constants in the system. Preprocessor -> Real Constants -> Add/Edit/Delete Click “Add”, then “OK” for “Type 1 COMBIN14” In this problem, there is no damping (leave CV1 and CV2 blank), but we will define the spring constant, K, for real constant set 1 to be 1000: After filling in the spring constant value, click on “APPLY”. Then, change the real constant set number to 2, and enter a spring constant value of 500. Then, click on “OK”, then click on “CLOSE”. Alternative Command Line Entry = r,1,1000 Alternative Command Line Entry = r,2,500 Note: No Material Properties are needed for the Combin14 element. For most other element types (Link1, which is a truss element, for instance) you would need to enter material properties. In particular, you will typically need a Young’s modulus, and sometimes a Poisson’s ratio and a density. 4. Create nodes: Preprocessor -> Modeling -> Create -> Nodes -> In Active CS Enter 1 for node number (ANSYS would automatically number nodes if you left this blank). Enter the location as (X,Y,Z)=(0,0,0). Note that we are entering the locations in a Cartesian coordinate system. Leave the entries for rotation angles blank. For this problem, all nodes will be on the X-axis, with Y=0 and Z=0. Click on “Apply”. Define node 2 at (X,Y,Z)=(1,0,0), and click on apply, then define node 3 at (X,Y,Z)=2,0,0, and click on apply, then define node 4 at (X,Y,Z)=2,0,0, and click on OK. These X-locations are somewhat arbitrary, as the results do not depend on the distance between nodes for the Combin14 element type. Alternative Command Line Entry = n,1,0,0,0 (or, simply: n,1; missing input is interpreted by ANSYS as “zero” in this case). Alternative Command Line Entry = n,2,1,0,0 Alternative Command Line Entry = n,3,2,0,0 Alternative Command Line Entry = n,4,2,0,0 As a check to ensure all nodes were entered correctly, list the nodes, along the top of the screen on the “Utility Menu”: Utility Menu ->List -> Nodes Click “OK” and the list will appear. Alternative Command Line Entry = nlist If any errors were made in defining the nodes, you can redefine a node, at this point in the modeling process, by simply repeating the procedure of step 4. Of course, you don’t need to redefine all nodes simply to move one. Just repeat the node creation command for the incorrectly placed node. Turn on node numbering: Utility Menu -> PlotCtrls -> Numbering. Check “on” for “node numbering”, then click “OK”. The node numbers may already be showing, but this will force the display of node numbers on subsequent plots. Alternative Command Line Entry = /pnum,node,1 5. Create a spring element between nodes 1 and 2: Preprocessor -> Modeling -> Create -> Elements ->Auto Numbered->Thru Nodes A picking menu appears: In the graphics window, click on node 1, then node 2, and then click on “OK” in the picking menu. Alternative Command Line Entry =e,1,2 Note that the real constant set number 1 pertains to the 1000 lb/in spring constant, and by default, ANSYS uses real constant set number 1 when creating elements. Real constant set number 1 will apply to any element created until the user changes the current real constant set number, as shown in step 6 below. 6. Change the real constant set number to 2. Preprocessor -> Modeling -> Create -> Elements -> Elem Attributes Modify the “Real constant set number” to 2: Then, click on OK. Alternative Command Line Entry =real,2 7. Create the remaining two spring elements. Create two more elements, one from node 2 to node 3, and one from node 2 to node 4. This is a little tricky because nodes 3 and 4 are coincident. To create the element between nodes 2 and 3, choose: Preprocessor -> Modeling -> Create -> Elements ->Auto Numbered->Thru Nodes A picking menu appears. Click on node 2, then node 3. A box appears warning you that there are two nodes at the selected location. It will tell you which of the two (node 3 or node 4), is currently the picked node. If it says 4, you can choose “NEXT”, or “PREV”, to get the note to indicate that node 3 is currently picked. When node 3 is picked, click on “OK” in that note box, then “APPLY” in the node picking menu. Now, choose node 2 and node 4. When you select node 4, you might have the same warning situation as before, because of the coincident nodes. Make sure you have node 4 as the picked node, click OK in the warning box, and OK on the node picking menu. This is probably much easier for this example if the command line entry option is used: Alternative Command Line Entry = e,2,3 Alternative Command Line Entry = e,2,4 Solution: If entering commands at the command line, to enter the solution processor, type: /solu 8. Apply constraints and forces on the model: Solution -> Define Loads-> Apply -> Structural-> Displacement -> On Nodes A picking menu appears. Pick node 1, then pick node 3, and then pick node 4 (you may have to navigate through the warning previously discussed regarding the coincident nodes 3 and 4). When all three are selected, the picking menu will appear as below, where “Count=3” and “Maximum=4”: Then, in the picking menu, choose “APPLY”, and on the next menu, highlight “ALL DOF”, and use the default value of zero (a blank in the “VALUE” field is a “zero” here). Click on “Apply”. Pick node 2, then click “OK” in the picking menu. To constrain this node in the Z and Y directions only, click on “UY” and “UZ”. Make sure to unselect the “ALL DOF” label! If the “ALL DOF” label is highlighted, unselect it by clicking on it. After confirming that only “UY” and “UZ” are highlighted, click “OK”. Alternative Command Line Entry = d,1,all,0 Alternative Command Line Entry = d,3,all,0 Alternative Command Line Entry = d,4,all,0 Alternative Command Line Entry = d,2,uy,0 Alternative Command Line Entry = d,2,uz,0 To apply the force, choose: Solution -> Define Loads-> Apply -> Structural-> Force/Moment -> On Nodes Pick node 2, then “OK” in the picking menu, choose “FX” as the direction of the force/mom, and enter -4000 for the force value. Click on “OK Alternative Command Line Entry = f,2,fx,-4000 9. Solve the problem: Solution -> Solve -> Current LS Click “OK” in the “Solve Current Load Step” Box. Alternative Command Line Entry = solve A note should appear in a box stating the solution is done. You may close this box. Another box with the heading “/STATUS” may be open. You may close it, also. Postprocessing: If entering commands at the command line, to enter the postprocessor, type: /post1 10. Plot the deformed shape: General Postproc -> Plot Results -> Contour Plot ->Nodal Solution On the box that opens, choose: DOF Solution -> X-component of displacement Click “OK”. The contour plot should appear as shown on the next page. Alternative Command Line Entry = plnsol,u,x 11. List reaction forces: General Postproc -> List Results -> Reaction Solution Highlight “All struc forc F”: Then, click on “OK”. The listing appears: Alternative Command Line Entry = prrf You can get a hard copy of the information in this box by clicking, in this box (see above): File -> Print. You can also save this information to a file using the option, File -> Save As. 12. List the deflections for each node: General Postproc -> List Results -> Nodal Solution -> Then, select: DOF Solution -> X-Component of Displacement Then, click on “OK”, and the list appears: Alternative Command Line Entry = prns,u,x You can also print a hard copy of this information (see step 11 above). 13. Exit ANSYS. Toolbar: Quit ->Save Everything -> OK Direct Command Input Listing /filnam,spring /prep7 et,1,14 r,1,1000 r,2,500 n,1,0,0,0 n,2,1,0,0 n,3,2,0,0 n,4,2,0,0 nlist /pnum,node,1 e,1,2 real,2 e,2,3 e,2,4 /solu d,1,all,0 d,3,all,0 d,4,all,0 d,2,uyl,0 d,2,uz,0 f,2,fx,-4000 solve /post1 plnsol,u,x prrf prns,u,x save /eof !Specify jobname !Enter preprocessor !Specify element type 1 as Combin14 !Specify real constant set 1, VALUE 1=1000 (spring constant) !Specify real constant set 2, VALUE 1=500 (spring constant) !Define node 1 at (x,y,z)=(0,0,0) !Define node 2 at (x,y,z)=(1,0,0) !Define node 3 at (x,y,z)=(2,0,0) !Define node 4 at (x,y,z)=(2,0,0) !List the nodes and node locations !Set plotting option so that node numbers show on plots. !Define a Combin14 element with end nodes 1 and 2. !Set the active real constant set to set number 2 (k=500). !Define a Combin14 element with end nodes 2 and 3. !Define a Combin14 element with end nodes 2 and 4. !Enter solution processor. !Constrain node 1, all dof, to zero. !Constrain node 3, all dof, to zero. !Constrain node 4, all dof, to zero. !Constrain node 2, UY dof, to zero. !Constrain node 2, UZ dof, to zero. !Apply a force of magnitude 4000 lb. to node 2 in negative x-dir. !Obtain the solution. !Enter the general postprocessor. !Plot a color contour showing nodal UX displacements. !Print the reaction forces. !Print the nodal displacements. !Save all information to a binary file named “spring.db” !Exit ANSYS.