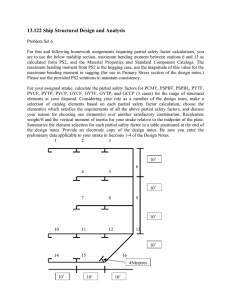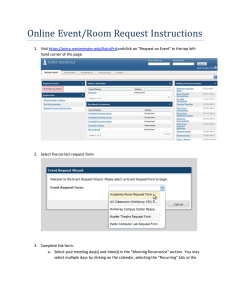13.122 Ship Structural Design and Analysis
advertisement

13.122 Ship Structural Design and Analysis Maestro Tutorial and Problem Set 5 Maestro Modeler Maestro is comprised of three sub programs, used in the following order; Modeler, Solver, and Graphics. In this tutorial and problem set, we will learn how to use the Modeler and the Solver. The Modeler allows the user to construct the hull in a modular format, i.e., an assembly of substructures comprised of the structure between logical breaks along the ships length, breadth, or height. Maestro takes full advantage of symmetry, so that only half of the structure need be entered for most ships. The primary unit of the Modeler is the strake. It consists of a section of longitudinal plate and may include longitudinal stiffeners, longitudinal girders, and transverse frames. The strakes follow the node points or hull offsets used to define the sub-structure. Curvature can be added to strakes as well as individual members. We will use the student version so a hardware lock is not necessary. We will start with a two module model file ps_5_2_full_2.mdl. This file contains the material properties and material catalogs to get started. (See comment below about the materials in these models.) Prelims: Open Maestro. Once in the modeler, open the file ps_5_2_full_2.mdl and save it in your own directory. You may wish to change the name so that you have a clean copy readily available in the event of unrecoverable mistakes. Part 1: Creating the Midship section sub-structure 1. Make top the current part. Click the “Parts” button to create a new SUBSTRUCTURE. Start the name of the new substructure with “sub2”. Go to locations and enter the reference location of the substructure. X= 190.00. Click Create. If you make an error (other than the name), make your changes and click Modify. You must click Modify after making changes to any structural elements that already exist. 2. Right click the substructure folder you just created in the window at the right and choose Set Current Part. In the General tab, click Part. Name the new part anything you wish. Click Create. 3. This 90’ plug will consist of 9, 10’ longitudinal sections. In the Sections tab, highlight section 10 and click Delete. Highlight the remaining nine sections, click the Respace button and enter 10’. Click Modify. 4. Now you must model the hull and deck structure using endpoint. A strake is defined between two endpoints. An endpoint must therefore be created at each girder and deck connection representing the half-breadth midship cross section used in earlier problem sets. A copy of the cross section is attached. Click on the Endpoint button on the left control bar. Click the ID button. Enter a number for this endpoint (recommend proceeding sequentially). You will note a set of X, Y, and Z coordinates for the Reference end and the Opposite end. X at the Reference end should always be 0. X for the opposite end should always be 90. Y and Z should be the same for both ends. Enter the endpoints for the entire half-breadth midship section. There are 17 nodes for this model. 5. Note: for setting up the material databases, you may only want to enter the material required for this tutorial. Keep in mind that you will need to enter more during the rest of the semester. 6. Click the Materials button on the left control bar. Enter an ID number, name, and material properties for the two steels we will use in 13.122 from your design manual. (Note: the materials in the starting model are bogus! They have no weight to enable validating the model and this process). 7. Click the Properties button on the left control bar. Click the Plate tab. Modify the existing or create new plate Id’s, names, and properties IAW the 13.122 catalog AND your new materials. Don’t forget to use Create and Modify. Click the Beam tab and follow the same procedure. Stiffeners, girders and frames are all defines in this tab. 8. Under the Prop’s & Mat’ls drop down menu, choose Stiffener Layout. Enter the ID, name, material and property of the stiffener grouping you want to use. For this tutorial, we will be using five, equally spaced stiffeners on each strake. Click Create. 9. Creating Strakes: Click the ID button and give the strake a name. Choose regular for Strake type. All of the strakes for this barge are regular. Choose the endpoints that define either end of the strake. For location, choose Bottom, Side or Deck depending upon its location. Bottom and Side designators assume a potentially wetted surface. For now, the weatherdeck should be entered as a Deck. Click the Plating tab. Choose the plate and material for this strake from those you previously entered into the database. Click the Frames tab. Enter the property and material for the frame. For frame web orientation, choose transverse positive or negative. As you will see, which one you choose is dependent upon how you choose the endpoints for the strake. Click on the Girder tab. If your strake has a girder, click Enable Girder. Enter the property and material. If the girder is angled, enter the angle in degrees or choose from one of the available options. Click the Stiffeners tab. Choose the layout appropriate for your strake. Click create. Examine the new strake in the modeler. Does it look as it should? If not, you most likely need to switch the endpoints defining the strake. Note: The girder is placed on the first end point (edge 1) of the strake – not necessarily the lower number. For the interior and weatherdeck, it is suggested to enter the strakes working from outside – in, as that will place the girder at the proper end. If the strake went the other way, an additional beam would be required. See also the note regarding the associated strake entry for the centerline girders. It is in the DPM data group IV(b) Item 3. The result is contributing ½ the area to the section properties for moment of inertia etc. 10. Using the above steps completely model the half-breadth midship section. 11. Once modelling is completed, go to the File menu and choose Job Info. In the general tab, click on Analysis, Test Run, and Save Deflections only. In the Origin and Balancing tab, note the Ocean Surface Level (three words for waterline reference). Click OK. 12. Save your file (frequently). 13. Select the Groups button. (Superposed circles on the left navigation column). Select the section intervals tab and the group#1 entry from either pull down tab. We will modify this to account for the payload weight given in the earlier problem set. Set top as the view part. Insure the module all sections entry is un selected (no check mark). With top as the current part, click on the new module. A set of entries should appear for the new module. Enter the (adjusted for section spacing) loads from earlier problem set. Modify. Remember the model is using symmetry and so ½ the values should be entered. 14. Select the loads button on the left (Down arrow). Select the balance tab. Enter the “Emergence” as the difference between your stillwater draft as a negative quantity, and your trim angle from your manual balance. (E.g. a stillwater draft of 19 feet => -4 entered.). Modify. 15. Go back to the Main Maestro window and click the Solver button (looks like the color splash). Select Maestro scalable.. Pending any major errors, Maestro will analyze the structure. This could take as long as ten minutes, so be patient. The output files give a wealth of information. Check and record the value of max shear and bending moment – this is the stillwater value. Record the closure (end station) values. 16. Now select the balance button from the top navigation menu (scales of justice symbol). Record the draft and trim angle Maestro recorded in the loads window. Repeat step 16. Plot on your previous excel bending and shear curves and rationalize any differences. Don’t spend time resolving. We’ll work together on that from the solution. 17. Because this routine is straightforward we will go the next steps: A) Select the loads window and the load in place (0.0 heave STILLWATER); B) Select the balance tab; C) Enter 11.5 (1.1 sqrt(L) wave amplitude) into amplitude and check that –180 is still present in the phase change the name to hogging and MODIFY. Repeat 17 above. Note that you can visualize the wave in the Load pull down menu (Top navigation, view waterplane, using the rotate button to get the view you want. D) Next change the phase to 0, the name to sagging and MODIFY. Repeat 17 above. 18. What to turn in: A) A picture of the midship section. You will have to use the print screen button on the keyboard and paste into “Paint” in Accessories. B) The moment of inertia, bending moment, and shear force within your midship section. This information can be found in the output file. DO NOT UNDER ANY CIRCUMSTANCES ATTEMPT TO PRINT THE OUTPUT FILE! It is usually 70-100 pages long. Use the find command to find the data you are interested in. C) Compare the values from C to those obtained in your previous problem sets. Comment on any differences you had. D) A copy of your *.mdl and *.dat file. 10’ 10’ 10’ 10’ 45degrees 10’ 10’ 10’ Given: Plate Thickness: 0.5 in Web Height Web Thickness Flange Breadth Flange Thickness Girder 13.91 in 0.255 in 5.03 in 0.42 in Frame Details: Use Frame 81 from the catalog. Stiffener 9.87 in 0.19 in 3.96 in 0.21 in