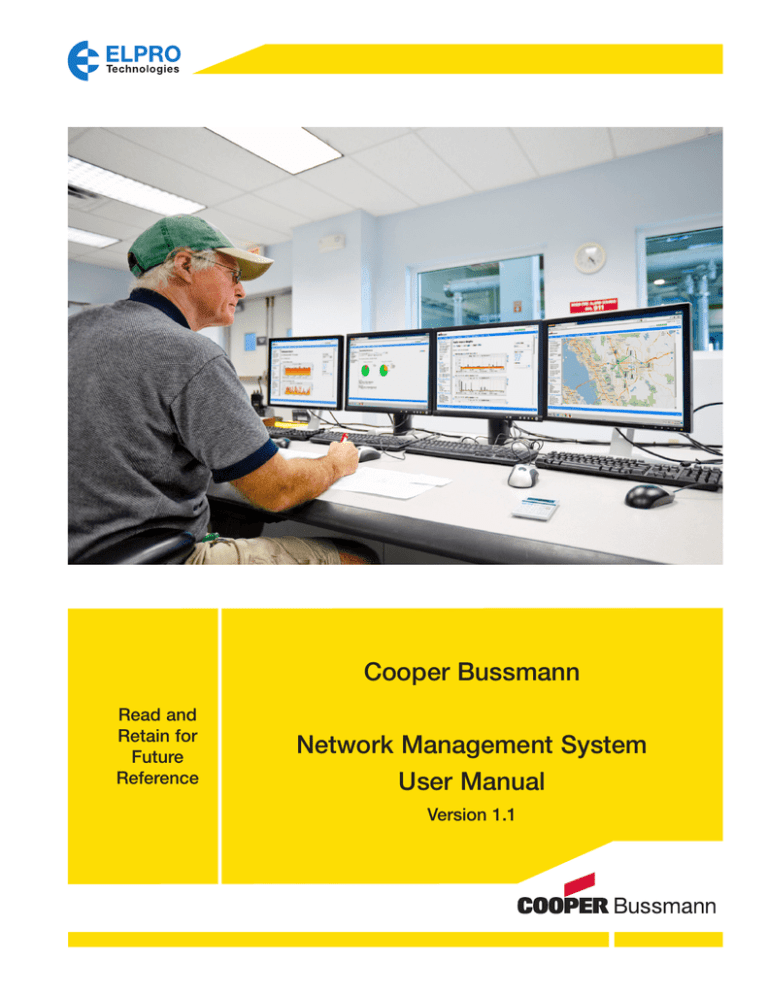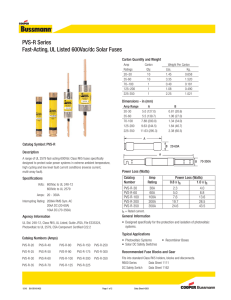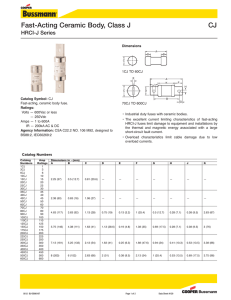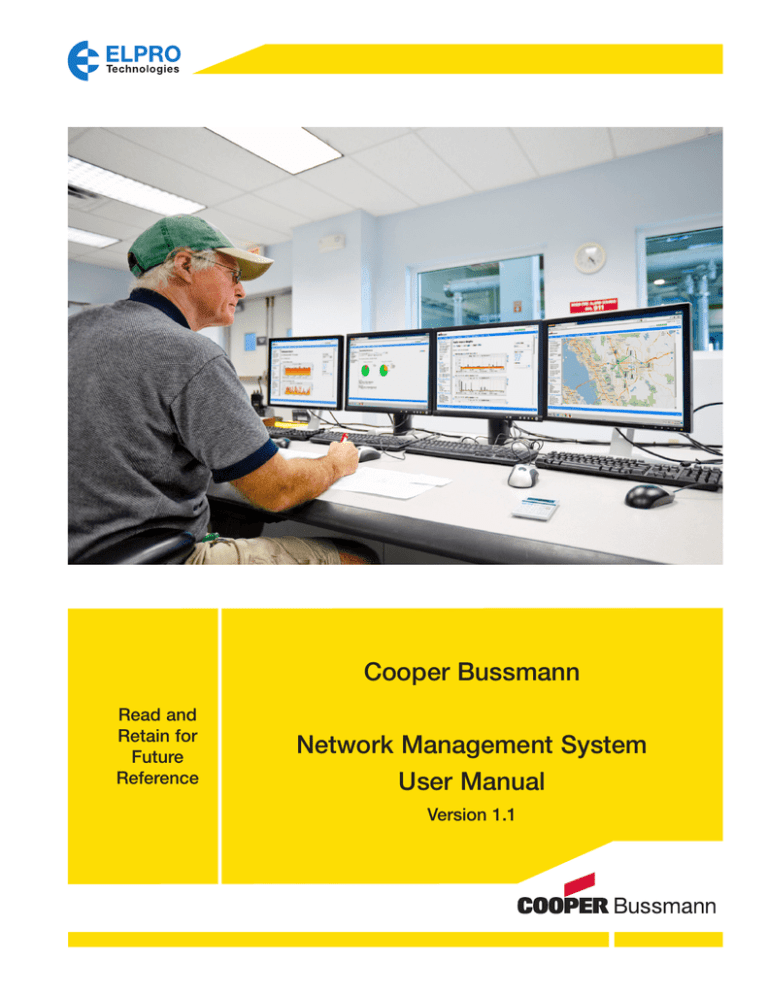
Cooper Bussmann
Read and
Retain for
Future
Reference
Network Management System
User Manual
Version 1.1
Cooper Bussmann Network Management System User Manual
The software described in this manual is furnished under a license agreement and may be used only in accordance
with the terms of that agreement.
Copyright Notice
Copyright © 2013 Cooper Bussmann LLC.
All rights reserved.
Reproduction without permission is prohibited.
Trademarks
All trademarks or registered marks in this manual are property of their respective owners.
Disclaimer
Information in this document is subject to change without notice and does not represent a commitment on the part
of Cooper Bussmann. This document is provided “as is,” without warranty of any kind, either expressed or implied,
statutory or otherwise, including, but not limited to, regarding its content, its non-infringement, its merchantability or
its fitness for any particular purpose. Cooper Bussmann reserves the right to make improvements and/or changes
to this manual, or to the products and/or the programs described in this manual, at any time.
Release Notice
This is the October 2013 release of the Cooper Bussmann Network Management System User Manual version 1.1,
which applies to software version 1.0.
Follow Instructions
Read this entire manual and all other publications pertaining to the work to be performed before installing,
operating, or servicing this equipment. Practice all plant and safety instructions and precautions. Failure to follow
the instructions can cause personal injury and/or property damage.
Proper Use
Any unauthorized modifications to or use of this equipment outside its specified mechanical, electrical, or other
operating limits may cause personal injury and/or property damage, including damage to the equipment. Any such
unauthorized modifications: (1) constitute “misuse” and/or “negligence” within the meaning of the product warranty,
thereby excluding warranty coverage for any resulting damage; and (2) invalidate product certifications or listings.
2
www.cooperbussmann.com/wirelessresources
Rev Version 1.1
Cooper Bussmann Network Management System User Manual
CONTENTS
Chapter 1 - GETTING STARTED. . . . . . . . . . . . . . . . 4
About This Guide. . . . . . . . . . . . . . . . . . . . . . . . . . . 4
About Cooper NMS. . . . . . . . . . . . . . . . . . . . . . . . . 4
Supported Devices . . . . . . . . . . . . . . . . . . . . . . . . . 4
System Requirements. . . . . . . . . . . . . . . . . . . . . . . 4
Cooper NMS Web Page Overview . . . . . . . . . . . . . 5
Getting Help. . . . . . . . . . . . . . . . . . . . . . . . . . . 5
Chapter 2 - USING HOME PAGE . . . . . . . . . . . . . . . 6
Viewing All Host or Service Problems. . . . . . . . . . . 7
Searching for a Host or Service. . . . . . . . . . . . . . . . 9
Viewing Service Status . . . . . . . . . . . . . . . . . . . . . . 9
Viewing Host Status. . . . . . . . . . . . . . . . . . . . . . . . 10
Viewing Host or Service Details. . . . . . . . . . . . . . . 11
Overview Tab . . . . . . . . . . . . . . . . . . . . . . . . . 12
Performance Graphs Tab. . . . . . . . . . . . . . . . 12
Advanced Tab. . . . . . . . . . . . . . . . . . . . . . . . . 13
Monitoring Configuration Tab. . . . . . . . . . . . . 15
Wireless Details Tab (Hosts Only). . . . . . . . . . 17
Notes Tab. . . . . . . . . . . . . . . . . . . . . . . . . . . . 17
Host Group Grid and Service Group Grids. . . . . . 18
Viewing Status Maps. . . . . . . . . . . . . . . . . . . . . . . 18
Google Map . . . . . . . . . . . . . . . . . . . . . . . . . . 18
Network Topology Map . . . . . . . . . . . . . . . . . 19
Generating Performance Graphs. . . . . . . . . . . . . . 21
Graph Explorer. . . . . . . . . . . . . . . . . . . . . . . . 21
Managing Incidents. . . . . . . . . . . . . . . . . . . . . . . . 23
Monitoring Processes . . . . . . . . . . . . . . . . . . . . . . 23
Chapter 3 - USING DASHBOARDS. . . . . . . . . . . . . 24
Adding a New Dashboard. . . . . . . . . . . . . . . . . . . 24
Adding Dashlets to a Dashboard. . . . . . . . . . . . . . 25
Manipulating Dashlets on a Dashboard. . . . . . . . . 25
Editing, Cloning, or Deleting a Dashboard . . . . . . 25
Expanding a Dashboard . . . . . . . . . . . . . . . . . . . . 26
Chapter 4 - REPORTS. . . . . . . . . . . . . . . . . . . . . . . 27
Creating a Report:. . . . . . . . . . . . . . . . . . . . . . . . . 27
Deleting a Report. . . . . . . . . . . . . . . . . . . . . . . . . . 28
Availability Report . . . . . . . . . . . . . . . . . . . . . . . . . 28
State History Report . . . . . . . . . . . . . . . . . . . . . . . 28
Top Alert Producers Report. . . . . . . . . . . . . . . . . . 29
Alert Histogram . . . . . . . . . . . . . . . . . . . . . . . . . . . 29
Notification Report. . . . . . . . . . . . . . . . . . . . . . . . . 30
Event Log. . . . . . . . . . . . . . . . . . . . . . . . . . . . . . . . 30
Chapter 5 - CONFIGURATION. . . . . . . . . . . . . . . . . 31
Using the Configuration Wizards. . . . . . . . . . . . . . 31
Monitoring Wizards. . . . . . . . . . . . . . . . . . . . . 31
Wireless Discovery Wizard. . . . . . . . . . . . . . . 36
Auto Discovery Wizard. . . . . . . . . . . . . . . . . . 41
Serial Agent Configuration Wizard. . . . . . . . . 45
Advanced Configuration . . . . . . . . . . . . . . . . . . . . 47
Applying Configuration Changes. . . . . . . . . . 47
Configuring Monitoring. . . . . . . . . . . . . . . . . . 48
Hosts. . . . . . . . . . . . . . . . . . . . . . . . . . . . . 48
Rev Version 1.1
Services. . . . . . . . . . . . . . . . . . . . . . . . . . . 49
Host Groups . . . . . . . . . . . . . . . . . . . . . . . 50
Service Groups . . . . . . . . . . . . . . . . . . . . . 51
Configuring Alerting . . . . . . . . . . . . . . . . . . . . 51
Contacts . . . . . . . . . . . . . . . . . . . . . . . . . . 51
Contact Groups. . . . . . . . . . . . . . . . . . . . . 53
Time Periods. . . . . . . . . . . . . . . . . . . . . . . 54
Host Escalations . . . . . . . . . . . . . . . . . . . . 55
Service Escalations. . . . . . . . . . . . . . . . . . 58
Configuring Host Location Information . . . . . 60
Reconfiguring Host or Service Elements. . . . 61
Changing Service Threshold Values. . . . . 61
Deleting Host or Service Details. . . . . . . . 64
Core Configuration Manager Administration . 64
Deleting Configuration Backups. . . . . . . . 64
Managing Configuration Access. . . . . . . . 65
Changing Your Password. . . . . . . . . . . . . 66
Reviewing the Log. . . . . . . . . . . . . . . . . . . 66
Chapter 6 - MY ACCOUNT SETTINGS. . . . . . . . . . 68
Changing Account Information . . . . . . . . . . . . . . . 68
Setting Notification Preferences . . . . . . . . . . . . . . 68
Setting Notification Methods. . . . . . . . . . . . . . . . . 69
Setting Notification Message Format . . . . . . . . . . 70
Host/Service Notification Variables . . . . . . . . 70
Host Only Notification Variables. . . . . . . . . . . 71
Service Only Notification Variables. . . . . . . . . 71
Sending a Test Notification. . . . . . . . . . . . . . . . . . 72
Chapter 7 - ADMINISTRATION. . . . . . . . . . . . . . . . 73
Managing Users. . . . . . . . . . . . . . . . . . . . . . . . . . . 73
Adding a New User. . . . . . . . . . . . . . . . . . . . . 74
Example User Privileges. . . . . . . . . . . . . . . . . 75
Viewing Online Users. . . . . . . . . . . . . . . . . . . . . . . 77
System Configuration . . . . . . . . . . . . . . . . . . . . . . 77
Managing System Settings. . . . . . . . . . . . . . . 77
Managing Email Settings . . . . . . . . . . . . . . . . 78
Managing Mobile Carriers. . . . . . . . . . . . . . . . 78
Setting Up Automatic Login. . . . . . . . . . . . . . 79
Resetting Security Credentials. . . . . . . . . . . . 79
Cooper License Information. . . . . . . . . . . . . . 80
License Information . . . . . . . . . . . . . . . . . . . . 80
Activating Your Cooper NMS License. . . . . . . . . . 81
Checking File Permissions. . . . . . . . . . . . . . . . . . . 83
Monitoring Configuration Snapshots. . . . . . . . . . . 83
Appendix A - BACKUP AND RESTORE . . . . . . . . . 85
Creating a Full Backup or Snapshot. . . . . . . . . . . 85
Restoring a Full Backup. . . . . . . . . . . . . . . . . . . . . 88
Restoring a Snapshot . . . . . . . . . . . . . . . . . . . . . . 90
Appendix B - POWER OFF AND RESTART. . . . . . 91
Setting Up Auto Start for Cooper NMS. . . . . . . . . 91
Powering Off the Cooper NMS Virtual Machine. . 93
Restarting Cooper NMS After Power Off. . . . . . . . 94
www.cooperbussmann.com/wirelessresources
3
Cooper Bussmann Network Management System User Manual
Chapter 1 - GETTING STARTED
Congratulations on your choice of using the Cooper Bussmann Network Management System—a powerful
application for monitoring your critical wireless network and IT infrastructure components.
About This Guide
This guide is designed to help you through setting up the configuration and operational aspects of the Cooper
Bussmann Network Management System (Cooper NMS). We hope you will find it easy to use and understand.
We are constantly looking for ways to improve the products and services we provide. If you have suggestions for
improving this documentation, we encourage you to let us know what you’d like to see improved by emailing us at
ELPRO-Support@cooperindustries.com.
About Cooper NMS
Cooper NMS is an easy-to-use, complete wireless infrastructure monitoring application capable of monitoring
your critical servers, wireless devices, network equipment, services and applications and notifying you when
problems occur. Cooper NMS is capable of monitoring hundreds of different types of applications, services,
protocols, and computer hardware through the use of built-in capabilities and third-party extensions and add‑ons.
More information about Cooper NMS and its capabilities can be found online at www.cooperbussmann.com/
wirelessresources.
Supported Devices
The following ELPRO networking devices are supported by Cooper NMS provided these devices have the indicated
firmware version (or newer firmware version) installed.
ELPRO Device
Firmware Version
915U-2
Version 1.2.2
245U-E
Version 2.19
945U-E
Version 2.19
455U-D
Version 3.03
Additional device models will be supported in the future. Please check the following website for up-to-date
information: www.cooperbussmann.com/wireless.
System Requirements
• Operating System—Windows XP® or Windows 7®.
• Internet browser with Flash Player installed—Chrome™ (preferred), Microsoft® Internet Explorer®, or Mozilla®
Firefox®.
• VMware Player™—Version 4.0.4 build-744019.
The size of the network to be monitored will determine whether Cooper NMS should be installed on a laptop or
desktop computer or a server. Use the following guidelines:
• 50 or less devices—Basic Windows® PC or laptop with a minimum of 2 GB RAM, Single core processor
2+GHz, free hard disc space of 150 GB
• 51 to 200 devices—Intermediate PC with a minimum of 2 GB of RAM, dual core processor 2+GHz, free hard
disc space of150 GB
• 200 to 500 devices—High-end PC with a minimum of 4 GB of RAM, quad core processor 2+GHz, free hard
disc space of 150 GB
• 500 to 1000 devices—Server class with a minimum of 6 GB of RAM, quad core processor 2+GHz, free hard
disc space of 150 GB
4
www.cooperbussmann.com/wirelessresources
Rev Version 1.1
Cooper Bussmann Network Management System User Manual
• 1000 to 2000 devices—Server class with a minimum of 10 GB of RAM, 8 core processor 2+GHz, free hard
disc space of 200 GB
• 2000 to 3000 devices—Server class with a minimum of 14 GB of RAM, 12 core processor 2+GHz, free hard
disc space of 250 GB
• 3000 to 4000 devices—Server class with a minimum of 18 GB of RAM, 16 core processor 2+GHz, free hard
disc space of 300 GB
Cooper NMS Web Page Overview
Cooper NMS uses a standard Web interface that has seven main page links at the top of the screen—Home,
Dashboards, Reports, Configure, My Account, Admin, and Help. The left pane on each page contains the page
menus, and the right pane shows the page content. The Home page appears when you log onto Cooper NMS. The
following control icons are common to most pages. Some pages have additional icons that are described where the
page is discussed in the relevant sections of this guide.
Indicates which system functions are running and enabled. Hold the cursor over each icon
for information about the function it represents.
Right click this icon to display a pop-up window with the URL of the current page. You can
copy the URL and paste it into another browser or create multiple tabs in your browser.
Opens the page content (right pane) in its own browser tab. Not available on the Reports
page.
Expands the page content (right pane) and hides the menus.
Menus
Main Pages
Content
Control Icons
Control Icon
Click to open
or close menu
Figure 1 Home Page
Getting Help
The Help menu provides you with direct access to Cooper NMS support resources. The links located under the
Help Resources menu will direct you to the following pages:
• FAQ
• User Guide (this guide)
Rev Version 1.1
www.cooperbussmann.com/wirelessresources
5
Cooper Bussmann Network Management System User Manual
Chapter 2 - USING HOME PAGE
The Home page appears when you log onto Cooper NMS, and is designed to give you immediate access to
the most important information in your monitoring system. The right pane contains the Home Dashboard, a
customizable overview that includes status summaries, graphs, and charts (called “dashlets”) that you have chosen
to see upon logon. By default the dashlets on the Home Dashboard show an overall summary of the hosts and
services being monitored and the overall status of the network being monitored (see Figure 2). For information on
customizing your dashboards, see “Chapter 3 - USING DASHBOARDS,”
The left pane menus allow you to perform the following tasks, which are described within this chapter:
• View all host or service problems
• Search for a host or service
• View the status of all hosts or services
• View details about a specific host or service
• Map the network topology
• Generate performance graphs
• Manage incidents, such as alerts, acknowledgments, and notifications
• Monitor system performance
Menus
Dashlets
Figure 2 Home Page — Default Home Dashboard
6
www.cooperbussmann.com/wirelessresources
Rev Version 1.1
Cooper Bussmann Network Management System User Manual
Viewing All Host or Service Problems
Use the Quick View menu on the Home page to view all host or service problems that may need immediate
attention. Clicking All Service Problems displays the Service Status page (Figure 3). Clicking All Host Problems
displays the Host Status page (Figure 4).
The following icons may appear in the Host and Service columns.
Click to add a comment or view comments about the host or service.
Indicates that the status of the host or service is changing too frequently
(flapping). “Flap” could indicate a configuration problem (for example,
thresholds set too low), troublesome services, or a network problem.
Indicates that a problem has been acknowledged.
Shows status details for the selected host or service.
Service Problems
Figure 3 All Service Problems
Host Status Summary
Up
Host is up and running, and in OK state.
Down
Host is down. There is no response from the host.
Unreachable
Host cannot be reached.
Pending
Hosts that have not yet been checked.
Unhandled
Host problems that have not been acknowledged.
Problems
The sum of all problems (unknown, warning, and critical) for all hosts.
All
The total number of hosts being monitored.
Rev Version 1.1
www.cooperbussmann.com/wirelessresources
7
Cooper Bussmann Network Management System User Manual
Service Status Summary
OK
Service is up and running, and in OK state.
Warning
Host is up, but service value has reached the warning threshold.
Critical
Host is up,but service value has reached the critical threshold.
Unknown
If the host is down, indicates that the service cannot be retrieved.
If the host is up, indicates a service plug-in timeout. There is no response from
the host’s webserver.
Pending
Service has not yet been checked.
Unhandled
Service problems that have not been acknowledged.
Problems
The sum of all problems (unknown, warning, and critical) for all services.
All
The total number of services being monitored.
Search
Finds the host or service, depending on what is displayed. (To find any host or
service in the system, use the Quick Find.)
Host
Name of the device being monitored.
Service
Shows the service being monitored for each Host. Click the link to display details
about the host or service. See “Viewing Host or Service Details.”
Status
Indicates the current status of the host or service.
• OK—Service is up and running, and in OK state.
• Warning—Host is up, but service value has reached the warning threshold.
• Critical—Host is up,but service value has reached the critical threshold.
• Unknown—If the host is down, indicates that the service cannot be retrieved.
If the host is up, indicates a service plug-in timeout. There is no response
from the host’s webserver.
• Pending—Service has not yet been checked.
8
Duration
Duration of the status condition.
Attempts
Number of attempts required to receive a status report from the host. Five is the
maximum number of attempts that will be made. After five attempts, the status
changes and a notification is sent.
Last Check
Date and time of last monitoring.
Status Information
Provides additional information about the current status.
www.cooperbussmann.com/wirelessresources
Rev Version 1.1
Cooper Bussmann Network Management System User Manual
Host Problems
Figure 4 All Host Problems
Host
Name of host. Click this link to display details about the host. For more
information, see “Viewing Host or Service Details.”
Status
Current status of the host:
• Up—Host is up and running, and in OK state.
• Down—Host is down. There is no response from the host.
• Unreachable—Host cannot be reached.
• Pending— Hosts that have not yet been checked.
Duration
Duration of the status condition.
Attempt
Number of attempts required to receive a status report from the host. Five is the
maximum number of attempts that will be made. After five attempts, the status
will change and a notification will be sent.
Last Check
Date and time of the last monitoring.
Status Information
Provides additional information about the current status.
Searching for a Host or Service
Use Quick Find on the Quick View menu (Home Page) to search for a specific host or service.
Viewing Service Status
To see the current status of all services being monitored by Cooper NMS, click Service Status on the Details menu
of the Home page. This displays the Service Status page (Figure 5), which allows you to take a closer look at all
statistics, commands, and services running for each host. Services are color-coded based on their status.
The fields on this page are described in “Viewing All Host or Service Problems” above. To see more information
about a particular service, click its link in the Service column to access the Service Details page (see “Viewing Host
Status”).
Rev Version 1.1
www.cooperbussmann.com/wirelessresources
9
Cooper Bussmann Network Management System User Manual
Click service to display details
Figure 5 Service Status
Viewing Host Status
To see the current status of all monitored hosts, click Host Status on the Details menu of the Home page. By
default the Host Status page shows all hosts (see Figure 6), including wireless equipment and LAN equipment.
However, you can use the Show menu to filter the view to show only the types of hosts you want to see.
Additionally, the Show Host Parameters link allows you to select the information that will display (see Figure 7).
Each data item selected from the list will appear on the Host Status page for the relevant host.
Hosts are color-coded based on their status. The fields on this page are described in “Viewing All Host or Service
Problems” above. To see more information about a particular host, click the host in the Host column to access the
Host Details page (see “Viewing Host or Service Details.”).
Click link to display
parameters
Figure 6 Host Status
10
www.cooperbussmann.com/wirelessresources
Rev Version 1.1
Cooper Bussmann Network Management System User Manual
Figure 7 Host Parameters
Viewing Host or Service Details
You can display detailed information for a host or service by clicking its link on the Host Status or Service
Status page. The Details page for a host or service provides access to all statistics for the selected host or service
and allows you to change basic settings, such as IP address, update period, monitoring, notifications, groups,
parents, and Google Map locations. Certain other settings shown on the Host or Service Details page can only be
changed using the Core Configuration Manager and require that you have Administrative privileges.
See “Chapter 5 - CONFIGURATION” for more information.
The Host or Service Details page has five tabs, which are described in the following sections. The following icons
on provide access to additional information and settings.
Displays the Service Status page.
Displays notifications for the service (or host).
Displays service (or host ) state history.
Shows a graph of service (or host) availability.
Rev Version 1.1
www.cooperbussmann.com/wirelessresources
11
Cooper Bussmann Network Management System User Manual
Overview Tab
The Overview tab on the Host or Service Status Details page shows general status information for the host or
service and includes Quick Action links that allow you to perform certain functions, such as acknowledging
problems or disabling notifications for alarm or events, ping the host to check communication status (host only) and
trace the route to the host (host only).
Figure 8 shows the Overview tab on the Details page for a host.
Icons
Figure 8 Overview Tab (Host Status Details)
Performance Graphs Tab
This tab on the Host or Service Details page shows current performance of the host or service. Figure 9 shows a
performance graph for a host.
Figure 9 Performance Graphs Tab (Host Status Details)
12
www.cooperbussmann.com/wirelessresources
Rev Version 1.1
Cooper Bussmann Network Management System User Manual
Advanced Tab
This tab on the Host or Service Details page displays advanced parameters relating to the status of the host
or service. If you are an Administrator or a user with “Write” privileges, you can enable or disable some service
attributes, as well as perform basic commands such as scheduling downtime, passive check results, custom
notifications, or notification delays. You can also click the link under More Options to see additional information
and commands.
Note: The state of Active Checks shall always be set to inactive for wireless hosts and services.
Figure 10 shows the Advanced Tab on the Details page for a host.
Figure 10 Advanced Tab (Host Status Details)
Advanced Status Details
Shows the following status details for the host or service.
Current state of the module:
Host / Service State
• Up—Host is up and running, and in OK state.
• Down—Host is down. There is no response from the host.
• Unreachable—Host cannot be reached.
• Pending— Hosts that have not yet been checked.
Duration
The length of time that the module has been in the current state.
Status Type
The alert state can be either Hard or Soft. Hard indicates the alert is confirmed
state, Soft indicates a change has occurred and it is confirming the alert status by
performing a number of rescans.
Current Check
For LAN equipment, this is the number of times a status check was not OK. If the
maximum number set by the user is reached, the state changes and a notification is
sent to the user.
For wireless devices, this value will always be 1 of 5. If a wireless device reports a
status that is not OK, the system immediately generates a status change and sends
a notification.
Last Check
Date and time of the last status check.
Next Check
Date and time of the next status check.
Rev Version 1.1
www.cooperbussmann.com/wirelessresources
13
Cooper Bussmann Network Management System User Manual
Last State Change
Last time/date a change occurred.
Last Notification
If a notification was sent, indicates the time of the notification.
Check Type
Indicates whether an Active or Passive check is being used for a host or service.
For wireless hosts and services, this should always be “Passive.”
Check Latency
Shows the average latency for host/service checks.
Execution Time
Displays how long execution of each service type took.
State Change
Percentage of time the service is changing.
Performance Data
Data values.
Host/Service Attributes
Shows the status of the host or service attributes and allows you to enable or
disable these functions.
Note that LAN equipment can be monitored in two ways—Active or Passive. Active
checks are the most common check for wired devices because communication
rates and scan times do not need to be as closely regulated as they are in wireless
systems. You will notice that all wireless devices have the Active checks disabled
(status is red). This so that the existing radio communication network is not
compromised by Cooper NMS scans. Wireless devices have a different scanning
scheme implemented, and an item will be added to this list in a future release.
Active Checks
Special design approaches have been taken to minimize the monitoring impact on
data throughput. Therefore, Active Checks should only be enabled for non-wireless
devices.
Passive checks
Similar to Active Checks, except Passive Checks are initiated by the Cooper NMS
Wireless Scheduler which limits the radio communications so as to not overload the
existing wireless communications. This process will be the default for all monitored
wireless devices.
Notifications
Allows you to enable or disable notifications for this service. A notification is an
Informative message indicating a problem has occurred or a state has changed.
Notifications can be configured to send immediately or on a time delay. The
problem can also be configured to send the alarm state on a timed period if the
problem persists. Configuration of notification groups (where the notification is to be
sent) can also be done.
Flap detection
Allows you to enable or disable “flap detection,” which monitors whether a service
or host changes state too frequently. “Flap” could indicate a configuration problem
(for example, thresholds set too low), troublesome services, or a network problem.
Event Handler
Allows you to enable or disable event handlers, which are optional system
commands that are run whenever a host or service state change occurs. Event
handlers allow Cooper NMS to proactively fix problems before anyone is notified.
Some other uses for event handlers include restarting a failed service, entering a
trouble ticket into a help desk system, logging event information to a database.
Performance Data
Cooper NMS is designed to allow plugins (compiled executables or scripts that
can be run from a command line to check the status or a host or service) to return
optional performance data in addition to normal status data, as well as allow you to
pass that performance data to external applications for processing.
Obsession
14
This setting determines whether or not the NMS will obsess over host check results.
When enabled, it allows you to run an additional command after every host check.
It is used with distributed monitoring to send the results of every check through to
a central server. Unless you are using distributed monitoring you would not typically
enable host obsession.
www.cooperbussmann.com/wirelessresources
Rev Version 1.1
Cooper Bussmann Network Management System User Manual
Commands
Enables you to request certain functions from the External Command Interface.
Schedule downtime
Allows you to request a scheduled downtime of the host/service. The device is
being shut down for a scheduled maintenance and will not be monitored for a
period of time.
Submit passive check
results
This command is used to submit a passive check result for a particular host/service.
Send custom
notifications
This command is used to send a custom notification about the specified host/
service. Useful in emergencies when you need to notify administrators of an issue
regarding a monitored system or service.
Delay next notification
This command is used to delay a problem notification for a specified host or
service. Useful if you have an alert at a particular Host that you know will be cleared
after a certain time. You can configure a delay before the notification is sent.
Monitoring Configuration Tab
This tab on the Host or Service Details page only appears if you are an Administrator or a user with “Write”
privileges. It allows you to delete, or reconfigure basic settings for a service. Contact your Administrator if you need
access to this tab.
Figure 11 Monitoring Configuration Tab (Host Status Details)
Re-configure this
Host/Service
Allows you to modify basic host parameters such as host address, check times,
services, notification settings, Hostgroup / Parent defines and Google map location.
For detailed instructions, see “Changing Service Threshold Values.”
Delete this
host/service
Deletes the host or service.
NOTE Hosts can only be deleted when all of their dependent services have been
deleted. If you encounter other problems deleting hosts or services, contact your
administrator.
Clicking “Re-configure this Host/Service” displays a configuration page for the host or service (see the example in
Figure 12). If a setting appears dimmed, it is an advanced configuration setting that can only be changed using the
Core Configuration Manager (see “Advanced Configuration”).
Rev Version 1.1
www.cooperbussmann.com/wirelessresources
15
Cooper Bussmann Network Management System User Manual
Figure 12 Configure Host Example
Attributes
(Host only.) Shows the host name, model, type, and address.
Services
(Host only.) Shows the services that are currently enabled.
Monitoring
Shows the monitor period and warning and critical thresholds, and allows a command
to be entered that will monitor the host or service. For more information, see
“Changing Service Threshold Values.”
Notifications
Allows notification settings to be edited.
Groups
Allows you to specify the groups in which the host or service belongs.
Google Map
(Host only.) Shows the current location of the Host on Google Maps. If the location
it incorrect you can drag and drop the Host icon at the correct location and click
Update.
NOTE All new locations will default to the Local host location therefore it is
advisable to set the local host location to the location of the system before all
sites are added to the system.
Parents
16
Allows you to modify the host parent.
www.cooperbussmann.com/wirelessresources
Rev Version 1.1
Cooper Bussmann Network Management System User Manual
Wireless Details Tab (Hosts Only)
This tab appears on the Host Status Details page for wireless hosts and provides current wireless information.
Figure 13 Wireless Details Tab (Hosts Only)
Date and Time
Statistics
Displays time related information about the host showing the amount of time the host
has been running (uptime) and the recorded time and date.
Device Information
Displays information about the host (for example, model name, serial number,
firmware and hardware versions). Selecting “Update Device Information” will force
Cooper NMS to scan the host for an update of the device information.
Host Details
Information
Displays information about the status of the host, including current status/information,
device availability, RSSI, number of channels, configured gateway, and radio hops.
Selecting “Schedule an immediate check” will force an immediate scan of the host.
Route information
Displays the current IP routes the host has configured.
Port information
Displays other Ethernet information on available port/interfaces—er0 (Radio), eth0
(Ethernet), lo (Local loopback), and usb0 (USB). Information displays includes MAC
address, IP address, netmask, state, MTU, Metrics on TX and RX communications.
Notes Tab
The Notes tab (not shown) on the Host or Services Details page allows you to enter notes to be retained for future
use.
Rev Version 1.1
www.cooperbussmann.com/wirelessresources
17
Cooper Bussmann Network Management System User Manual
Host Group Grid and Service Group Grids
The Host Group Grid and Service Group Grid options on the Details menu (Home page) combine the host and
service status into the same table and separate the data by the assigned groups. All of the running services for
each host are displayed, and greater detail can be accessed for either the host or a service by selecting the link for
the host or service name. Grids can also be added to a Dashboard page, and the control icons are the same as the
group Summary pages, which are explained in detail in the above sections.
The following icons are available in the grid pages.
Displays the Service Status page.
Shows host group or service group commands.
Figure 14 Example of Service Group Grid
Viewing Status Maps
The Maps menu on the Home page provides two graphical status map display options—Google Map, and Network
Topology Map.
Google Map
Click Google Map on the Maps menu (Home page) to view a standard Google Map overlaid with the host locations
(see Figure 15). You can drag a host to its actual location on the map. After dragging a host to a different location,
click Update device location, and then click Apply to save the new location. Hold the cursor over a host to
displays the status of the host and services, and key information.
NOTE Host location information appears when you hold the cursor over a host only if this information has
been configured for the host. For details, see “Configuring Host Location Information” on page 60.
The map uses the following conventions to annotate network connections and status:
• Thick line—Fixed LAN connection.
• Thin line—Wireless connection.
• Green—Connection or device is OK.
• Red—Connection or device is faulty. To see details about the problem, see “Viewing All Host or Service
Problems.”
• Maroon—Mesh connection.
18
www.cooperbussmann.com/wirelessresources
Rev Version 1.1
Cooper Bussmann Network Management System User Manual
Figure 15 Google Map Example
Map Legend
Update Device
Location
Saves the new location of a device after you have moved it on the map.
Fixed, Layer 2,
Layer 3
Fixed (thick line) = Fixed LAN location.
Layer 2 (thin line) = Wireless layer 2 connection.
Layer 3 (line) = Wireless layer 3 connection.
Layer 2 (option)
Removes the wireless layer 2 connections from the map.
Mesh
Removes the wireless mesh connections from the map.
Color Codes
Hosts are color-coded based on their status. For a detailed description of host status
conditions, see “Viewing Host Status.”
Get geocode
Displays the GPS coordinates (latitude and longitude) when you enter an address.
Network Topology Map
Click Network Topology Map on the Maps menu (Home page) to display the topology of the network. General host
and service status can be viewed by holding the cursor over the object.
NOTE Host location information appears when you hold the cursor over a host only if this information has
been configured for the host. For details, see “Configuring Host Location Information” on page 60.
The map uses the following conventions to annotate network connections and status:
• Thick line—Fixed LAN connection.
• Thin line—Wireless connection.
• Green—Connection or device is OK.
• Red—Connection or device is faulty. To see details about the problem, see “Viewing All Host or Service
Problems.”
• Maroon—Mesh connection.
The Topology Map is surrounded by a bounding box, which is a status indicator. If there is a problem outside the
visible area of the Topology Map, the bounding box will turn from green to red. If you drag the network topology
with the faulty device into the visible area, the bounding box turns from red to green provided there is no other fault
outside the visible area.
Rev Version 1.1
www.cooperbussmann.com/wirelessresources
19
Cooper Bussmann Network Management System User Manual
Bounding box
Figure 16 Network Topology Map
Map Legend
20
Reset Map
Resets the map options to the default settings.
Update Map
Refreshes the map display.
Display Clusters
The Cooper NMS implemented a clustering structure that allows you to display
a large network in its entirety on one page. Select the “Display Cluster” option to
collapse the network structure into top level clusters. Double clicking a cluster will
show the next level of the network topology. If a cluster is red, it indicates a problem
has occurred within the cluster. The cluster structure can be un-clustered by selecting
the “No Clusters” option in the legend.
No Clusters
Displays the network topology without clusters.
Display Labels
Displays host names.
Display Images
Displays host images.
Display Mesh Info
Displays all possible mesh connections of a 915U-2.
Display Link Info
Displays the RSSI for each host.
Fixed, Layer2,
Layer3
Fixed (thick line) = Fixed LAN location.
Layer 2 (thin line) = Wireless layer 2 connection.
Layer 3 (line) = Wireless layer 3 connection.
Color Codes
Hosts are color-coded based on their status. For a detailed description of host status
conditions, see “Viewing Host Status.”
www.cooperbussmann.com/wirelessresources
Rev Version 1.1
Cooper Bussmann Network Management System User Manual
Figure 17 Network Clusters
Generating Performance Graphs
Graph Explorer
The Graph Explorer page displays graphs showing selected information about the system. Any of the graphs can
be added to a Dashboard by clicking
. A graph can also be saved in different formats (such as PNG, JPG, PDF
or SVG) by clicking
, or printed by clicking
.
The Top Alert Producers Graph (Figure 18) shows a graphical representation of the greatest producer of alerts in
the last 24 hour period.
Figure 18 Top Alert Producers Graph
Rev Version 1.1
www.cooperbussmann.com/wirelessresources
21
Cooper Bussmann Network Management System User Manual
The Host Health and Service Health graphs (Figure 19) show a percentage of overall health for all hosts and
services in the system.
Figure 19 Host Health and Service Health Graphs
The Scalable Performance Graph (Figure 20) allows the graphing of any host service over any time period. Selecting
a host on the left pane will show the available services to be graphed. You can also use filter options that allow you
to change the time period or the start/end time.
Figure 20 Scalable Performance Graph
The Time Stacked Performance Graph (Figure 21) is similar to the Scalable Performance, except that it allows the
monitored services to be overlaid on each other. The graph can be filtered over three days, three weeks, or three
months.
Figure 21 Time Stacked Performance Graph
22
www.cooperbussmann.com/wirelessresources
Rev Version 1.1
Cooper Bussmann Network Management System User Manual
Managing Incidents
The Incident Management menu (Home page) allows you to access current notifications and acknowledgments for
services and hosts.
• Latest Alerts—Displays the latest alerts for all services and hosts.
• Acknowledgments—Displays comments or acknowledgments for services and hosts.
• Scheduled Downtime—Displays posts for scheduled downtimes of either services or hosts, and allows you to
schedule downtime.
• Mass Acknowledgments—Allows multiple service problems to be acknowledged at the same time, and allows
you to schedule down time for hosts and services that have problems.
• Notifications—Displays a list of the latest notifications found in the log file.
Monitoring Processes
The Monitoring Process menu (Home page) displays information about Cooper NMS’s internal processes. The
process and performance tables can be added to a dashboard for quick access.
• System Status—This page displays information about system component status and server statistics.
• Monitoring Engine Status—This page displays information about the monitoring engine, showing the settings
that are enabled, in addition to the monitoring engine event queue. It also shows performance statistics
regarding host and service health checks and latencies.
Rev Version 1.1
www.cooperbussmann.com/wirelessresources
23
Cooper Bussmann Network Management System User Manual
Chapter 3 - USING DASHBOARDS
Dashboards are pages that you can customize to show information that is relevant to you. Each user has their own
Home Page Dashboard which appears upon logon (see ”Chapter 2 - USING HOME PAGE”), and users can create
their own unique set of additional dashboards. Dashboards contain one or more dashlets (graphs, charts, and
status summaries ) that you have chosen to include on the dashboard. The example in Figure 22 has three dashlets.
To access your dashboards or create new ones, click the Dashboards page. Your Home Dashboard automatically
appears. Any additional dashboards you create are listed on the My Dashboards menu.
Dashlets
Figure 22 Dashboard example
Adding a New Dashboard
1. On the Dashboards page, click Add New Dashboard on the Dashboard Tools menu.
2. Enter a dashboard title and background color for the new dashboard, and then click Submit.
This new dashboard can now be accessed from the My Dashboards menu on the Dashboards page.
Figure 23 Add Dashboard Dialog Box
3. Go on to the next procedure to add dashlets to the new dashboard.
24
www.cooperbussmann.com/wirelessresources
Rev Version 1.1
Cooper Bussmann Network Management System User Manual
Adding Dashlets to a Dashboard
1. On the Dashboards page, expand the Add Dashlets menu and click Available Dashlets to view the current list
of dashlets.
2. Click the Add to Dashboard icon
next to the dashlet that you want to add to a dashboard.
The Add to Dashboard dialog box appears.
Figure 24 Add to Dashboard Dialog Box
NOTE You can also add dashlets to a dashboard from other pages within the site. Any summary,
graph, or chart that has the Add to Dashboard icon
can be added to one of your custom
dashboards by clicking this icon.
3. Specify the title of the dashlet, and then select the dashboard to which you want to add the dashlet.
4. Go on to the next section to move or resize dashlets on a dashboard.
Manipulating Dashlets on a Dashboard
Dashlets can be moved or resized within a dashboard to create a custom layout. Dashlets can also be pinned to a
fixed location, cloned to another dashboard, or deleted from a dashboard. To manipulate a dashlet, hold the cursor
over the dashlet to show a blue border and the following icons.
Pin/Float—Controls whether the dashlet is fixed to its location on the page (pointing up) or can be moved
around on the page (pointing down). To move the dashlet, click the arrow to toggle it so that it points
down, and then click and drag the dashlet to the desired location.
Resize—This icon located at the bottom right corner of the dashlet controls its size. To resize your
dashlet, click and drag the icon.
Delete—Deletes the dashlet.
Editing, Cloning, or Deleting a Dashboard
Use following icons on the dashboard page to edit, clone or delete a dashboard:
Edit—Allows you to change the title or background color of the dashboard. You can edit any dashboard
in the My Dashboards list.
Clone—Allows you to copy the dashboard. This is useful when you want to make modifications to an
existing dashboard without rebuilding it from scratch.
Delete—Deletes the dashboard.
Rev Version 1.1
www.cooperbussmann.com/wirelessresources
25
Cooper Bussmann Network Management System User Manual
Expanding a Dashboard
Dashboards can be expanded to fill the browser window two ways:
Popout—Opens the selected dashboard in a new browser tab.
Expand—Expands the selected dashboard to fill the current browser window. To return to the normal
window, select the Expand icon again.
26
www.cooperbussmann.com/wirelessresources
Rev Version 1.1
Cooper Bussmann Network Management System User Manual
Chapter 4 - REPORTS
The Reports page provides an easy way to generate statistics and graphical reports for hosts and services over a
period of time. Reports are generated from a list of available wizards, and can be created for any host or service
currently being monitored.
You can add any report to the My Reports menu (Figure 25) by clicking the
also save some reports to file, either as a CSV or PDF by clicking
provided in this chapter.
or
icon within the report. You can
. An example of each type of report is
Figure 25 Reports Menu
Creating a Report:
1. Click the Reports page and select the type of report from the Available Reports menu.
2. Specify the timeline and options for the report.
3. Choose the host(s) or service(s) that you wish to report on and click
4. If you want to add the report to the My Reports menu, click
Figure 26).
to create the report.
. Enter a report title and click Save Report (see
Figure 26 Add Report
The reports are each described in the following sections.
Rev Version 1.1
www.cooperbussmann.com/wirelessresources
27
Cooper Bussmann Network Management System User Manual
Deleting a Report
You can delete any report that you have saved to the My Reports menu.
1. On the Reports page, click the My Reports menu.
2. Click
to delete a report.
Availability Report
This report displays the availability (uptime/downtime) of each host or service, and is useful for determining service
level requirements
Figure 27 Availability Report
State History Report
This report provides a record of historical alerts for hosts and services.
Figure 28 State History
28
www.cooperbussmann.com/wirelessresources
Rev Version 1.1
Cooper Bussmann Network Management System User Manual
Top Alert Producers Report
This report shows which services have had the most alerts. It is useful in locating reoccurring problems and
determining the biggest trouble makers in the network infrastructure.
Figure 29 Top Alert Producers
Alert Histogram
This report displays a frequency graph of host and service alerts which allows you to see when alerts most often
occur for a particular host or service.
Figure 30 Alert Histogram
Rev Version 1.1
www.cooperbussmann.com/wirelessresources
29
Cooper Bussmann Network Management System User Manual
Notification Report
This report provides an historical report of the host and service notifications that have been sent to contacts.
Figure 31 Notification Report
Event Log
The event log shows a running log of all system events, alarms and warnings.
Figure 32 Event Log
30
www.cooperbussmann.com/wirelessresources
Rev Version 1.1
Cooper Bussmann Network Management System User Manual
Chapter 5 - CONFIGURATION
The Configure page is where you can set up new hosts or monitoring processes using the Monitoring Wizards,
Auto Discovery Wizards, and the Wireless Discovery Wizards. The wizards provide step-by-step instructions for
setting up new monitors for hosts and services. You can also access the Core Configuration Manager which allows
you to perform advanced configuration tasks if you have administrative privileges (see “Advanced Configuration”).
Using the Configuration Wizards
Monitoring Wizards
The monitoring wizards allow new monitoring processes to be set up for hosts and services. To access the
monitoring wizards, click the Configure page to see the list of wizards (see Figure 33).
Figure 33 Configuration Options
Clicking Run the Monitoring Wizard displays a list of available wizards that allow you to easily create a new
monitoring process (see Figure 34). Many types of host and services can be monitored, ranging from wireless
devices to network switch/routers, various types of servers and databases, and even website addresses. To use a
wizard, double-click the wizard to start it, and then follow the on-screen instructions to guide you through the setup
process.
If your system is using a switch or router, begin by using the Network Switch/Router wizard to set up monitoring
for the switch/router. If your system does not have a switch or router, begin by using the Single Wireless Host
wizard, since these are the main wireless hubs within your system.
Figure 34 Monitoring Wizard Step 1
Rev Version 1.1
www.cooperbussmann.com/wirelessresources
31
Cooper Bussmann Network Management System User Manual
The following procedure demonstrates how to use the Single Wireless Host wizard to set up a wireless system.
1. On the Configure page, click Run the Monitoring Wizard.
Figure 35 Configuration Options
2. Click Single Wireless Host in the list of monitoring wizards.
Figure 36 Single Wireless Host Monitoring Wizard – Step 1
3. Select the host model and host type from the dropdown lists.
In this example you will be adding a 915U-2-WIB Gateway. You will find similar selections for the other models.
• Select the Host Model (915U-2-WIB, 915U-2-IRIS, 245U-E, 945U-E or 455U-D).
When the model is selected, the Wizard will display a dynamic list of services that are available for that model
in the next step. Each model will have a different list of services.
• Select the Host Type (Gateway, Repeater or Field Station).
Gateway should be set if the module is the primary gateway between Cooper NMS and the network devices.
Repeater should be selected if functions as a repeater.
32
www.cooperbussmann.com/wirelessresources
Rev Version 1.1
Cooper Bussmann Network Management System User Manual
Figure 37 Single Wireless Host Monitoring Wizard – Step 2
4. Click Next to continue.
5. Under Basic Setting, enter the following parameters.
• IP Address—Enter the IP address of the wireless host (only available on the 915U-2, 245U-E and 945U-E
models).
• Host Name—Enter name of the device or location.
6. Under Host Services, select individual services that you wish to monitor from the list, or select “Select All” to
add everything.
Figure 38 Single Wireless Host Monitoring Wizard – Step 3
NOTE If the Wireless Host being configured is a 455U-D, an Agent must be set up before you can
continue. See “Serial Agent Configuration Wizard” before continuing.
Rev Version 1.1
www.cooperbussmann.com/wirelessresources
33
Cooper Bussmann Network Management System User Manual
7. If the Wireless Host being configured is a 455U-D and you have completed the Agent setup described in
“Serial Agent Configuration Wizard” you will need to setup the following for the 455U-D (see Figure 39).
• Unit ID which is the address configured in the 455U-D host.
• Host name.
• Select the Agent name (as configured in the Serial Agent Configuration Wizard) from the drop down list.
• Select the host services that you want to monitor.
Figure 39 Single Wireless Monitoring Wizard – Step 3 (455U-D)
8. Click Next to continue.
9. Enter the Status Update Period.
This is the time period that Cooper NMS will request status information from the Wireless Host. (It is suggested
to leave the period at the default value of 5 minutes until the data throughput of the gateway is known). Default
will be 5 minutes.
Figure 40 Single Wireless Monitoring Wizard – Step 4
10. Click Next to continue.
34
www.cooperbussmann.com/wirelessresources
Rev Version 1.1
Cooper Bussmann Network Management System User Manual
11. Configure the Notification Settings:
• Select what to do when a problem is detected.
• Select a number of minutes before resending a notification if a problem persists.
• Select sending a notification to “Myself” and/or to another individual or groups if appropriate.
Figure 41 Single Wireless Monitoring Wizard – Step 5
12. Click Next to continue
13. Select which groups the wireless host belongs to:
• Under Host Groups, select “Wireless Hosts.”
• Under Service Group, select “Wireless Services.”
• Under Parent Host, select the device to which the gateway is connected as its Parent Host.
In this example (Figure 42) Localhost (the local computer) is selected because there is no Switch/Router in
the system. If a Switch/Route were present, you would need to select the Switch/Router as the Parent Host.
Figure 42 Single Wireless Monitoring Wizard – Step 6
Rev Version 1.1
www.cooperbussmann.com/wirelessresources
35
Cooper Bussmann Network Management System User Manual
14. Click Next
15. Click Apply as the Final Step to save the configuration of the Wireless Host
Figure 43 Single Wireless Host Monitoring Wizard – Final Step
When completed you will see the following screen which shows options to run the Monitor Wizard again or
view status of the configured Wireless Host.
Figure 44 Single Wireless Host Monitoring Wizard
Wireless Discovery Wizard
After setting up the router/switch and gateways, you are ready to use the Wireless Discovery Wizard to configure
Cooper NMS to automatically scan these hosts and discover any remote wireless devices connected via the hosts.
1. On the Configure page click Run the Cooper Wireless Auto Discovery Wizard.
Figure 45 Configuration Options
36
www.cooperbussmann.com/wirelessresources
Rev Version 1.1
Cooper Bussmann Network Management System User Manual
2. Click Start a new wireless discovery job.
Figure 46 Wireless Discovery Jobs
3. Select the host gateways and access points that you want Cooper NMS to include in its wireless discovery
scan, and then click Submit.
To select a gateway or access point, select its checkbox.
Figure 47 Wireless Discovery Job
NOTE To enable scanning of remote 455U-D and 915U-2 modules, the modules should be set
up for remote or over-the-air configuration. For details refer to the user manual for the specific
device. Wireless discovery of 915U-2 and 455U-D modules will require that the remote devices are
communicating data. This is because the gateways need to have known neighbors (915U-2) or RSSI
levels from the remote devices (455U-D).
The module will scan and locate wireless devices that are communicating with the Gateway/Access Point.
4. If the wireless job is still running after 10 seconds, and click “Refresh Job List” to display the number of hosts
found.
5. To continue, click the
icon on the right side of the table, under “Actions.”
The next screen displays the results of the wireless discovery scan.
Figure 48 Wireless Discovery Jobs
Rev Version 1.1
www.cooperbussmann.com/wirelessresources
37
Cooper Bussmann Network Management System User Manual
6. Select the checkbox next to the modules that you want to save.
Figure 49 Wireless Discovery Monitoring Wizard – Step 3
7. Configure the following for each wireless host:
• Host type—Select from the drop down list, selections available are Repeater or Field Station.
• Services—Select services that require monitoring.
If there are 455U-D modules in the discovery list, you will also need to configure an address path. This is the
radio repeater path that the 455U-D uses to communicate. For example, if the communications path is from
host unit #1 through #4 to unit #2, the path will need to be entered as R1=4 as the first repeater (see Figure
50). If there are no repeaters, the address path will be blank.
Figure 50 Configuring Routing for a 455U-D
8. When finished, scroll to the bottom of the page and click Next.
38
www.cooperbussmann.com/wirelessresources
Rev Version 1.1
Cooper Bussmann Network Management System User Manual
9. Enter the Status Update Period for each host.
This is the time period that Cooper NMS will request status information from the wireless host. It is suggested
to leave the period at the default of 10 minutes until the data throughput of the gateway is known.
Figure 51 Wireless Discovery Monitoring Wizard – Step 4
10. Click Next to continue
11. Configure the Notification Settings:
• Select what to do when a problem is detected.
• Select a number of minutes before resending a notification if a problem persists.
• Select sending a notification to “Myself” and/or another individual or group, if appropriate.
Figure 52 Wireless Discovery Monitoring Wizard – Step 5
Rev Version 1.1
www.cooperbussmann.com/wirelessresources
39
Cooper Bussmann Network Management System User Manual
12. Select which groups the wireless host belongs to:
• Under Host Groups, select “Wireless Hosts.”
• Under Service Group, select “Wireless Services.”
Figure 53 Wireless Discovery Monitoring Wizard – Step 6
13. Click Next, and then click Apply to save the configuration.
Figure 54 Wireless Discovery Monitoring Wizard – Final Step
When completed, the screen indicates the configuration was successful and gives you the option to run the
Wizard again if needed.
Figure 55 Configuration Successful
40
www.cooperbussmann.com/wirelessresources
Rev Version 1.1
Cooper Bussmann Network Management System User Manual
14. When the discovery scan is completed click the Home page, and then click Host Status to display all newly
discovered devices.
Figure 56 Host Status
Auto Discovery Wizard
The Auto Discovery Wizard allows you to scan an IP range for non-Cooper Bussmann devices. Initially there will be
no auto discovery job configured, and one will need to be created.
NOTE No auto discovery job is needed for wireless devices because they are configured through the
Single Wireless Host and Wireless Auto-discovery Wizard.
1. On the Configure page click Run the Auto Discovery Wizard.
Figure 57 Configuration Options
Rev Version 1.1
www.cooperbussmann.com/wirelessresources
41
Cooper Bussmann Network Management System User Manual
2. Click “Start a new discovery job.”
Figure 58 Auto-Discovery Jobs
3. Enter an IP address scan range into the target box (see Figure 59).
The scan range must be in CIDR (Classless Inter Domain Routing) notation. Some IPv4 example IP ranges are
as follows:
192.168.0.1/24 would equate to an IP range of 192.168.0.1 – 192.168.0.254 with a maximum of 254
addresses.
172.16.0.0/16 would equate to an IP range of 172.16.0.0 – 172.16.255.255 with a maximum of 65534
addresses.
10.0.0.0/8 would equate to an IP range of 10.0.0.0 – 10.255.255.255 with a maximum of 16777214
addresses.
If this type of IP formatting is unfamiliar here is a link to one of many CIDR calculators: http://bonomo.info/
coyote/cidr-calculator.php.
Figure 59 New Auto-Discovery Job
4. In the Exclude IPs field, enter any IP addresses that you want excluded from the scan (see Figure 59).
Separate the addresses with a comma.
5. When finished, click Submit.
The Wizard will scan the IP range for devices.
6. Click Refresh job list to get a current date list.
Figure 60 Auto Discovery Jobs
A table appears showing the number of devices that have been found.
42
www.cooperbussmann.com/wirelessresources
Rev Version 1.1
Cooper Bussmann Network Management System User Manual
7. Click
to display a detailed list of hosts and the available services that can be monitored.
Additional actions can also be performed:
Clicking
will display a summary page showing Service names, ports and protocols for all scanned hosts.
Clicking
button will delete the auto-discovery job.
8. Select the hosts and/or services that you want to monitor, and then scroll to the bottom of the page and click
Next.
Figure 61 Auto Discovery Monitoring Wizard – Step 3
9. Configure the following Monitoring Settings for the host or services:
• Time the host or service will be scanned under normal conditions.
• Time to re-scan the host or service after first detection of the problem and a time to continue to scan before
the alert is generated.
Figure 62 Auto Discovery Monitoring Wizard – Step 4
10. Click Next to continue.
Rev Version 1.1
www.cooperbussmann.com/wirelessresources
43
Cooper Bussmann Network Management System User Manual
11. Configure the following Notification Settings:
• Select what to do when a problem is detected.
• Select a number of minutes before resending a notification if a problem persists
• Select sending a notification to “Myself” and/or to another individual or groups, if appropriate.
These settings define basic parameters that determine how notifications should be sent for the host and
services.
Figure 63 Auto Discovery Monitoring Wizard – Step 5
12. Click Next to continue.
The next screen defines the Hostgroup or Servicegroup that the monitored host (or service) should belong to.
13. If applicable, select appropriate host groups or service groups that the monitored host (or service) should
belong to.
44
www.cooperbussmann.com/wirelessresources
Rev Version 1.1
Cooper Bussmann Network Management System User Manual
Figure 64 Auto Discovery Monitoring Wizard – Step 6
14. If applicable, define which hosts are considered the parents of the monitored host.
Typically only one host is specified as a parent.
15. Click Next to continue.
16. Click Apply to add the new configuration
Serial Agent Configuration Wizard
If your system contains 455U-D serial gateways, these will require either a local or an external Agent for serial-toEthernet conversion, depending on how the system is configured.
The are two primary Agent scenarios:
• Local Ser2Eth Agent—If the 455U-D is directly connected to COM1 port on the computer on which Cooper
NMS is running, the 455U-D automatically uses the default Agent, Ser2Eth, which is setup internally within
Cooper NMS for the COM1 port. In this case, no additional configuration is needed unless you need to
connect the 455U-D to a port other than COM1. To change the default port for the Ser2Eth Agent, refer to the
Cooper NMS Installation Guide.
• External Hardware Agent—If the 455U-D host is not directly connected to the Cooper NMS computer, an
external serial-to-Ethernet Agent, such as the 605M-R1 router, is required to be connected to the 455U-D
to handle communications with Cooper NMS. In this case, you need to configure the Agent for the 455U-D.
Follow the instructions provided below.
Rev Version 1.1
www.cooperbussmann.com/wirelessresources
45
Cooper Bussmann Network Management System User Manual
Adding a Serial to Ethernet Converter Agent (605M-1)
1. On the Configure page, click Serial Agent Configuration Wizard.
2. Click Add New Agent.
Figure 65 Manage Agents
3. Configure the following parameters.
• Agent Name—Name that you are assigning to this Agent.
• IP Address—IP address of the device with the Ethernet-to-serial converter.
• Port No.—Port number to be used for the communications. This will need to be the same port as configured
on the device.
• Description—Enter a brief description for the device.
• Inter Command Delay—The delay (in seconds) between two consecutive polling commands from Cooper
NMS. This delay helps slow communications between Cooper NMS and the gateway so that throughput is
not affected. Default is 0.
• Remote Serial Port Configuration—If the device is to be configured remotely, select “Yes” and fill out the
appropriate fields as shown in the next step. This allows the user to send configuration information to the
remote device, allowing ‘on-the-fly’ changes to the serial setup.
Figure 66 Add New Agent – General Settings
46
www.cooperbussmann.com/wirelessresources
Rev Version 1.1
Cooper Bussmann Network Management System User Manual
4. If the device is to be configured remotely, provide the following information under Other Settings:
• Baud Rate
• Parity
• Stop Bits
• Data bits
• Select flow control, either XON/XOFF, RTS/CTS or locally controlled DCD or DTR
Figure 67 Add New Agent – Other Settings
Advanced Configuration
If you have administrative privileges, you can change advanced configuration settings using the Core Config
Manager which is available on the Advanced Configuration menu (Configure page). To access the Core Config
Manager for the first time, use the username “cooperadmin” and password “cooperadmin.” Instructions for
changing this access password are provided in “Changing Your Password” later in this chapter.
Core Config Manager pages may include the following Action icons:
Allows you to modify an element.
Copies an element.
Deletes an element.
Allows you to open or save a file.
Displays additional information. For example, if you are attempting to delete a host, it may display
dependencies that do not allow the host to be deleted.
Applying Configuration Changes
Within the Core Config Manager (see “Advanced Configuration” above), you can click Apply Configuration at any
time to save configuration settings you have changed. This is convenient when making multiple changes because it
saves having to click the Apply Configuration button for each change.
Rev Version 1.1
www.cooperbussmann.com/wirelessresources
47
Cooper Bussmann Network Management System User Manual
Configuring Monitoring
The Monitoring menu within the Core Config Manager allows you to manually configure monitoring for hosts,
services, host groups and service groups. To access the Core Config Manager, see “Advanced Configuration.”
Hosts
Hosts can be set up most easily by using the Monitoring Wizard on the Configure page (see “Monitoring Wizards”).
However, many administrators may need customized options or a greater degree of control over their monitoring
setup. Hosts can be added or modified manually by accessing the Core Configuration Manager (as described in
“Advanced Configuration”) and clicking Hosts. This displays Host Management page (Figure 68) which lists all
hosts.
“Out of Sync” indicates that a change was made, but not yet applied (by clicking the Apply button). “Sync Missed”
indicates that the database could not be updated and there is a database problem (contact customer service).
Figure 68 Host Management
Use the Actions icons (described in “Advanced Configuration”) to modify or delete a host. To add a new host, click
Add New.
Adding or modifying a host displays the page shown in Figure 69. Fields marked with an asterisk are required fields.
For information about a field, click the question mark next to it. The changes take effect when you click Apply
Configuration.
NOTE If you are changing multiple settings, instead of clicking Apply Configuration within each page you
can wait until you have finished making changes and click Apply Configuration on the Configure page
menu.
The page for adding or modifying a host has four tabs:
• Common Settings—Allows you to define the primary host parameters, templates, and host groups.
• Check Settings—Allows you to specify the settings for frequency of checks and also the host state. If a
problem is detected with a connection, you can specify the details of how the problem is handled.
• Alert Settings—Allows you to specify your notification settings using your existing contacts and contact
groups.
• Misc Settings—Allows you to define additional host information and can be used for adding notes and
insert an image of the host which will appear in on the Host Status page.
48
www.cooperbussmann.com/wirelessresources
Rev Version 1.1
Cooper Bussmann Network Management System User Manual
Figure 69 Adding or Modifying a Host
Services
Services can be added, modified, or deleted manually by accessing the Core Configuration Manager (as described
in “Advanced Configuration”) and clicking Services. This displays Service Management page (Figure 70) which lists
all services.
NOTE To change service thresholds, see “Changing Service Threshold Values” later in this chapter.
Figure 70 Service Management
Use the Actions icons to modify or delete a service. To add a new service, click Add New. Adding or modifying a
service displays the page shown in Figure 71. Fields marked with an asterisk are required fields. For information
about a field, click the question mark next to it. The changes take effect when you click Apply Configuration.
NOTE If you are changing multiple settings, instead of clicking Apply Configuration within each page you
can wait until you have finished making changes and click Apply Configuration on the Configure page
menu.
Rev Version 1.1
www.cooperbussmann.com/wirelessresources
49
Cooper Bussmann Network Management System User Manual
The page for adding or modifying a service has four tabs:
• Common Settings—Allows you to define the primary service parameters, templates, and service
groups.
• Check Settings—Allows you to specify the settings for frequency of checks and also the service state.
If a problem is detected with a connection, you can specify the details of how the problem is handled.
• Alert Settings—Allows you to specify your notification settings using your existing contacts and contact
groups.
• Misc Settings—Allows you to define additional service information and can be used for adding notes.
Figure 71 Adding or Modifying a Service
Host Groups
To configure host groups, access the Core Configuration Manager (as described in “Advanced Configuration”)
and click Host Groups. On the Host Group Management page (Figure 72), use the Actions icons to modify or
delete a host group or click Add New to define a new host group. The changes take effect when you click Apply
Configuration.
NOTE If you are changing multiple settings, instead of clicking Apply Configuration within each page you
can wait until you have finished making changes and click Apply Configuration on the Configure page
menu.
50
www.cooperbussmann.com/wirelessresources
Rev Version 1.1
Cooper Bussmann Network Management System User Manual
Figure 72 Host Group Management
Service Groups
To configure service groups, access the Core Configuration Manager (as described in “Advanced Configuration”)
and click Service Groups. On the Service Group Management page (Figure 73), use the Actions icons to modify
or delete a service group or click Add New to define a new service group. The changes take effect when you click
Apply Configuration.
NOTE If you are changing multiple settings, instead of clicking Apply Configuration within each page you
can wait until you have finished making changes and click Apply Configuration on the Configure page
menu.
Figure 73 Service Group Management
Configuring Alerting
The Alerting menu within the Core Config Manager allows you to configure settings for alarm notifications, including
notification contacts and contact groups, notification time periods, and alarm escalations. To access the Core
Config Manager, see “Advanced Configuration.”
Contacts
Contacts are used to direct host and service alerts to specific individuals. You can modify contact settings by
accessing the Core Configuration Manager (as described in “Advanced Configuration”) and clicking Contacts. The
Contact Management page appears, as shown in Figure 74.
Figure 74 Contact Management
Rev Version 1.1
www.cooperbussmann.com/wirelessresources
51
Cooper Bussmann Network Management System User Manual
Use the Actions icons to modify or delete a contact or click Add New to define a new contact. Modifying or adding
a contact displays the page shown in Figure 75. Fields marked with an asterisk are required fields. For information
about a field, click the question mark next to it. The changes take effect when you click Apply Configuration.
NOTE If you are changing multiple settings, instead of clicking Apply Configuration within each page you
can wait until you have finished making changes and click Apply Configuration on the Configure page
menu.
A Cooper NMS user is typically “connected” to a contact for the purposes of enabling notifications and obtaining
permission to see and modify hosts and services. Cooper NMS users and contacts are usually directly associated
with a one-to-one relationship. Administrators create this relationship when they select the “Create as Monitoring
Contact” option when adding new user accounts to Cooper NMS. When a user is directly related to a contact, the
user is automatically configured to receive notifications.
The relationship between a Cooper NMS user and a contact is established with the following configuration:
• The contact has the same short name (for example, jdoe) as the Cooper NMS User’s username (for example,
jdoe).
• When a new user is set up, the Contact information for this new user is automatically configured with the
following properties:
• Host and service notification time period of 24/7.
• Notifications to be sent for all host and service status changes.
You can change the following settings for a contact:
• Notification Time Period—You can change the notification time period by clicking the Modify icon in the
Action column and selecting an existing time period. You can also create a new time period (see “Time
Periods”).
• Host/Service Options—You can change the notification for specific host or services states by clicking the
Modify icon in the Action column and selecting Host/Service Options. Select the Host/Service states for
which you want a notification to be generated. These notifications can also be selected under My Accounts->
Notification Preferences.
NOTE Selection changes in the Contacts section does not override the fields under My Accounts>Notification Preferences. However, changes to the fields under My Accounts->Notification
Preferences will be reflected under Contacts.
• Host or Service Command—You can select the hosts or services for which notifications are generated by
clicking the Modify icon. If the “Selected” box is empty, it means all hosts are selected.
52
www.cooperbussmann.com/wirelessresources
Rev Version 1.1
Cooper Bussmann Network Management System User Manual
Figure 75 Adding or Modifying a Contact
Contact Groups
Contact groups are used when configuring alarm notifications and escalations. To define contact groups, access
the Core Configuration Manager (as described in “Advanced Configuration”) and click Contact Groups. This
displays the Contact Group Management page (Figure 76).
Figure 76 Contact Group Management
Use the Actions icons to modify or delete an existing contact group. To add a new contact group, click Add New.
Adding or modifying a contact group displays the page shown in Figure 77. Fields marked with an asterisk are
required fields. For information about a field, click the question mark next to it. The changes take effect when you
click Apply Configuration.
NOTE If you are changing multiple settings, instead of clicking Apply Configuration within each page you
can wait until you have finished making changes and click Apply Configuration on the Configure page
menu.
Rev Version 1.1
www.cooperbussmann.com/wirelessresources
53
Cooper Bussmann Network Management System User Manual
Figure 77 Adding or Modifying a Contact Group
Time Periods
You can define the time periods used for notifications and alarm escalations. To manage time periods, access the
Core Configuration Manager (as described in “Advanced Configuration”) and then click Time Periods. The Time
Period Management page appears (Figure 78)
Figure 78 Time Period Management
Use the Actions icons to modify or delete an existing time period. To add a new time period, click Add New. To
download a selected time period file to your computer, click Download. You may want to download a time period
file if you need to move the file onto another system, or if you need to make changes to it offline.
Modifying or adding a time period displays the page shown in Figure 79. Fields marked with an asterisk are
required fields. Use the Action icons to modify or delete an existing time definition or range. To add a new time
definition and range, enter the information in the “Time definition” and “Time range” fields and click Insert.
For information about a field, click the question mark next to it. The changes take effect when you click Apply
Configuration.
NOTE If you are changing multiple settings, instead of clicking Apply Configuration within each page you
can wait until you have finished making changes and click Apply Configuration on the Configure page
menu.
54
www.cooperbussmann.com/wirelessresources
Rev Version 1.1
Cooper Bussmann Network Management System User Manual
Figure 79 Adding or Modifying a Time Period
Configuring Alarm Escalations
Cooper NMS supports optional alarm escalations for hosts and services. Escalations can be configured for
individual hosts or services or for a whole group. Escalations are configured using the Core Configuration Manager,
which is accessed from the Configure page (see “Advanced Configuration”).
Escalations are useful because they allow you to specify where subsequent notifications are sent. For example,
suppose you have an SMTP email service configured to notify you of a problem every 30 minutes indefinitely until
the problem is resolved. You can configure escalations and have the second, and third notifications go to the same
email address or pager, but at more frequent intervals, and then setup the fourth, fifth, and sixth to go to a separate
email or pager number. This can be useful if there is no one available in the Operator group to rectify the problem
and you need to notify another group. Or maybe you need to notify the Administrator if network alarms or problems
are not being cleared quickly enough.
Host Escalations
All host devices have three states—Up, Down, or Unreachable. You can escalate host alarms to a different
contact or change the urgency by setting up certain parameters in the configurable escalation. To configure alarm
escalations for hosts, access the Core Config Manager (as described in “Advanced Configuration”), and then click
Host Escalations on the Alerting menu. The Host Escalation Management page appears, as shown in Figure 80.
Figure 80 Host Escalation Management
You can add, delete, or edit escalations by clicking the appropriate button or Action icon. To add a new escalation,
click Add New to open the page shown in Figure 81. The changes take effect when you click Apply Configuration.
NOTE If you are changing multiple settings, instead of clicking Apply Configuration within each page you
can wait until you have finished making changes and click Apply Configuration on the Configure page
menu.
Rev Version 1.1
www.cooperbussmann.com/wirelessresources
55
Cooper Bussmann Network Management System User Manual
Figure 81 Host Escalation Management – (Add or Modify)
Clicking the
icon for any of the following groups will allow you to select configuration parameters. Selecting
the asterisk ( * ) means that all possible options are selected. An asterisk next to a field name indicates that the
information is required.
Hosts
The host device for which the escalation is configured. You can add more than one
host and the escalation will apply to all configured devices.
Host Group
Allows you select a whole group instead of individual modules. This is useful if you
have a large system and you want to be notified if all Hosts are Unreachable or
Down.
Contacts
This is the contact that will receive the escalation. Multiple contacts can be entered.
Contact Groups
Allows you to select a contact group that will receive the escalation. Multiple groups
can be selected.
Config Name
Add a name to the escalation configuration.
Escalation Period
Allow you to select an escalation period. There are a number of pre-configured
periods available, but new time periods can also be created by selecting Time
Periods on the Core Config Menu.
First Notification
The number of notifications that need to be sent before this escalation becomes
effective.
Escalation Options
This is used to define the criteria that determine when this host escalation is used.
Valid options are any combination of the following:
r = escalate on an UP (recovery) state
d = escalate on a DOWN state
u = escalate on an UNREACHABLE state
Example: If you specify “d” in this field, the escalation will only be used if the host is
in a DOWN state.
NOTE If this parameter is not specified, the escalation is considered to be
valid for all states.
56
www.cooperbussmann.com/wirelessresources
Rev Version 1.1
Cooper Bussmann Network Management System User Manual
Last Notification
This is the total number of notifications for which this escalation will be effective for.
For example, if you set this value to five, the escalation will not be used if more than
five notifications are sent out. Setting this parameter to zero means this escalation
will be used no matter how many notifications go out.
Notification Interval
This is the interval for which notifications will be sent while this escalation is valid.
If you specify a value of “0,” Cooper NMS will send the first notification, but will
then prevent any more from being sent. This is useful if you want to stop having
notifications sent out after a certain amount of time.
NOTE If multiple escalation entries for a host overlap for one or more
notification ranges, the smallest notification interval from all escalation
entries is used.
Active
Allows activation/deactivation of the escalation.
Example of Host Escalation Configuration
Figure 82 is an example host escalation configuration. This configuration is monitoring the “Down” and “Unknown”
states of the Host “915U-2 Gateway” during the time period “workhours” ( 9:00 to 5:00 Mon to Fri). It will escalate
the problem and notify the “Administrator” contact after two notifications and it will continue to send notifications
every 10 minutes forever or until the problem has been rectified.
Figure 82 Example Host Escalation Configuration
Rev Version 1.1
www.cooperbussmann.com/wirelessresources
57
Cooper Bussmann Network Management System User Manual
Service Escalations
Service Escalations allow you to escalate particular alarms to different contacts or groups if the alarms continue
to send notifications. To configure alarm escalations for services, access the Core Config Manager (as described
in “Advanced Configuration”), and then click Service Escalations on the Alerting menu. The Service Escalation
Management page appears, as shown in Figure 84.
Figure 83 Service Escalation Management
You can add, delete, or edit escalations by clicking the appropriate button or Action icon. To add a new escalation,
click Add New to open the page shown in Figure 84. The changes take effect when you click Apply Configuration.
NOTE If you are changing multiple settings, instead of clicking Apply Configuration within each page you
can wait until you have finished making changes and click Apply Configuration on the Configure page
menu.
Figure 84 Service Escalation Management (Add or Modify)
Selecting the
Icon for any of the following groups will allow you to select configuration parameters. Selecting
the asterisk ( * ) means that all possible options are selected. An asterisk next to a field name indicates that the
information is required.
58
www.cooperbussmann.com/wirelessresources
Rev Version 1.1
Cooper Bussmann Network Management System User Manual
Hosts
Is the Host device for which the escalation is configured. You can add more than one
host and the escalation will apply to all configured devices.
Host group
Allows you select a whole group instead of individual modules. This is useful if you
have a large system and you want to be notified if a particular service with the host
group is down in alarm.
Contacts
This is the contact that will receive the escalation. Multiple contacts can be entered.
Contact groups
Allows you to select a contact group that will receive the escalation. Multiple groups
can be selected.
Config Name
Add a name to the escalation configuration.
Services
This is the service/s that you want to monitor. If more than one service is selected,
the escalation becomes effective if the state of one service changes. If you have
more than one host or a host group is configured, all hosts would need to have the
same service.
First Notification
This number identifies the first notification for which this escalation is effective. For
instance, if you set this value to 3, this escalation will only be used if the service is in
a non-OK state long enough for a third notification to go out.
Last Notification
This is the total number of notifications for which this escalation will be effective. For
example, if you set this value to five, the escalation will not be used if more than five
notifications are sent out. Setting this parameter to zero means escalation notices
will be sent out until the service recovers.
Notification Interval
This is the interval for which notifications will be sent while this escalation is valid.
If you specify a value of 0, Cooper NMS will send the first notification, but will
then prevent any more from being sent. This is useful if you want to stop having
notifications sent out after a certain amount of time. Note: If multiple escalation
entries for a host overlap for one or more notification ranges, the smallest notification
interval from all escalation entries is used.
Escalation Period
Allow you to select an escalation period. There are a number of pre-configured
periods available however new time periods can be created by selecting Time
Periods on the Core Config Menu.
Escalation Options
This is used to define the criteria that determine when this host escalation is used.
Valid options are any combination of the following:
r = escalate on an OK (recovery) state
w = escalate on an WARNING state
d = escalate on an UNKNOWN state
u = escalate on a CRITICAL state.
Example: If you specify w in this field, the escalation will only be used if the host is in
a WARNING state.
NOTE If this parameter is not specified, the escalation is considered to be
valid for all states.
Active
Allows activation/deactivation of the Escalation.
NOTE Multiple levels of escalations for the same host or services can be
created!
Rev Version 1.1
www.cooperbussmann.com/wirelessresources
59
Cooper Bussmann Network Management System User Manual
Configuring Host Location Information
Define the location information for a host if you want its location to appear in network status maps (Google Map
and Network Topology Map) when you hold the cursor over the host icon, as shown in Figure 85.
Figure 85 Host Information in Network Topology Map
Follow these steps to configure location information for a host.
1. Access the Core Configuration Manager and click Hosts.
To access the Core Configuration Manager, see “Advanced Configuration” on page 47.
2. Click the
icon in the Actions column for the host you want to configure.
Figure 86 Host Manager
60
www.cooperbussmann.com/wirelessresources
Rev Version 1.1
Cooper Bussmann Network Management System User Manual
3. Click the Misc Settings tab, and edit the following fields:
a. In the Variable Name field, type: _location
b. In the Variable Value field, type the location for the host (for example, “Pleasanton”).
Figure 87 Host Management – Misc Settings Tab
4. Click Insert and click Save.
5. Click Apply Configuration.
A confirmation message appears after the change is applied.
The host location will now appear in the Network Topology Map or Google Map view when you hold the cursor
over the host. For more information about status maps, see “Viewing Status Maps” on page 18.
Reconfiguring Host or Service Elements
If you have advanced permissions, you can change basic configuration settings for hosts and services, including
modifying alert threshold values.
Changing Service Threshold Values
From time to time the service threshold values may need to be adjusted to correspond to changing system
conditions. This is done by modifying the Service Command, which reads values from the device. For information
on the Service Command format and parameters, see “Service Command Format.”
Use the following procedure to make changes to a Service Command.
1. Click Service Status on the Details menu of the Home page to display all system services, and then click the
service you want to modify.
Rev Version 1.1
www.cooperbussmann.com/wirelessresources
61
Cooper Bussmann Network Management System User Manual
Figure 88 Service Status
2. Click the Monitoring Configuration tab, and then click the “Re-configure this service.”
Figure 89 Service Status Detail
The Configure Service page appears. The Monitoring tab is highlighted by default. The Monitoring tab specifies
parameters that determine how the service should be monitored.
3. At the bottom of the tab is the Service Command used to read data values from the device (see Figure 90).
Figure 90 Monitoring Settings
4. Edit the Service Command as needed, and click Update.
See the following section for information about service command format and parameters.
62
www.cooperbussmann.com/wirelessresources
Rev Version 1.1
Cooper Bussmann Network Management System User Manual
Service Command Format
The Service Command is made up of a number of parameters, some of these commands are critical to the
operation and care should be taken when modifying the command string that they are not changed in any way.
The commands are as follows:
Examples:
This command will be used by the NMS to scan the 245U-E RSSI value which is a negative value between -30 and
-120 dBm, -30 dBm being the best signal and -120 dBm being the worst.
If the scanned value drops below -60 dBm, the warning threshold indication will be enabled. If it drops even further
and falls below -69 dBm, the critical threshold indication will be enabled. A check_mode of “1” on the end of the
data frame shows that its normal operating value is high, in this case because it is a negative number it is a value
between -30 to -60 dBm.
This command will scan the 915U-2-WIB Battery Voltage value whose normal operating range will be from 10.5 V
to 14.5 V. If the scanned value is below 11.4 V, the warning threshold indication will be enabled. If the value drops
below the critical threshold of 10.8, it will enable this alert.
Some commands are user configurable, and others are used for display only. The commands are described below.
service_command
The command name defined in the Cooper NMS and used to poll the service. This is
a critical command and must not be changed.
warning_threshold
This is the warning threshold value for the service. If the service value reaches this
threshold value, a warning alert will be generated.
critical_threshold
This is the critical threshold value for the service. If the service value reaches this
threshold value, a critical alert will be generated.
service_unit
This is the service unit that will be displayed with the service value in the Service
Detail webpage and performance graphs.
Rev Version 1.1
www.cooperbussmann.com/wirelessresources
63
Cooper Bussmann Network Management System User Manual
check_mode
The check_mode indicates the way the service value has to be checked, against the
threshold values. There are two values for this parameter: 0 and 1.
“0”—If a low service values represent good service condition. If the service value
increases above the threshold values this will generate an alert.
Example:
Allow background noise level (-90 dBm) indicates a good service health, if the
background noise level increases to a point just above the warning threshold it
generates a warning indicating a problem. If the service value keeps increasing to a
point above the critical threshold it will generate a critical warning.
“1”—If a high service values represent good service condition. If the service value
drops below the threshold value it will generate an alert.
Example:
A normal high RSSI value (-44 dBm) indicates a good service health. If the RSSI
decreases to a point below the warning threshold (-90 dBm), it will generate a
warning alert. If the RSSI level continues to drop to below the critical threshold
(-96 dBm) it will indicate a critical warning.
Deleting Host or Service Details
Follow these steps to delete a monitored host or service element.
1. From the Home page, click Host Status or Service Status, depending on whether the element you want to
delete is a host or a service.
2. Click the host (or service) to display its Details page.
If you have privileges to delete elements, you will see a Configure tab.
3. Click the Configure tab, and then click “Delete this host/service.”
NOTE Hosts can only be deleted when all of their dependent services have been deleted. If you
encounter other problems deleting hosts or services contact your administrator.
Core Configuration Manager Administration
Deleting Configuration Backups
To delete Cooper NMS configuration backup or snapshot files, access the Core Config Manager (as described in
“Advanced Configuration”), and then click Delete Config Backups on the Config Manager Admin menu. The page
shown in Figure 84 appears.
Select the file(s) you want to delete (use CTRL to select multiple files), and click Delete to erase the selected files.
You can also use the Filter field to search for a specific file. Clicking Abort will stop a deletion in progress.
64
www.cooperbussmann.com/wirelessresources
Rev Version 1.1
Cooper Bussmann Network Management System User Manual
Figure 91 Deleting Configuration Backup Files
Managing Configuration Access
If you have administrative privileges, you can control who can access the Core Config Manager to make
configuration changes. To change access settings, log in to the Core Config Manager (as described in “Advanced
Configuration”), and click Manage Config Access on the Config Manager Admin menu. The Configuration Access
Management page (Figure 92) appears, showing users that currently have access to the Core Config Manager.
Figure 92 Configuration Access Management
Use the Actions icons to modify a user’s access settings or delete an user from the access list. To add a user to the
access list, click Add New. Adding or modifying a user displays the page shown in Figure 93. Fields marked with an
asterisk are required fields. For information about a field, click the question mark next to it. The changes take effect
when you click Apply Configuration.
NOTE If you are changing multiple settings, instead of clicking Apply Configuration within each page you
can wait until you have finished making changes and click Apply Configuration on the Configure page
menu.
Rev Version 1.1
www.cooperbussmann.com/wirelessresources
65
Cooper Bussmann Network Management System User Manual
Figure 93 Adding a New User to the Access List
Changing Your Password
If you have access to the Core Config Manager, you can change your password at any time. Log on to the Core
Config Manager (as described in “Advanced Configuration”) using your current password, and click Change Core
Config Manager Password on the Config Manager Admin menu. Enter your old password and new password, and
click Save.
Figure 94 Changing Your Config Manager Password
Reviewing the Log
Cooper NMS keeps a record of log in attempts. If you have administrative privileges, you can review and manage
this log by accessing the Core Config Manager (as described in “Advanced Configuration”) and clicking Config
Manager Log on the Config Manager Admin menu. You can search for specific users or delete a range of log
entries by specifying dates in the “From” and “To” fields and clicking
(see Figure 95).
66
www.cooperbussmann.com/wirelessresources
Rev Version 1.1
Cooper Bussmann Network Management System User Manual
Figure 95 Log
Rev Version 1.1
www.cooperbussmann.com/wirelessresources
67
Cooper Bussmann Network Management System User Manual
Chapter 6 - MY ACCOUNT SETTINGS
The My Account page allows you to change your Cooper NMS user account settings, including passwords,
notification settings, and notification methods.
Changing Account Information
On the My Account page, click Account Information to accesses your general account settings (Figure 96). You
can specify a new password, display name, or email address for notifications. This page also allows you to specify
default language and time settings. Click Update Settings to save your changes.
Figure 96 Account Information
Setting Notification Preferences
You can enable or disable notifications, or specify the events for which notifications are sent and days and
times you wish to be notified. Click Notification Preferences on the My Account page to change these settings
(see Figure 97).
NOTE In order to receive notifications, the appropriate information must be specified in the Notification
Methods page (see “Setting Notification Methods”). A notification test can be sent by accessing the Send
Test Notifications page.
68
www.cooperbussmann.com/wirelessresources
Rev Version 1.1
Cooper Bussmann Network Management System User Manual
Figure 97 Notification Preferences
Setting Notification Methods
Notifications can be sent as emails and cellular text messages. To specify how notifications are sent to you, click
Notification Methods on the My Account page. Click the tabs to specify email and mobile text settings. When
finished, click Update Settings.
Figure 98 Notification Methods
Rev Version 1.1
www.cooperbussmann.com/wirelessresources
69
Cooper Bussmann Network Management System User Manual
Setting Notification Message Format
You can specify the format of your notifications by clicking Notifications Messages on the My Account page. All
items that are wrapped with the % tags are variable names used by Cooper NMS.
Figure 99 Notification Message Format
Host/Service Notification Variables
The following variables can be used in both host and service alert notification messages.
%contact%
The short name of the Core Config Manager contact to whom the notification is being
sent.
%contactemail%
The email address of the Core Config Manager to whom the contact notification is being
sent.
%datetime%
The current date and time, formatted according to your date format preference.
%type%
A string indicating the type of notification that is being sent out. Valid values and their
meanings are:
• “PROBLEM”—The host or service problem is in a problem state
• “RECOVERY”—The host or service has just recovered
• “FLAPPINGSTART”—The host or service has started flapping
• “FLAPPINGSTOP”—The host or service has stopped flapping
• “FLAPPINGDISABLED”—Flap detection has been disabled for the host or service
• “DOWNTIMESTART”—The host or service has entered a period of scheduled
downtime
• “DOWNTIMEEND”—The host or service has left a period of scheduled downtime
• “DOWNTIMECANCELLED”—The active scheduled downtime for the host or service
has been canceled
• “ACKNOWLEDGMENT”—The host or service problem has been acknowledged
70
%objecttype%
The type of object this notification is about. This will be either “HOST” for host
notifications or “SERVICE” for service notifications.
%objectid%
A unique id associated with the host or service.
%author%
The name of the author of an acknowledgment. Only present if the %type% macro is
“ACKNOWLEDGMENT”.
%comments%
The comment made by the author of an acknowledgment. Only present if the %type%
macro is “ACKNOWLEDGMENT”.
www.cooperbussmann.com/wirelessresources
Rev Version 1.1
Cooper Bussmann Network Management System User Manual
%alertsummary%
A summary of the alert. Due to the length of the summary text, it is recommended that
this macro only be used in email notifications.
Host Only Notification Variables
The following host variables can be used in host alert notification messages.
%currentattempt%
A number indicating the current check attempt for the host. Valid values range from
one (1) up to %maxattempts%.
%host%
The host name.
%hostaddress%
The address of the host. Usually an IP address or FQDN.
%hostalias%
An alias for the host. Usually the same as %hostname%.
%hosteventid%
A unique id number for the current host event.
%hostoutput%
The text output from the last check of the host.
%hostproblemid%
A unique id number for the current host problem.
%hoststate%
A string indicating the current state of the host. Valid values are: “UP”, “DOWN”, or
“UNREACHABLE”.
%hoststateid%
A number indicating the current state of the host. Valid values and their string
equivalents are: 0=“UP”, 1=”DOWN”, 2=”UNREACHABLE”.
%hoststatetype%
A string indicating the current state type for the host. Valid values are “SOFT”
and “HARD”. This value is almost always “HARD” for problem and recovery
notifications. “SOFT” state occur when a host enters or recovers from a non-UP
state before being re-checked %maxattempts% times.
%lasthoststate%
A string indicating the last state of the host. Values are the same as for the
%hoststate% variable.
%lasthoststateid%
A number indicating the last state of the host. Values are the same as for the
%hoststateid% variable.
%maxattempts%
A number indicating the maximum number of check attempts that will be made
before the host is considered to be in a “HARD” non-UP state.
Service Only Notification Variables
%currentattempt%
A number indicating the current check attempt for the service. Valid values range
from one (1) up to %maxattempts%.
%service%
The service name.
%serviceeventid%
A unique id number for the current service event.
%serviceoutput%
The text output from the last check of the service.
%serviceproblemid%
A unique id number for the current service problem.
%servicestate%
A string indicating the current state of the service. Valid values are: “OK”,
”WARNING”, “CRITICAL”, and “UNKNOWN”.
%servicestateid%
A number indicating the current state of the service. Valid values and their string
equivalents are: 0=“OK”, 1=”WARNING”, 2=”CRITICAL”, 3=”UNKNOWN”.
Rev Version 1.1
www.cooperbussmann.com/wirelessresources
71
Cooper Bussmann Network Management System User Manual
%servicestatetype%
A string indicating the current state type for the service. Valid values are “SOFT”
and “HARD”. This value is almost always “HARD” for problem and recovery
notifications. “SOFT” state occur when a service enters or recovers from a non-OK
state before being re-checked %maxattempts% times.
%lastservicestate%
A string indicating the last state of the service. Values are the same as for the
%servicestate% variable.
%lastservicestateid%
A number indicating the last state of the service. Values are the same as for the
%servicestateid% variable.
%maxattempts%
A number indicating the maximum number of check attempts that will be made
before the service is considered to be in a “HARD” non-OK state.
Service notifications can also contain some host notification variables. When used, these variables refer to the host
that is associated with the service. The following are valid host notification variables that can be used in service
notifications:
• %host%
• %hostaddress%
• %hostalias%
• %hoststate%
• %hoststateid%
Sending a Test Notification
To verify your notification settings, you can send a test notification by clicking Sent Test Notifications on the My
Account page. You can also change your email address for notifications.
Figure 100 Send Test Notifications
72
www.cooperbussmann.com/wirelessresources
Rev Version 1.1
Cooper Bussmann Network Management System User Manual
Chapter 7 - ADMINISTRATION
The Adimn page allows users with administrative privileges to manage users, change system configuration settings,
and monitor current configurations.
Managing Users
Clicking the Manage Users option on the Admin page to add users to the system, and edit or delete user accounts
(see Figure 101). By configuring the authorization level and security settings for each user, you can effectively
manage user rights, ensure security, and customize the web interface for the individual needs of each user.
The Manage Users page contains the following control icons:
Edit—Allows you to edit user account information.
Clone—Allows you to clone the selected account.
Masquerade—Allows an Administrator to temporarily load a user account in the Manage Users window in
order to review the user’s settings without logging on as the user.
Delete—Deletes the user account.
Figure 101 Manage Users
Rev Version 1.1
www.cooperbussmann.com/wirelessresources
73
Cooper Bussmann Network Management System User Manual
Adding a New User
1. On the Admin page, click Manage Users.
2. Click Add New User.
Figure 102 Manage Users
3. Enter the following user information and settings.
• User Name—Name used to log on to Cooper NMS.
• Password—Password used for log on (must be repeated to confirm correctness).
4. Select Force Password Change at Next Login if you want to require that the password be changed when the
user logs in for the first time. If this option is not selected, the password entered in Step 2 will be assigned as
the user’s password.
5. Select Email User Account Information if this is required, and enter the user name and a valid email address.
6. Select the desired date and number formats.
7. Select the authorization level (Admin or User) for the new user from the drop-down menu.
Selecting Admin will give the new user the ability to access, add, and reconfigure users, hosts, services,
components, configuration wizards, dashlets, program settings, and security credentials.
Selecting User will limit the new user to modifying only those hosts and services for which they are a
notification contact. However, a normal user can also be granted individual security settings beyond the default
settings or even have some rights removed to limit access.
8. Select any of the following individual security settings that you want the new user to have.
Figure 103 Security Settings
Can see all hosts and
services
The user can see all hosts and services that are being monitored, not just the
ones for which they are the direct or indirect notification contact.
NOTE This field should always be selected, otherwise the user cannot
access any of the host or service pages.
74
www.cooperbussmann.com/wirelessresources
Rev Version 1.1
Cooper Bussmann Network Management System User Manual
Can (re)configure hosts
and services
The user can reconfigure and delete existing hosts and services from the
monitoring configuration, and add new hosts and services to the monitoring
configuration.
Can control all hosts and
services
The user can submit commands (for example, disable notifications) for hosts
and services that they can see.
Can see/control
monitoring engine
The user can see and control (shutdown or restart) the monitoring engine. Not
recommended unless the user is an advanced user and should be allowed.
Can access advanced
features
The user can see the Advanced tab when viewing the details of hosts and
services, and can see some menu items and options that are not usually
suitable for basic users.
Has read-only access
This option removes the user’s ability to submit commands (for example,
disable notifications) for hosts and services and prevents them from
reconfiguring existing or adding new hosts and services.
9. When finished, click Add User.
NOTE New users are automatically configured to receive notifications for all host and service status
changes 24/7 (all day, every day). Users can change these parameters by modifying notification
preferences on their My Account page (see “Setting Notification Preferences”).
Example User Privileges
Advanced User
Figure 104 shows a common example of advanced user privileges. Advanced users should have rights to view,
control, and reconfigure all hosts and services that are being monitored, as well as add new hosts and services to
the configuration. A user with these settings will have access to advanced information and commands relating to
hosts and services that are being monitored, but will not have access to control (shutdown or start) the monitoring
engine.
Rev Version 1.1
www.cooperbussmann.com/wirelessresources
75
Cooper Bussmann Network Management System User Manual
Figure 104 Advanced User Privileges
Basic Read-Only User
Figure 105 shows basic read-only user privileges. This level user should be able to see all hosts and services that
are being monitored, but not reconfigure anything or submit commands to the monitoring engine. These settings
are often used when configuring access for IT managers or decision makers that should be granted access to view
monitoring information, but do not need access to modify settings.
Figure 105 Read-only User Privileges
76
www.cooperbussmann.com/wirelessresources
Rev Version 1.1
Cooper Bussmann Network Management System User Manual
Viewing Online Users
Click Online Users on the Users menu (Admin page) to see the login time and access privileges for users that are
currently connected to Cooper NMS (see Figure 106).
Figure 106 Online Users
NOTE When a users is added to the system, they are automatically configured to receive notifications
for all host and service status changes 24/7 (all day, every day). Users can change these parameters by
modifying notification preferences on their My Account page (see “Setting Notification Preferences”).
System Configuration
Managing System Settings
Click Manage System Config on the System Config menu (Admin page) to change the name and email address
of the system administrator, or change the default user settings, such as language, and date and number formats.
To save the new settings, click Update Settings (see Figure 107).
Rev Version 1.1
www.cooperbussmann.com/wirelessresources
77
Cooper Bussmann Network Management System User Manual
Figure 107 System Settings
Managing Email Settings
On the Admin page, use Manage Email Settings on the System Config menu to change the settings for sending
email alerts and informational messages. There are two options available—Sendmail and SMTP (see Figure 108).
• Sendmail—If using Sendmail, you only need to enter the email address from which you wish to send the email.
• SMTP—If using SMTP, you need to enter your SMTP email server settings (host address, port, username,
password and security settings).
After changing email settings, you can send a test email to confirm everything is working by clicking Send a
Test Email. This will send a message to the email address configured under General Account Settings on the My
Account menu option.
Email Test
Figure 108 Mail Settings
Managing Mobile Carriers
You can manage mobile carrier parameters by clicking Manage Mobile Carriers on the System Config menu
(Admin page). The Mobile Carriers page (Figure 109) appears, allowing you to edit any existing mobile carriers or
add custom carriers if necessary.
78
www.cooperbussmann.com/wirelessresources
Rev Version 1.1
Cooper Bussmann Network Management System User Manual
To add another carrier, enter “%number@<carrier address>, where <carrier address> is the carriers email address.
Do not enter the cell phone number in this table. The cell number must be entered on the My Accounts page by
clicking Notification Methods.
This is useful if you are using a local SMS alert gateway or if your mobile carrier is not defined in the default list
that comes with the Cooper NMS setup. You can have up to 14 carriers configured in the setup. After entering the
required information, click Update Settings to proceed.
NOTE Not all mobile carriers offer this SMS alert service.
Figure 109 Mobile Carriers
Setting Up Automatic Login
Use Automatic Login on the System Config menu (Admin page) to automate the Cooper NMS login. If automatic
login is enabled, when the system goes down it will automatically log in the specified user account when it comes
up again. To enable automatic login, select the Enable Auto-Login checkbox, select the user account, and click
Update Settings.
NOTE For Cooper NMS to start up automatically after a power failure, you need to set up Auto Start. See
“Setting Up Auto Start for Cooper NMS.”
Figure 110 Automatic Login
Resetting Security Credentials
Use Reset Security Credentials on the System Config menu (Admin page) to change the Core Config Manager’s
Administration password. This is an important step to ensure that your system does not use default passwords or
tokens that could leave it open to a security breach.
Rev Version 1.1
www.cooperbussmann.com/wirelessresources
79
Cooper Bussmann Network Management System User Manual
Figure 111 Security Credentials
Cooper License Information
Clicking Cooper License Information on the Admin page shows the current status of your Cooper NMS software
license, and is used to upload your license file when you purchase a license. The example in Figure 112 shows how
license information appears during the 60-day license-free trial period. The orange banner is removed when you
purchase and activate your software license. For instructions on license activation, see “Activating Your Cooper
NMS License.”
Figure 112 Cooper License Information
License Information
Clicking License Information on the Admin page shows the software license key if you have purchased a license
and license activation status. The example in Figure 113 shows how license information appears during the 60-day
license-free trial period. The orange banners are removed when you purchase and activate your software license.
For instructions on license activation, see “Activating Your Cooper NMS License.”
Figure 113 License Information
80
www.cooperbussmann.com/wirelessresources
Rev Version 1.1
Cooper Bussmann Network Management System User Manual
Activating Your Cooper NMS License
The Cooper NMS software is offered for a 60-day license-free trial period, after which you will need to purchase a
license by contacting your authorized distributor. Upon purchase, you will receive a license key, a license file, and a
USB license dongle. Follow these instructions to validate and activate your license.
1. Insert the license dongle into one of the USB ports on the Cooper NMS computer.
2. Click the VMware Player icon
in the taskbar.
3. When the VMware Player window appears, click OK in the Removable Devices dialog box.
Figure 114 VMware Player – Removeable Devices
4. Click the USB icon located at the bottom right corner of the VMware Player window and click Connect in the
popup menu.
Figure 115 USB Icon Popup Menu
5. When the following confirmation message appears, click OK.
Figure 116 Confirmation Message
The USB icon should now be green, indicating that the USB dongle is connected.
Rev Version 1.1
www.cooperbussmann.com/wirelessresources
81
Cooper Bussmann Network Management System User Manual
6. Copy the license file into the directory named “CooperNMS” on the Cooper NMS computer.
7. On the Admin page, click Cooper License Information.
8. Click Choose File and navigate to the license file, and then click Upload.
Figure 117 Uploading the License File
9. Insert the license dongle into one of the USB ports on the Cooper NMS computer.
10. On the Admin page, click License Information.
11. Enter the software license key, and click “Activate your license key.”
Figure 118 Entering the License Key
When you click the “Activate your license key” the Product Activation page appears.
12. Email the license key and server IP address shown in the Product Activation page to
ELPRO-support@cooperindustries.com.
82
www.cooperbussmann.com/wirelessresources
Rev Version 1.1
Cooper Bussmann Network Management System User Manual
Figure 119 Product Activation
You will receive an Activation Key in an email response.
13. When you receive an email response containing the Activation Key, enter this key in the Product Activation
page, and click Activate.
The license is now activated.
14. To verify the number of hosts that have been licensed, on the Admin page, click License Information.
The page shows your current license status.
Checking File Permissions
To verify that file permissions are set correctly, click Check File Permissions on the Monitoring Config menu
(Admin page). A green checkmark appears next to a file if it is okay.
Figure 120 Config File Permissions Check
Monitoring Configuration Snapshots
You can view or download the latest configuration snapshots by clicking Monitor Config Snapshots from the
Monitoring Config menu (Admin page). A snapshot contains all Cooper NMS data for hosts, services, users, and
administration, and can be useful for troubleshooting configuration errors.
Rev Version 1.1
www.cooperbussmann.com/wirelessresources
83
Cooper Bussmann Network Management System User Manual
To download a snapshot file, click
next to the file name. To view a snapshot, click
. To delete a file, click
Figure 121 Monitor Configuration Snapshots
84
www.cooperbussmann.com/wirelessresources
Rev Version 1.1
.
Cooper Bussmann Network Management System User Manual
Appendix A - BACKUP AND RESTORE
This appendix describes how to create a backup or snapshot of the Cooper NMS installation and how to restore a
previously created backup or snapshot.
Creating a Full Backup or Snapshot
Backups (and snapshots) are an important aspect of administration and maintenance and can assist the migration
of a Cooper NMS server from one location to another. A full backup of the Cooper NMS configuration includes the
Cooper NMS application and all data (hosts, services, users, administrative data), and creates a disaster recovery
instance in the event of system failure. A snapshot is a backup of Cooper NMS data only, and does not include the
Cooper NMS application. A snapshot file is therefore much smaller in size.
Backing up and restoring is performed from within the Cooper Config application. This is the same application
that you ran when installing the Cooper NMS system. The following procedure guides you through the process of
creating a backup or snapshot. As part of this process, you will verify that the VMware Virtual Machine Settings are
configured correctly.
1. In the VMware Player window, open the Virtual Machine menu and choose Virtual Machine Settings.
Figure 122 Virtual Machine Menu
2. Select the Option tab and select “Shared Folders” from the Settings column.
3. Under Folder Sharing, ensure that the “Always enabled” is selected and the C:\CooperNMS folder is presented
and enabled.
NOTE If this folder is not shown, read the Cooper NMS Installation Guide for details.
Rev Version 1.1
www.cooperbussmann.com/wirelessresources
85
Cooper Bussmann Network Management System User Manual
Figure 123 Options Tab in Virtual Machine Settings
4. Verify that the following directories have been created under the C: directory:
• C:\CooperNMS
• C:\CooperNMS\backups
• C:\CooperNMS\snapshots
5. From the VMware Player window type “Cooperconfig” at the command window prompt to run the Network
Interface Configuration Manager application. Make sure you are you are logged in as “root.”
Figure 124 VMware Player Window
6. From the main menu, select Configuration Porting & Backup/Restore.
86
www.cooperbussmann.com/wirelessresources
Rev Version 1.1
Cooper Bussmann Network Management System User Manual
Figure 125 Network Interface Configuration Manager
7. To perform a complete backup of the application and configuration select System Backup from the menu. To
create a snapshot of Cooper NMS data, select Export Configuration Snapshot from the menu.
Figure 126 Configuration Porting and Backup/Restore
8. Select Yes to backup the full system to the shared directory “backups” that was created earlier.
Rev Version 1.1
www.cooperbussmann.com/wirelessresources
87
Cooper Bussmann Network Management System User Manual
Figure 127 System Backup
You will see a screen showing the backup process and when complete it will indicate the location and file
name of the backup file. The backup file name indicates the year-month-day-hour-min-seconds when the file
was created.
The same process should be used if backing up the Cooper NMS configuration by selecting “Export
Configuration Snapshot” from the “Configuration Porting & Backup/Restore” menu. The only differences will be
that the file will be saved to the Snapshot directory and the file size will be considerably smaller.
Restoring a Full Backup
Use the following procedure to perform a full system restore. To restore from a snapshot, see “Restoring a
Snapshot.”
1. From the VMware Player window type “cooperconfig” at the command window prompt to run the Network
Configuration Manager application. Make sure you are logged in as “root.”
Figure 128 VMware Player Window
2. From the main menu, select Configuration Porting & Backup/Restore.
88
www.cooperbussmann.com/wirelessresources
Rev Version 1.1
Cooper Bussmann Network Management System User Manual
Figure 129 Network Interface Configuration Manager
3. Select System Restore from the Configuration Porting & Backup/Restore menu.
Figure 130 Configuration Porting and Backup/Restore
When you select System Restore, you will see a list of files (Restore Points) that can be used.
4. Select the appropriate file, use the TAB to highlight Restore and press Enter.
Figure 131 System Backup Restore
5. Reconfirm that you would like to Import the selected file.
The Restore process will start and the screen will show the progress.
6. Select OK to return to the Main Menu.
Rev Version 1.1
www.cooperbussmann.com/wirelessresources
89
Cooper Bussmann Network Management System User Manual
Restoring a Snapshot
The procedure for restoring a snapshot is almost the same as performing a full system restore.
1. From the VMware Player window type “cooperconfig” at the command window prompt to run the Network
Configuration Manager application. Make sure you are logged in as “root.”
2. From the main menu, select Configuration Porting & Backup/Restore.
3. Select Import Configuration Snapshot from the Configuration Porting & Backup/Restore menu.
4. Select the appropriate file, use the TAB to highlight Import and press Enter.
5. Select Import again and wait until the importing process has successfully completed.
6. When complete select OK to return to the Main Menu.
90
www.cooperbussmann.com/wirelessresources
Rev Version 1.1
Cooper Bussmann Network Management System User Manual
Appendix B - POWER OFF AND RESTART
Setting Up Auto Start for Cooper NMS
If Cooper NMS is running on a dedicated computer and you want it to start up automatically when the computer is
turned on (for example, following a power failure), follow these steps to set up auto start for Cooper NMS.
1. Using Windows Explorer, navigate to the directory where the Cooper NMS image was initially saved during the
installation procedure.
The default location is c:\CooperNMS.
2. Right click the coopernms.vmx file, and then click Create shortcut.
This creates a shortcut to the coopernms.vmx file.
3. Click the Windows Start button and locate the All Programs -> Startup menu. Right-click Startup, and then
click Open.
Rev Version 1.1
www.cooperbussmann.com/wirelessresources
91
Cooper Bussmann Network Management System User Manual
4. Copy the “coopernms.vmx” shortcut (created in step 2) to the Windows Startup directory, and then close the
window.
After a computer reset, VMware Player will restart automatically and the NMS application will resume network
monitoring after the login screen displays. To remove the pop-up windows, click Remind Me Later in the
Software Updates window and click OK in the Removable Devices window. The NMS application can now be
accessed again via a browser.
92
www.cooperbussmann.com/wirelessresources
Rev Version 1.1
Cooper Bussmann Network Management System User Manual
Powering Off the Cooper NMS Virtual Machine
Follow these steps if you need to power off the virtual machine and bring down the Cooper NMS application (but
leave the computer running). To restart Cooper NMS, see “Restarting Cooper NMS After Power Off.”
1. Expand the VMware Player window from the taskbar.
2. On the Virtual Machine menu, choose Power, and then Power Off.
Figure 132 Powering Off
3. Close the Welcome to VMware Player window:
Figure 133 Welcome VMware Player
Rev Version 1.1
www.cooperbussmann.com/wirelessresources
93
Cooper Bussmann Network Management System User Manual
Restarting Cooper NMS After Power Off
After powering off the virtual machine and Cooper NMS, use the following steps to restart the Cooper NMS.
1. Locate the directory where the “coopernms.vmx” image file is stored.
2. Click the file name
to automatically start the VMware Player and the NMS application.
The following screen appears.
Figure 134 VMware Player
3. Click Remind Me Later, and then click OK on the next pop-up window.
4. Open a browser and enter the IP address that appears on the screen in Step 3.
The Welcome page for Cooper NMS appears.
Figure 135 Cooper NMS Welcome
5. Click Access Cooper NMS and log on.
94
www.cooperbussmann.com/wirelessresources
Rev Version 1.1
Cooper Bussmann Network Management System User Manual
Notes
Rev Version 1.1
www.cooperbussmann.com/wirelessresources
95
Customer Assistance
North America & Latin America
5735 W. Las Positas Suite 100
Pleasanton, California 94588 USA
Telephone: +1 925 924 8500
elpro-sales@cooperindustries.com
Technical Support:
United States:+1 866 713 4409
Australasia.: +61 7 3352 8624
Other: +1 604 944 9247
Email: ELPRO-Support@cooperindustries.com
Website: www.cooperbussmann.com/wireless
Australasia Fax: +61 7 33528677
US Fax: +1 925 924 8502
Online Resources
Visit www.cooperbussmann.com/wirelessresources
for the following resources and more:
• User Manuals
• Installation Guides
• Configuration Software
• Datasheets
• Dimensional Drawings
Australia, New Zealand
Cooper Technology Centre
Suite 2.01, Quad 2, 8 Parkview Drive
Sydney Olympic Park, NSW, 2127, AUSTRALIA
Telephone: +61 2 8787 2777
elpro-sales@cooperindustries.com
China
955 Shengli Road
East Area of Zhangjiang High-Tech Park
Shanghai, 201201, CHINA
Telephone: +86 21 2899 3600
elpro-sales@cooperindustries.com
Southeast Asia
2 Serangoon North Avenue 5
# 06-01 Fu Yu Building, 554911, SINGAPORE
Telephone: +65 6645 9888
elpro-sales@cooperindustries.com
©2013 Cooper Bussmann
www.cooperbussmann.com /wireless
Your Authorized Cooper Bussmann Distributor is:
The trade names and brand names contained herein are valuable trademarks of Cooper Industries in the U.S. and other countries. You are not
permitted to use the Cooper Trademarks without the prior written consent of Cooper Industries.
96
www.cooperbussmann.com/wirelessresources
Rev Version 1.1