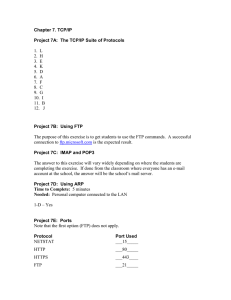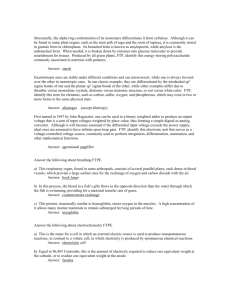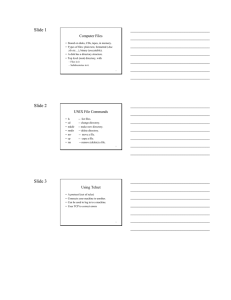FTP Tutorial
advertisement
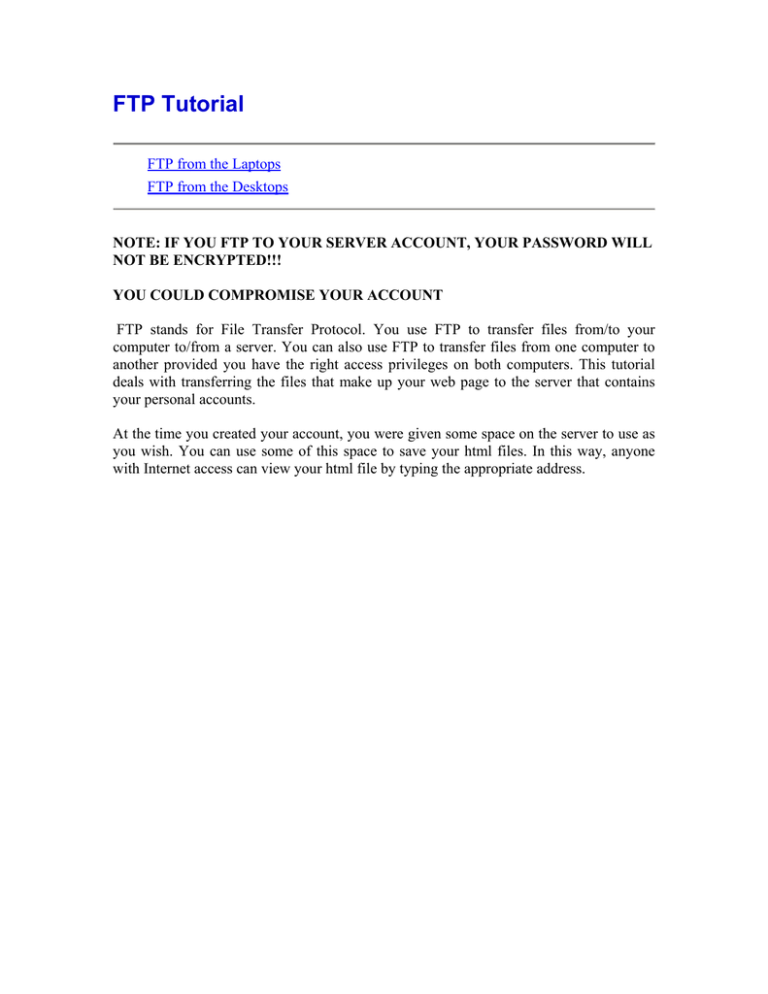
FTP Tutorial FTP from the Laptops FTP from the Desktops NOTE: IF YOU FTP TO YOUR SERVER ACCOUNT, YOUR PASSWORD WILL NOT BE ENCRYPTED!!! YOU COULD COMPROMISE YOUR ACCOUNT FTP stands for File Transfer Protocol. You use FTP to transfer files from/to your computer to/from a server. You can also use FTP to transfer files from one computer to another provided you have the right access privileges on both computers. This tutorial deals with transferring the files that make up your web page to the server that contains your personal accounts. At the time you created your account, you were given some space on the server to use as you wish. You can use some of this space to save your html files. In this way, anyone with Internet access can view your html file by typing the appropriate address. FTP From the Laptops During the HTML tutorial you set up a directory in your server account to host your web files. Now you are about to transfer these files from the laptop you are using right now, to that directory on the server. 1. Click on the Start button 2. Click on Programs 3. Click on WS_FTP 4. Click on WS_FTP95 LE 5. When the program opens, fill in the blanks as shown and provide your username and password. 6. Click on Ok 7. A new window appears. On the left side, browse to the directory that contains your web files and select them. You can selectively pick a group of files by holding down the ctrl key on the keyboard as you click on each file. 8. On the right side, browse to the directory on the server in which you want to put your web files (www). 9. Now transfer the files by clicking on the corresponding button. 10. You are done transferring your files. Now try browsing your web page on Internet Explorer or Netscape by going to your URL. It should be: http://web.mit.edu/username/www/home.html 11. When you need to transfer your files back from the server to your computer follow the same procedure but this time click on the corresponding button. FTP From the Desktops 1. Click on Find->Search 2. Type ftp.exe 3. As soon as the first file appears on the search window, stop the search and double click it. 4. A window appears. 5. Fill in the fields as appropriate. Don't forget your password. 6. Click on Open. Another window appears. 7. Navigate to the local directory on you computer and to the remote directory on the server where you want to put your files. Drag your files from the local directory to the remote directory or vice versa.