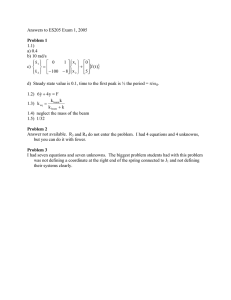Excel Tutorial - Part I Purpose:
advertisement

Excel Tutorial - Part I Purpose: Introduce you to a powerful analytic, organization, and data logging tool. Importance: Many times, research involves the organization and manipulation of information. There are many ways to do this, including programming, spreadsheets, and custom applications. We will use Microsoft ExcelTM. What to hand in: N/A Goals: After this activity, you will be able to: • • • • Software: Open and save files Insert and organize data Insert functions and calculations Plot data Microsoft Excel SECTION 1: INTRODUCTION TO SPREAD SHEETS: Within most spread sheet programs, you can: • • • • • • Insert and organize data Insert pictures/diagrams Do simple and "steroid" engineering calculations Plot the results Use a built in optimization program Otherwise manipulate your data The working area of a spread sheet file consists of cells which are designated by which row and column they fall into. For example there are 72 cells in the 12 rows and 6 columns in the figure below. Although only 72 cells are shown, I have made spread sheets containing over 10,000 cells. Things to note: • Cells can contain text, equations, images, and other useful things. • The gray boxes are not cells, they are the headings for the rows (1 - 12) and columns (A - F.) SECTION 2: MICROSOFT EXCEL GRAPHICAL USER INTERFACE (GUI) Excel is a spread sheet program which is menu and icon based. The GUI is shown below. Following are short explanations of some of the menu items we will use in class. FILE MENU The file menu is used to manage files. This includes: • • Open/save Printing EDIT MENU The edit menu is mainly used to edit the content of your spread sheet, for purposes of this class, you will find it most useful for using the copy/paste functions and the find function (will find text/numbers in large spread sheets.) INSERT MENU From the insert menu, you can choose to insert/add extra columns, rows, cells, and CHART/PLOTS!!! We will be using the plotting function to analyze and share the results of your data. The next section will discuss this, but first.... You can use this menu to insert functions/equations (you could type them by hand.) Typical functions/equations would include trigonometric, averages, and sums of rows or columns. There are also logical (and/if/or) functions, statistical functions, and many other equations. SECTION 3: PLOTTING DATA WITH EXCEL Say you wanted to plot the equation y= x2. To get the results (see graphic below,) I followed these steps: 1. 2. 3. 4. 5. 6. 7. 8. Click on cell A2 and type "x" Click on cell B2 and type "y" Click on A4 and enter "1" Click on A5 and enter "2" Continue adding numbers (as seen in graphic below) up to A8 In Cell B4 type equation "=A4*A4" (you could also have typed A4^2) Copy cell B4 to B5 (B5 contents will now reference cells A5, not A4) Continue to copy this cell through B8 Your results should look like this To make a plot, highlight the cells you want to pick. Then click on in the insert menu. Excel will prompt you for the type of chart you wish to make; we will be using mostly scatter plots (#4.) To choose this type, highlight XY (Scatter) in the left window, then highlight the chart type labeled #4 in the graphic. With respect to why we are using the #4 chart type and not the others, consider the following about each chart type: 1. This type hard to see and communicate trends 2. This type may lead others to make conclusions about trends, slopes, or at points for which you have no real data 3. This type hard for some to see original data points 4. This type works well; you should be able to say why considering types 1 -3... You can finish the rest of the process by following the on screen instructions. SECTION 4: EXCERCISE EXCEL-1: Maximum fiber stress in a homogenous cantilevered beam: Spread sheets are very useful for playing what if games, iterative calculations, and optimizing designs. You can "program" the spread sheet to calculate say for instance, the approximate normal stress in a cantilever beam. The stress depends on the INPUTS: • • • • Force, F Beam Length, L Beam Thickness, t Beam Width, w The maximum stress in the beam occurs at the base of the beam (near where it is attached). The equation for the maximum fiber stress in the beam is: Equation (1) σ=Mc/I Where: • M = Moment at any point x, along the beam. M = F (L - x); x = distance from • • the base. c = Half thickness of the beam = 0.5 t I = 2nd Area moment of inertia = (1/12) w t3 Deliverable: Your task for this exercise is to develop a spreadsheet that will tabulate the maximum fiber stress at any point along the beam. The user should have the ability to change the following variables: (F, L, t, w). When any change is made, the graphs should automatically update. An example of a spreadsheet is provided below. You do not have to format (borders, colors, etc) your spread sheet. Save your spreadsheet. You will need it later.