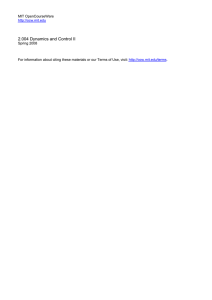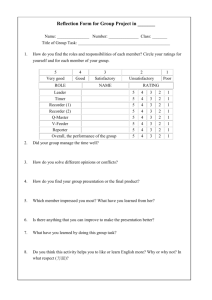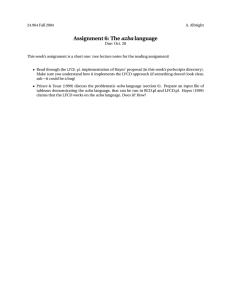Document 13664372
advertisement

Massachusetts Institute of Technology Department of Mechanical Engineering 2.004 System Dynamics and Control Fall Term 2007 Lab 1: Coulomb and Viscous Friction OBJECTIVES The objectives of the lab are to: • familiarize you with the laboratory equipment and software tools that you will use throughout the term. • measure the frictional characteristics of the rotational plant. PROCEDURE Part 1 - Chart Recorder Virtual Instrument The primary data collection device in this lab for the entire term is the Chart Recorder Virtual Instrument. It can be used to capture a data record, select a region of interest within a data record, print a chart, and save the selected data as a MATLAB or Excel file for subsequent analysis. The basic operation of the Chart Recorder is described in Appendix A. Read Appendix A. Use the recorder to capture some data, select a region of interest, print a chart of it, then save the data in both MATLAB and Excel file formats. (Note - the ”practice data” to be captured can be generated by simply spinning the rotational plant by hand while measuring the output of the tachometer. Alternatively, the function generator can provide a voltage to measure.) Once you have successfully completed Part 1, proceed to Part 2. Part 2 - Frictional Characteristics of the Rotational Plant Your task for this lab is to determine the frictional characteristics of the motor, gear train, and bearings in the rotational plant, and to estimate numerical values for the frictional coefficients. Damping in the system can be increased by placing magnets under the rim of the copper flywheel. (The magnets create eddy-currents in the copper wheel which exert a drag torque proportional to angular velocity). There will be four separate cases: no magnet, and one, two and three magnets in place. You are to monitor and record the spin-down characteristic of the flywheel in each case. You will observe both coulomb and viscous friction characteristics in this rotational system. You should be able to distinguish between them directly from the recorded data. The tachometer attached to the rotary encoder on the flywheel shaft produces an analog voltage, v0 , proportional to the shaft speed, v0 (t) = Kt Ω(t) where the value of the tachometer constant is Kt = 0.016[volts/rpm] 1 For each of the four cases you should: 1. Spin the flywheel by hand, and record the decay of the angular velocity, Ω(t) , using the Chart Recorder Virtual Instrument. Remember to convert the tachometer output (voltage) to angular velocity. 2. Save a relevant section of your data to a MATLAB file. Print a graph of the data. 3. Determine, by examining the data, whether the friction is predominantly viscous or predominantly coulomb in nature. 4. Estimate the appropriate frictional coefficient. If, in a given case, you decide the friction is coulomb in nature, estimate the value of the friction coefficient Tc . If you decide that the friction is predominately viscous, estimate the value of the system time-constant , τ , and use that value to estimate the viscous coefficient, B . (Note: You will need the numerical value of the moment of inertia, J , to do this.) REPORT You should hand in a brief report of your group’s work at the end of the lab by filling out the Lab Worksheet. For each of the four cases above, the report should • state the nature of the friction, (coulomb, viscous, or both), • show the values you found for the frictional parameters, and, • where appropriate, state the method you used to estimate the time-constant. The report should include printed graphs of the data you recorded. 2 Appendix A - Chart Recorder Virtual Instrument The primary tool for data acquisition in 2.004 will be a computer-based Virtual Instrument (VI) that mimics a conventional paper strip-chart recorder. It is used to record and store multiple channels of data through the BNC connector box, and the A/D converter in the computer. The figure above shows the recorder as it appears on the computer screen. The features of this system are: • It allows simultaneous recording of up to 8 channels of data at sampling rates up to 20,000 samples/sec with 16 bit resolution. • It allows independent gains (voltage levels) to be assigned to each channel. • Sampling is started/stopped manually. • The entire data record may be reviewed after sampling is complete. The chart may be panned and zoomed to select a region of interest. • The complete, or a partial, data record may be saved to a file in either MATLAB orExcel format. Setting up the recorder for data acquisition: Before you record data you must set up the sampling parameters in the acquisition panel on the left. (a) The sampling rate. This determines the number of samples the recorder will take each sec­ ond. You must choose a number high enough to capture the dynamics of the waveform you are monitoring, but you should also keep your data records to a reasonable size. 3 (b) The channels you will sample. You may choose the individual channels you will record (the numbers (0 through 7) correspond with the top row of BNC connectors on the terminal box). To select multiple channels, hold down the CTRL key on the keyboard while selecting the channels by clicking the mouse. (c) Voltage Range. The maximum voltage range for each channel may be independently selected. We recommend that you leave all channels set to plus or minus10 volts (the default), unless you are dealing with very small voltages. Starting/Stopping the data acquisition: When you are ready to start recording, click on the START button. The data will scroll across the screen as it is gathered. To stop sampling, simply click on the button again. Manipulating the display: By default the y-scale is set to auto-scale (that is adjust the minimum and maximum limits according to the data) as data is recorded. By right-clicking on the chart you can change many display settings, including turning on the auto-scale. You can fix the upper/lower voltage limits for the display by erasing the top and bottom values, and typing in the values you want. Examining the data record: The entire data record is stored in the computer. After the data acquisition is complete, if you click on the pan or zoom buttons above the top right corner of the chart, you will be able to scan the data record, and select any portion of the data record that may be of interest to you. Saving data to a file: You may save any portion of a record to a file, either as a MATLAB m-file or as a spreadsheet file with an xls extension. By default, data is saved to your home directory (drive z). You may save data to a sub-directory by entering its name (containing no backslashes) into the appropriate box. You can name your file in the appropriate box, however when saving to MATLAB be careful to choose a name that does not conflict with MATLAB’s function names. You must also enter the initial data point that you want to save, and the number of data samples to save in the record. MATLAB File: Chart Recorder writes an m-file that creates data arrays in MATLAB, and plots the selected data records. The data arrays are named according to the file name you choose. For example, if you save the data in the file mydata.m the arrays will be named as follows. • t mydata will be a column vector of the sampling times. • v mydata will be an array with a column for the voltage data from each of the selected input channels. • ch mydata will be a row vector identifying the channels used in the sampling, and the columns in v mydata. • mydata will be a scalar containing the sampling rate in samples/sec. The file contains an embedded MATLAB plot command, so that when invoked it loads the data and displays it immediately. Excel File The Excel file stores informational headers, then the sampling times and data in a tab delimited text file. The easiest way to understand the format is to save a small and examine it with Excel. 4