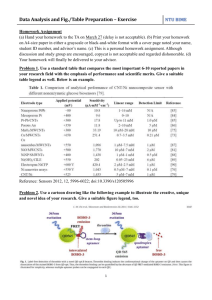QTools Step by Step 1
advertisement

© Q-SENSE AB 2006 Q-TOOLS DATA ANALYSIS QTools Step by Step A quick guide for the standard viscoelastic modeling tool in QTools 1 For an overview graph of the data-set, open the “Plot” menu and then “New/Double Y”. Check: Does the data require viscoelastic modeling, or is the Sauerbrey function sufficient? If D values are close to zero, or if D shifts (in 1E-6) are less than 5% of F shifts (in Hz), viscoelastic modeling may not be applicable. 2 Go back to the spreadsheet, and open “Modeling/New Model/Viscoelastic models…”. 3 In the Modeling Center there are 4 tabs where the fitting process is prepared; start at “Model settings”: a) Set the number of distinct layers you want the modeling tool to identify: 1 or 2. b) Set the number of included harmonics – the more the better, however the fundamental tone should normally be disregarded. Default settings – no need to change unless specific needs: - “Viscoelastic representation” = Voigt - “F and D shifts are measured relative bulk fluid values” – ticked box - “Fundamental frequency (MHz)” = 4.95 - “Included parameters” Rev A © Q-SENSE AB 2006 Q-TOOLS DATA ANALYSIS 4 Continue with next tab Typical settings for biomolecule or polymer studies could be: viscosity ranging between 0.0005 kg/ms and 0.01 kg/ms; shear modulus between 100 Pa and 1000 MPa, and thickness between 0.1 nm and 1 μm. “Parameters”. a) Double-click on the “parameter to fit” cells to include/exclude in the modelling. Note that L1 density and thickness cannot be fitted at the same time (e.g. a 10% increase in density and a simultaneous 10% decrease in thickness will not change the fit). Typically, visc., shear and thick are modelled. b) Insert guesses for minimum and maximum possible values for each modelled parameter. These intervals form a grid of coordinates that will be scanned through to find the best starting point for the fitting of the data. Default settings: - Let “Vctr” be ticked if you want to have the output as a column (vector) and not only one value for the whole data set. An output column will automatically be added to the spreadsheet. - “Steps” = 10. More steps will make the initial scan for the best starting point more detailed. - “Available columns” – drag and drop from here if other input data than the standard ones are to be used. For instance, if you create synthetic density data in a new column, it will be found here. 5 Continue with next tab “Measured data”. a) Drag and drop the F and D columns from the flow module of interest, found under “Available Columns”; place under “Meas. value(s)”. The chosen curves will appear in a graph to the right. Check that the “Fitted value(s)” column gets the right names. b) Click “Estimate all” to get the standard deviation for each curve. Default settings: - “Independent variable” = x-axis variable, usually time. - Standard deviation settings = 2:nd degree of polynomial and 100 rows included in calculations. Rev A © Q-SENSE AB 2006 Q-TOOLS DATA ANALYSIS 6 Continue with next tab “Fit settings”. a) Click “Limit x-values” if only a segment of the measurement is of interest; two red curtains will appear that can be slid along the x-axis. Default settings: - “Automatically clear ALL out columns...” checked - “Only use StdDev when fitting more than one variable” checked. - “Descending incremental fitting” checked – means that the fitting is performed backwards. This is standard when the measurement starts with nothing or almost nothing on the surface and mass is added over time. If a degradation (mass removal) process is studied, the opposite setting may be advantageous. - “Grid fit only first row to fit” checked. The more rows that are included in the initial grid scan, the more calculations (=time) is needed. 7 Click “Fit All” to start the fitting calculations. If the fit menu is greyed, there is information missing in any of the cells (marked in red). In the graph, the fitted values will now appear as boxed curves. A fifth tab will also appear, with detailed fitting results. If the fit is not satisfying, the following changes in settings may improve the results: a) Un-check “Force fitted parameters…” under Parameter’s tab. b) Change min. and max. guesses to create a new starting grid. c) Exclude overtones that show different behavior than the others (and therefore may be less trusted). d) Include marked rows in grid fit, if the data includes large and quick shifts (where the fitting might have lost track) e) Change values of fixed parameters. A better fit will give a lower χ . 2 Rev A © Q-SENSE AB 2006 Q-TOOLS DATA ANALYSIS 8 Evaluation of results: To compare the result with Sauerbrey, go back the data spreadsheet, open the “Data” menu, and go to “Sauerbrey…”. a) Pick the desired frequency (usually 3rd) and an output column, and calculate thickness, areal mass or density. b) Compare the results by opening the “Plot” menu, and then “New/Line”. c) If modelled values overlap Sauerbrey values, the Sauerbrey function is valid! Check that viscosity values are reasonable, in a new “Line” plot. Remember how F and D behave in the original data set: if D returns almost to zero, or if all overtones overlap, the input to the modeling function is too poor to allow a reliable fit! 9 Storing of data: - QTools data spreadsheets can be saved as “*.qtd” files. Plots can be saved as “*.qtp” files. Model settings can be saved as “*.qms” files. Graphs can be exported as picture format files, via the plot right-button menu. Rev A