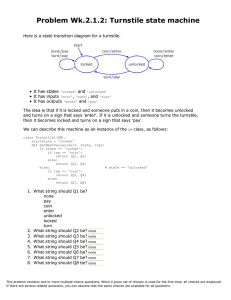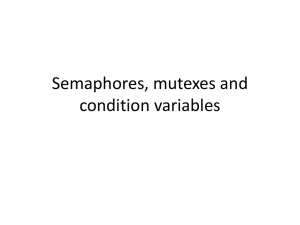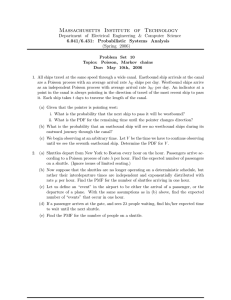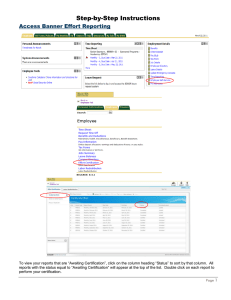FACULTY LOAD AND COMPENSATION (FLAC)
advertisement

Summary View of Locked, Reviewed and Unlocked Status FACULTY LOAD AND COMPENSATION (FLAC) Summary View of Locked, Reviewed and Unlocked Status Summary View of Locked, Reviewed and Unlocked Status Select the Summary View of Locked, Reviewed and Unlocked Status to review compensation amounts for Part-Time Faculty Member by term. Accessing Locked, Reviewed and Unlocked Records Access the Summary View of Locked, Reviewed and Unlocked Status menu by signing into FlashLine. 1. Select the My HR tab 2. Select Employee Menu 3. Select Faculty Load and Compensation 4. Select Summary View of Locked, Reviewed and Unlocked Status Page 1 of 8 March 2014 Summary View of Locked, Reviewed and Unlocked Status 1. Select the: a. Term: Current term is the default b. Lock Status: Select Unlocked c. Select Go The list of unlocked records for your organization is returned: 1. Click on the name link to view the Instructional Summary on the Course Compensation page. NOTE: Different position numbers indicate the instructor is teaching at multiple departments /campuses; although all assignments show in this view, update capability is restricted by Org Code Page 2 of 8 March 2014 Summary View of Locked, Reviewed and Unlocked Status Adding Salary or Reviewing Compensation 1. Click on Subject and Course 2. Input faculty’s salary 3. Click the Save button Page 3 of 8 March 2014 Summary View of Locked, Reviewed and Unlocked Status 4. Record will update NOTE: If you select a course that does not belong to your department/campus, you will not have update capability. See screenshot below for example of error message. Page 4 of 8 March 2014 Summary View of Locked, Reviewed and Unlocked Status Adding Salary as an Incremental No Course Calculation box will appear if faculty member has a dual role (teaches at Kent and a Regional campus. Salary will need to be added as an incremental. 1. 2. 3. 4. Select the Incremental Drop-Down List Select Dual Role Enter Salary in Rate Field Select Save Page 5 of 8 March 2014 Summary View of Locked, Reviewed and Unlocked Status Multiple Assignments If the selected employee has another assignment with a different contract type: 1. Select the Next Contract Type button 2. Complete the steps to add the salary. Page 6 of 8 March 2014 Summary View of Locked, Reviewed and Unlocked Status Changing the Lock Status from Unlocked to Reviewed Once the salary has been added for the part-time faculty member, follow these steps to change the status from Unlocked to Reviewed. Must be completed by Department Chair or Director 1. From the Compensation View page, select the bottom of the page link at the 2. Check the Change Lock checkbox NOTE: update capability is restricted by Org Code: even though both records are unlocked only one checkbox is available to select 3. Select Save a. The Status will change from Unlocked to Reviewed Page 7 of 8 March 2014 Summary View of Locked, Reviewed and Unlocked Status You may also change the lock status at the generated list page 1. Check the Change Lock checkbox 2. Select Save b. The Status will change from Unlocked to Reviewed Page 8 of 8 March 2014