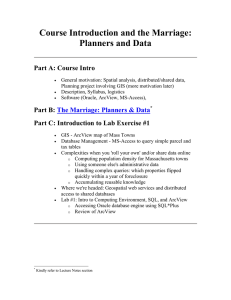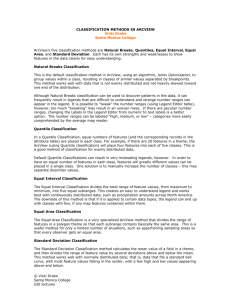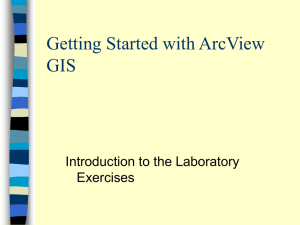LAB EXERCISE A: Introduction to Thematic Mapping
advertisement

LAB EXERCISE A: Introduction to Thematic Mapping [Images and output created with ArcView® software.] In this exercise, you will produce a thematic map of 1990 Census data for towns in the Greater Boston area. The idea is to get a feel for thematic mapping with ArcView®, not to produce perfect maps. You will learn how to produce more aesthetically pleasing maps in the next mapping exercise. For now, you should become familiar with how ArcView® works. For example, be sure to notice that ArcView® has a number of different document types. In this class, we will work with four different kinds of documents: Project, View, Table, and Layout. I. ArcView® Project Setup To launch ArcView®, from the Start Menu choose Start > Programs > ESRI > CRL ArcView. Wait a moment for it to launch. (For 11.208, we will use "CRL ArcView®" which sets up your environment using CRL customizations, and not "ArcView® GIS Version 3.2a", which makes no environment changes). When ArcView® first launches, you should see a "Welcome to ArcView GIS" window that prompts you to create or open a new project. Click the Cancel button to make this window go away. You will now be looking at the ArcView® GIS window. Within it, the smaller window with "Untitled" in the title bar is an empty "project" window. It looks like the image below. ArcView® with "Untitled" Project Window ArcView® has a number of different document types. In this class, we will work with four different kinds of documents: Project, View, Table, and Layout. An important point to remember about ArcView® is that it uses context-sensitive menus. This means that the menus at the top of the screen will be different depending on what kind of document is currently active in ArcView®. This can sometimes cause confusion. Create a new "view" document now by double-clicking the "Views" icon in the project window. A new window entitled "View1" will open (see illustration below). Notice that the menu items and tool bars at the top of the screen have changed. This is ArcView®'s context sensitivity in action. New "View" Window Now you should set some project properties. To set project properties you need to activate the project menus. Do this by bringing the Project window to the front (this is the window called "Untitled"). Now select Properties from the Project menu. Enter the path to your CRL home directory on crlspace (i.e., H:\private) where it says "Work Directory" and click the OK button. If you do not have crlspace, then designate a zip drive if you have a zip disk. This tells the program that you most often want to access files in this directory and you would like any temporary files the program creates to be placed there. II. Visualizing Your Data A. Getting Data Into ArcView® You are now ready to begin looking at data sets. Now click on the View 1 window that you created in Part I to bring it to the front and make it active. This is a View document so a new set of menus will appear. You will spend most of your time in a View document window, experimenting with good ways to symbolize a data set and overlaying various spatial data sets to create a map. Typical spatial data sets include ArcInfo coverages and ArcView® shapefiles. When a data set is brought into a View document -- instead of just calling it just a data set -- we call it a theme because a given data set can be presented in several ways. As you will see, the same data set can be used to build many different themes, depending on the symbology used and other variables. You can add data sets to this View by selecting Add Theme under the View menu button in the toolbar). Try this now. We'll (a shortcut would be to type Ctrl-T or click on the start by adding a data set of towns in the Greater Boston area. Note that the dialog box for adding themes begins with the directory pointe to by the Windows TEMP variable. You'll need to navigate to the C:\11.208\arcviewfiles\stateplane directory that contains various class datasets. Once in that directory, you should be able to see a number of data sets in the bottom left portion of the window. Select the Bostwn98_region.shp data set. You will see it added to the "table of contents" section on the left side of the view window. Let's add some more themes. Repeat the steps above to add the following layers to your view: o o intersta.shp (interstate highways) hospital.shp (hospitals) None of these three themes are currently visible. To activate a theme or deactivate it, just click on the box next to that theme's title. If the box is checked it means that the layer is visible. Initially, all the checkboxes will be unchecked, and no data will be visible in the view. Experiment with turning themes on and off. Notice that some themes may obscure others. That's because the themes are drawn from bottom to top as listed in the table of contents in the view window. You can change the drawing order of the themes by clicking and dragging a theme in the table of contents. Try this now to arrange the themes so they appear in this order in the table of contents: o o o Hospital Intersta.shp Bostwn98_region.shp Your window should now resemble the illustration below. Note that since ArcView® chooses the initial colors for themes randomly, your window will probably have different colors than those shown here. View with Themes At this point it is important to set a few properties for this view. From the View menu, select Properties to change the name of the view from "View 1" to "Lab A." Also in this dialog box should set the "Map Units" to meters and "Distance Units" to feet (Note that you will need to do this every time you first open a view window!). Once you close the View Properties window, you should see a numeric value in the Scale box that was previously blank. "View Properties" Window Why we change map and distance units: It is important to change them in order to make appropriate measurements and to generate a scale bar. The "map units" are typically the units in which the data are actually stored in the files on the disk, and ArcView® cannot figure this out for itself. Hence, we must choose meters here because the data sets we have brought into the view are stored in units of meters. That's because until we tell ArcView® what the map units are, ArcView® has no way to know what map units to use. In this exercise we are telling you what units to use, but ordinarily you must find this information in documentation on the data set, often called the metadata or data dictionary. It is very important to set the map units so that later on you can add a scale bar to the map. In contrast, ArcView® uses the "distance units" when performing certain perations such as measuring distances on a view or calculating the map's scale.We can set this to any units we like; we suggest feet here because that is a familiar unit (for Americans) and is appropriate to the scale of the map. If your map "disappears:" Note that any maps you may have been viewing in the view window may disappear when you close the "View Properties" window (after changing the map and display units). This is because you have changed the way that ArcView® interprets the coordinate system associated with the map geometry stored on disk in the files -- in effect, you've moved the location so that the View window is no longer 'looking' at it. If you can't see the map when the theme is checkmarked for viewing, then use the View > Zoom To Themes menu item to get ArcView® to reset the View window. (There's a toolbar button to do the same thing that looks like a stack of papers with a downward arrow over them: the zoom to active theme button . There are two subtly different versions of and the zoom to active themes button , but we this button: the zoom to full extent button won't go into this distinction now. ArcView® has toolbar equivalents for most of its menu commands.) Now take the opportunity to pan and zoom in the view window. First, you may wish to enlarge both the main ArcView® window and the view window so that you can see more detail in the image. Try these buttons out by clicking on them in the toolbar, then clicking in the view window: Zoom In Click to zoom in on that location. Click and drag to zoom to a particular bounding box. Zoom Out Click to zoom out centered on the location of the click. Pan Click and drag to pan around the map area. Other buttons on the toolbar can zoom in and out for you. Discover these on your own. Notice that as you move your mouse cursor over the button, a line of descriptive text will appear in the status bar at the bottom left of the main ArcView® window. B. Examining Attribute Data We've loaded some data into the program, but we still may not be seeing anything interesting if the themes aren't being drawn in the view window. If necessary, click on the small box next to the word "Boston98_region.shp" in the View's "Table of Contents" so that the Boston98_region map is visible. Now you can see the outlines of Greater Boston town boundaries. Click once on the word "Boston98_region.shp" or on the colored square below the word. This makes this theme look like it is popped outwards in the legend and sets it as an "active" theme so certain commands (like selection) will work with that theme. We'll try some of those commands now. . This button is located below the File menu. Move the mouse Click once on the info ("i") tool into the map window and click on a town. The attributes associated with that town appear in a popup window. Scroll to the end of this lab exercise to see the Data Dictionary associated with Boston98_region. To see the data for all of the towns, make sure your theme is still active and select Table from the Theme menu. Notice that if you click on a record in the table, the corresponding town is highlighted on the map. The first time you open this table from within a view, a table is added to the project. Confirm this by bringing the project window forward and clicking on the "Tables" icon. The table is named Attributes of Boston98_region. This table includes some variables from the 1990 U.S. Census. III. Basic Map Making A. Simple Symbolization Bring the view window to the front and click on the check box next to the Boston98_region theme to make it visible. You should see all Greater Boston towns on the map then. The name Boston98_region may not be meaningful to everyone viewing this display. We can easily rename the theme in the legend to something more readable. Click once on the word Boston98_region and select Properties from the Theme menu. Under "Theme Name:" delete Boston98_region and type in "Greater Boston Towns." Notice that the data source (listed under "Source:") does not change. After you click the OK button, you will see the new name in the legend. You may need to need to make the legend wider to see all the text. Move the mouse over the line to right of the scroll bar in the legend. When the cursor changes to an I-beam with arrows on either side, you can click and drag to resize the legend window. Now go ahead and repeat the steps and change the name intersta to interstate highways. The color of the shading and lines could be improved. Double-click on Greater Boston Towns to open the Legend Editor. Legend Editor Window Double-click on the colored box to open the Symbol Window. Click on the Paintbrush icon and select the medium green color (third row, third from the right). Symbol Window Displaying Color Palette Back in the Legend Editor click "Apply." Now, if it isn't already above the Greater Boston Towns theme, make the interstate highways theme visible and drag it above the Greater Boston Towns layer. Instead of moving Greater Boston Towns to the bottom of the drawing order, we can change the way it is displayed so that the border is drawn but the town regions are not filled in. Double-click on the Greater Boston Towns theme and then double-click on the Symbol Box, which should be green now. Click once on the top left icon (Fill Palette) , and click once on the white box. This sets the fill pattern of the shape to none (i.e., transparent). The fill pattern had been the black box, meaning that shapes should be filled with a solid color. (Alternatively, you could have left the fill pattern as a solid box and set the foreground color to be tranparent, symbolized by the color with an "X" through it. In this exercise, both methods would produce the same result, but there are subtle differences between these two techniques, particularly regarding how selected features are displayed.) You can see that many different dot and hatch patterns are available. In combination with different fill colors, there are a multitude of symbolization options available for your use. In the "Outline:" box, select (or type) 2. Click "Apply" in the Legend Editor. B. Thematic Symbolization Your first thematic map Double-click on Greater Boston Towns to open the Legend Editor. This time we will automatically symbolize the theme. Up to now, all the themes have used the default legend type, "Single Symbol." Now, under "Legend Type:" select "Graduated Color." Under "Classification Field:" select "Medy" (the data dictionary provided at the end of this document indicates that Medy is median household income). Notice that ArcView® automatically divides the income data into five ranges and assigns a color to each. These colors will not actually be shown in the map until we explicitly tell ArcView® to do so. Often we will want to make some adjustments to the way these ranges are created. To do so, click on the Classify button. The Classification window will appear. Under "Type:" select "Quantile" and click OK. Back in the Legend Editor notice that the ranges have changed to reflect the new classification scheme. Now click Apply to make this new scheme take effect in the map. You've made your first thematic map, with median household income divided into 5 categories, each consisting of 20% of the towns. (If some of the towns are still highlighted in yellow from earlier .) queries, use the toolbar button that unselects features of all active themes ArcView® has broken the ranges down to the nearest dollar. This precision gets in the way of our understanding what the ranges mean. To simplify things, we can tell ArcView® to round off range values to the nearest thousand dollars. Open the Legend Editor again, and click on the Classify button. By default, ArcView® will round at the third decimal digit, signified by "d.ddd" in the "Round values at:" field. Change this to rounding by thousands by selecting "d,ddd" (Note: do not confuse this with "d.ddd" -- notice the comma in place of the period). Again the ranges will change. Click on the Apply button to make the changes take effect. The Legend Editor window should now look like the image below. Legend Editor with Thematic Classifications More on classification: Now we can experiment with different classification methods. Try going back to the Legend Editor and classifying Medy by "Standard Deviation" instead of "Quantile." In fact, once you become a proficient map maker, you might not use these preset classification schemes at all. You could type your own ranges into the "Value" field of the Legend Editor, basing your ranges on standard deviation, variance, quartiles, quintiles, or any other defensible scheme you devise. Using Help: What are these different classification methods about? Now is a good time to use the ArcView® online help system to get some more information. Select Help Topics from the Help menu. The help system may take some time to load. In the ArcView® Help window, click on the "Index" tab. In the field labelled '1. Type the first few letters of the word you're looking for.', type "quantile" (without the quotation marks). The word "Quantile" should be highlighted in the lower part of the window. Click on the Display button. A page entitled "Classification methods" should appear in the window. This page describes the different methods available in the Classification window. Read this page now; this information will be important throughout the class. IV. Getting Your Work on Paper Configure your view window to show Greater Boston Towns, hospitals, and interstates. Now you are ready to make a map. If you haven't done so already, use View > Properties to change the title of your view to something informative (e.g., "Lab A"). Under the View menu select Layout. In the Template Manager window that appears click once on "Landscape" and click OK. A View Layout dialog box will appear. Click OK (to open a 'new layout'), and a Layout document window will appear. We've worked with view and table documents, and now we are working with a layout document. Although you can print a view or table directly (using the Print command under the File menu), it is impossible to control exactly how it will look on the page without using a layout. You should now see a page with a map, title, legend, scale bar and north arrow already placed on it. These are the most basic components of a map. If you think that your map should cover greater area on the paper, go back to the View window by clicking on Lab A in the Window menu and zoom in a bit more. Then come back to the Layout window and you will see that it is automatically refreshed. In this way you can adjust the size of the map on the page as it suits you. We need to add a few more elements to the map: o o o o the sources of the data subtitles your name today's dat Let's add the data source first. Click once on the Text ("T") button , then click once on the Layout page. In the Text Properties dialog box that comes up, type: Data Source: U.S. Bureau of the Census, 1990 Note that you can use the Enter key to insert line breaks in the text. Once you click OK, the text is placed wherever you clicked in the layout window. You can move this text by selecting the arrow pointer tool (second row of tools, far left), then dragging the text to a new position. To change the type size, select the arrow pointer tool from the toolbar, then click once on the text. Small squares surrounding the text should appear. From the Window menu, select Show Symbol Window . Once again we see the Symbol Window, but this time the text tools are displayed. Choose a font, a font size, and a font style. This time changes are automatically applied. Symbol Window Displaying Font Palette Underneath the default title (the title of the view containing the map), add a subtitle in smaller text that reads "Median Household Income in Greater Boston Towns in 1990." Also add your name and today's date somewhere on the map. Feel free to move and resize the elements to make your map look more attractive. Tip: Before you print out the map, make sure that none of the visible features in your map are selected -- these will show up highlighted in yellow on the map. If they are, they will also show up highlighted on your printout, which you probably don't want. You can use the toolbar button that to quickly take care of this problem. unselects features of all active themes Now you can print with confidence. Select Print from the File menu. Under "Printer" type the name of the printer in the room where you are doing the lab and click the OK button. Make sure your printout actually shows up! Getting acceptable paper output isn't always as easy as you'd think. You can't be sure it will work until you have the piece of paper in your hands. Tip: When saving your maps to a file for later printing or use in a graphics or paint package, click on the "Print to File" option (and check the "ArcView® Enhanced" button) to save the file to disk in EPS format for printing or export later. Make sure this filename ends with .eps or .ps. V. Save Your Work ArcView® can save the status of your session in the project file, which typically has a .apr extension. The project file does not contain the datasets itself, but rather stores pointers to their locations. Your thematic map properties and layouts are also stored in the project file. Saving your work in a project file can be a big timesaver. Save your project now by switching to the project window (the one labeled "Untitled"), select the File menu and select Save. The Save Project As dialog box will appear. Note that the full directory path name may not fit in the dialog box and may be cut off. Tip: After you have done more work on a project that you previously saved, you could save your changes under a different name by using Save As instead. Try this now, saving a copy of your project as lab1copy.apr. Saving variations of your projects under different filenames is a good practice. The project files themselves are typically not too large (less than 200 KB), so you making lots of project files should not waste too much disk space. Now try closing the project (File > Close Project) and reopening it (File > Open Project). The reopened project should look just the same as when you saved it. VI. If You Finish Early If you finish the lab assignment with time to spare, you may want to return to this layout window and experiment with the 'view frames' that control scale bars, north arrows, and the like. It's the last button on the right in the lower toolbar menu when the layout window is visible. If you click and hold on this button, you'll see the different frame types. In this mode, you can select the type of frame you want. Simply clicking on the tool allows you to add the current frame type to the layout by clicking and dragging in the layout window. Checking out more of the ArcView® online help (started from the Help menu) is also a good idea. You could even double click on the different elements in the Layout, such as the scale, north point, etc. if you want to select some other design of these symbols. ArcView® gives you a choice of these display symbols. VII. Lab Assignment Turn in the printout of the layout you produced to the 11.208. Data dictionary for bostwn98_regions TOWN City/Town Name FIPSCODE Federal Information Processing Standard Town Code MEDY Median Household Income TOTPOP Total Population