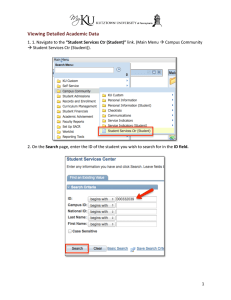Office of the University Registrar Academic Scheduler
advertisement

Office of the University Registrar Academic Scheduler Banner User Guide 8.2 Revised August 2013 INTRODUCTION This user guide is intended to assist the schedulers within academic departments and Regional Campuses in understanding the functions of the Internet Native Banner (INB) system when creating sections and inputting the information needed for registration. Within this guide the information is categorized as follows: Create section information such as: o Enrollment information o Meeting time o Location o Instructor o Restrictions Maintain section information Reports available in INB and Cognos NOTE: Three tabs on the SSASECT form are utilized to create/build a section. o Course Section Information o Section Enrollment Information o Meeting Times and Instructor Any additional questions the scheduler may have should be directed to the Academic Scheduling Center, Registrar’s Office at acadschedctr@kent.edu. 1 GUIDE OVERVIEW Academic Scheduler User Guide GUIDE OVERVIEW Banner provides the ability to manage and maintain course and section data, making it possible for students to enroll in classes. This guide contains information needed to create new sections in INB, maintain the course registration information and reporting functions. Course Section Information This chapter will aid the Scheduler in creating the Course Reference Number (CRN), capturing section enrollment numbers, assigning delivery time and location, assigning the instructor and creating duplicate sections. CRN Maintenance When there is changed/edited section information, the guide will lead the Scheduler through the process of editing, cancelling a section, etc. Banner and Cognos Reports There are various types of information departments may need regarding registration and rosters for courses. Through the reports listed, information may be obtained easily. Class Scheduler report and Scheduled Section Tally report are available through Internet Native Banner. This section will also give information regarding pertinent Cognos Reports. 2 LEGEND Each chapter contains: An introduction to the concepts to be presented One or more topic(s). Each topic presents a function within the Banner application. Included is a brief description of the task to be performed (e.g., adding an Instructor), the steps needed to accomplish the task. Illustrations used to call attention to important information (e.g., Note, Key Point). Note: Key Point: LOV (List of Values): Caution: Question and Answer: 3 CHAPTER 1: CREATE A SECTION Academic Scheduler User Guide Chapter 1: Create a Section INTRODUCTION This chapter will aid the scheduler in creating a course section that generates a Course Reference Number (CRN), setting section enrollment numbers, assigning delivery times, location, and the instructor and duplicating sections. A course catalog record MUST exist in Banner on the Basic Course Information (SCACRSE) form prior to the creation of sections for a particular course. The course catalog is maintained by the Office of Curriculum Services. The Schedule (SSASECT) form is used to build and maintain course sections according to the definitions and restrictions created in the course catalog. SSASECT form Key block fields 4 CHAPTER 1: CREATE A SECTION Academic Scheduler User Guide SSASECT Key Block Field Definitions Field Term Information Identifies the year and semester. This is a six-digit field. Sequencing for the term is as follows: YYYY(year)XX(semester) semesters: 10 = Spring 60 = Summer 80 = Fall CRN Create CRN Copy CRN Subject Course Title Course Reference Number. This is a unique system-generated number and is used to identify the section for registration purposes. May be used when creating a new section. May be used to duplicate/copy an existing CRN as a ‘shortcut’ to creating a new CRN. Defaults the subject of the course. Defaults the catalog course number. Displays the title of the section. This may be the title from the course catalog or the variable title assigned to this section. 5 CHAPTER 1: CREATE A SECTION Academic Scheduler User Guide SSASECT Course Section Information Tab Definitions Field Subject Information Identifies the subject of the course. The scheduler may enter the subject ‘code’ or utilize the List of Values (LOV) button. Course Number Title Section Cross List Campus Status Schedule Type Identifies the course number. The scheduler may enter the course number or utilize the LOV button. Defaults from the course catalog. Scheduler requests for title updates to variable title sections must be submitted via the Section Title Change workflow process. Three-digit number specifying the course section number. Each campus has a specific range of numbers which will identify the associated campus. Three-digit user-generated identification code. Indicates the campus offering the section. The scheduler may enter the campus code or utilize the LOV button. Status will indicate if the section is currently an active (A) course, or if it has been cancelled (C). Defaults from course catalog. This indicates how the course will be conducted (e.g., lecture, lab, workshop). 6 CHAPTER 1: CREATE A SECTION Academic Scheduler User Guide SSASECT Course Section Information Tab Definitions (Cont’d) Instructional Method Represents the delivery method of the course. This value falls into two main categories – traditional or distance learning. Integration Partner Grade Mode Session This field is used to allow access to the BlackBoard Learn Partner System. This value is determined at the catalog level and defines the grades that can be assigned to the section. This field is used for off campus sections only. An off campus section is defined by the Ohio Board of Regents as: A location away from the physical campus of the college or university used for course section offerings. This location must be a physical facility that is not owned by the institution or its associated agents (i.e., foundation or alumni association). Select from the following values: F = International/Study Abroad L = LCCC Partnership indicates the course is held at Lorain County Community College N = NEOUCOM represents Northeast Ohio Universities College of Medicine and NEOUCOP (Pharmacy) and/or NEOMED Northeast Ohio Medical University (formerly NEOUCOM) O = Off Campus. When choosing this value, the 9 digit zip code must be entered on SSATEXT under Section Long Text. T = Twinsburg Center (used by Geauga campus) 7 CHAPTER 1: CREATE A SECTION Academic Scheduler User Guide SSASECT Course Section Information Tab Definitions (Cont’d) Special Approval Duration Part of Term Registration Dates Start Dates Maximum Extensions CEU Indicator Credit Hours Low/High When this field is populated, it prevents registration into the section and the student requires a Special Approval override by the department. This field defines the number of days an open learning section is offered. An open learning section is one that does NOT fit within an established part of term. Duration cannot be changed once enrollment exists in the section. Designates the length of time for which the section is to be offered. Part of term dates are defined on SOATERM. A part of term selection cannot be changed once enrollment exists in a section. Registration dates are pre-populated when an open learning section is created. Registration dates reflect the first and last dates that registration is available. When a part of term is selected these fields are bypassed. The Start Date is the first meeting date of an open learning section. The First and Last Start Date will always be the same date. The student can register up to and including the first meeting date. When a part of term is selected these fields are bypassed. This field is NOT UTILIZED at KSU. This field is NOT UTILIZED at KSU. Defaults from the course catalog. Relationship between low and high credit hours. Display only. None no relationship exists To sets the credit hours within a range, such as 2 to 6 credit hours Or sets the credit hours at two specific offerings, such as 3 or 4 credit hours 8 CHAPTER 1: CREATE A SECTION Academic Scheduler User Guide SSASECT Course Section Information Tab Definitions (Cont’d) Section Credit Hours Billing Hours Low/High This field indicates the exact number of credit hours for which the section can be offered. This is used if the course was set up with a variable credit hour range but you want to limit this particular section to only one choice. The value specified must fall between the variable credit range specified in the Course Hours Low and Course Hours High fields. The hours may be locked prior to any enrollment in the section. Defaults from the course catalog. Relationship between low and high credit hours. Display only. None no relationship exists To sets the billing hours within a range, such as 2 to 6 billing hours Or sets the billing hours at two specific offerings, such as 3 or 4 billing hours The hours may be locked prior to the first student enrollment in the section. Section Billing Hours Contact Hours Lecture Lab Other Link Identifier Attendance Method Weekly Contact Hours Daily Contact Hours Print This field indicates the exact number of billing hours for which the section can be offered. This is used if the course was set up with a variable billing hour range but you want to limit this particular section to only one choice. The value specified must fall between the variable credit range specified in the Billing Hours Low and Billing Hours High fields. The hours must be locked prior to any enrollment in the section. Defaults from the course catalog. Defaults from the course catalog. Defaults from the course catalog. Defaults from the course catalog. This field is NOT UTILIZED at KSU. This field is NOT UTILIZED at KSU. This field is NOT UTILIZED at KSU. This field is NOT UTILIZED at KSU. Viewable by Registrar’s Office only. Not visible to schedulers. 9 CHAPTER 1: CREATE A SECTION Academic Scheduler User Guide SSASECT Course Section Information Tab Definitions (Cont’d) Voice Response and Self Service Available A check in this box indicates a section will be displayed in the Class Schedule Search in Banner Self Service. Uncheck the box to prevent section information from displaying in the Class Schedule Search in Banner Self Service. Gradable Viewable by Registrar’s Office only. Not visible to schedulers. CAPP Areas for Viewable by Registrar’s Office only. Not visible to schedulers. Prerequisites Tuition and Fee Waiver For Registrar’s Office use only. Not visible to schedulers. Long Title Comments Syllabus A checkmark in this box indicates a long title has been entered on the SSASYLB form. Updates to the long title are processed by the Registrar’s Office. Scheduler requests for updates to variable title sections must be submitted via the Section Title Change workflow process. A checkmark in this box indicates information has been entered in the Section Text field within the SSATEXT form. This field is NOT UTILIZED at KSU. 10 CHAPTER 1: CREATE A SECTION Academic Scheduler User Guide CREATE A SECTION 1. Access the Schedule Form (SSASECT) GUAGMNU │ SSASECT Press enter 2. Enter the Term. NOTE: This is a six-digit field Format: XXXX(year)XX(semester) semester = 10 (Spring) 60 (Summer) 80 (Fall) 3. In the CRN field, enter the word ‘ADD’ Next Block or click on the ‘Create CRN’ icon 4.a The cursor will now be in the Subject field. Enter the Subject code and the Course Number. Once the Subject and Course Number are entered and the tab key is pressed, the title will auto fill. If the course is a variable hour course, the Credit Hours, Billing Hours, Contact Hours and Lecture hours will auto fill. or follow the instructions below to search for existing courses. 4.b From the Subject ‘drop down’ select ‘View Existing Courses’ from the Option List 11 CHAPTER 1: CREATE A SECTION Academic Scheduler User Guide A listing of courses will display, allowing a search to be performed. If the first character of the subject area abbreviation is known, utilize the ‘wild card’ (%) function to narrow the search. Both the subject and the course number are displayed. When selecting from this list, choose the appropriate course and click on OK. Course information (subject, course number and title) will back walk to the SSASECT form. 5. Tab to the Section Number field. Enter the 3-digit Section Number. To determine numbers in use: Employ the LOV button to enter the Schedule Section Query form. Term, subject, and course information will be pre-filled. Execute the query to view existing section information. Exit the query to return to the SSASECT Section field. The Section Number field value is auto-filled to ‘0’ (zero). Zero is used only when creating a default template or when creating multiple sections. Campus Section Number Assignments KC 001-199 SA 500-599 AC 200-299 ST 600-699 EC 300-399 TR 700-799 GC 400-499 TU 800-899 *900 – 999 are reserved for Study Abroad, EMBA, etc. 6. Tab to the Cross List field. Cross List is a University-defined function used to group specific sections together in the same room under a maximum enrollment limit. Direct questions concerning this function to the Academic Scheduling Center, Registrar’s Office at acadschedctr@kent.edu. 12 CHAPTER 1: CREATE A SECTION Academic Scheduler User Guide 7. Tab to the Campus field. Enter the Campus code. If the code is not known, utilize the LOV button to view all available values. 8. Tab to the Status field. Enter the Status of the class. When initially setting up the section, enter ‘C’ (Cancelled). This will prevent anyone from accidentally registering for the section until the section is ready for enrollment. NOTE: Once the scheduler has completed entering all information pertinent to the section, the section status should be changed to active by entering an ‘A’ in the status field. 9. Tab to the Schedule Type field. Enter the Schedule Type. This will indicate if the class is a lecture, lab, etc. The list may vary depending upon how the course is defined in catalog. Make the appropriate selection from the LOV . NOTE: Open Learning sections are created by the Academic Scheduling Center. Contact the Academic Scheduling Center, Registrar’s Office at acadschedctr@kent.edu to request the creation of Banner Open Learning sections. 10. Your cursor will automatically move to the Instructional Method field. Enter the Instructional Method. This value represents the delivery method of the course. This value falls into two main categories – traditional or distance learning. Traditional (TR) would include attendance in a classroom. Distance Learning (all other codes) would include a “virtual classroom” which allows the learner an opportunity to attend a class via an internet/web-based environment. 13 CHAPTER 1: CREATE A SECTION Academic Scheduler User Guide 11. Your cursor will automatically move to the Integration Partner field. Enter the value of BB9 in the Integration Partner field if the instructor will be using BlackBoard Learn. If the scheduler fails to enter this value, the instructor will not be able to view the class in the partner system. 12. Tab to the Grade Mode field. DO NOT UPDATE. The Grade Mode field must remain blank at all times. 13. Tab to the Session field. The Session field is updated only if the section is to be held ‘off campus’, as defined by the Ohio Board of Regents. An off campus section is defined by the Ohio Board of Regents as: A location away from the physical campus of the college or university used for course section offerings. This location must be a physical facility that is not owned by the institution or its associated agents (i.e., foundation or alumni association). Select from the following values: F = International/Study Abroad L = LCCC Partnership indicates the course is held at Lorain County Community College N = NEOUCOM represents Northeast Ohio Universities College of Medicine and NEOUCOP (Pharmacy) and/or NEOMED Northeast Ohio Medical University (formerly NEOUCOM) O = Off Campus. When choosing this value, the 9 digit zip code must be entered on SSATEXT under Section Long Text. T = Twinsburg Center (used by Geauga campus) NOTE: For US off campus sections (session codes L, N, O, T): The 9-digit zip code of the off campus location (e.g. 102134441) MUST be entered in the SSATEXT form Section Text field. DO NOT include the dash in the zip code. For International/Study Abroad sections (session code F): 14 CHAPTER 1: CREATE A SECTION Academic Scheduler User Guide FOREIGNCN must be entered on the SSATEXT form in the Section Text field. See Chapter 4 for information on adding information to the SSATEXT form. 14. Tab to the Special Approval field. If appropriate for this section, enter the value of SA in the Special Approval field. This value prevents registration into the section without permission. Populating this field with the value of SA requires a Special Approval override by the academic department for all students who wish to enroll in the section. 15. Tab to the Duration field. DO NOT UPDATE. The Duration field is only used for Open Learning sections and is updated by the Academic Scheduling Center. 16. Tab to the Part of Term field. If the section is not an Open Learning section, enter the appropriate Part of Term value. Part of term date ranges are viewable on the SOATERM form. Access the Options menu and select Term Control Rules (SOATERM). Next block twice to the Base Part of Term block. If the section begin or end dates DO NOT fall within an established part of term, the section will be considered an ‘Open Learning’ section. Contact the Academic Scheduling Center (acadschedctr@kent.edu) to create an opening learning section. 15 CHAPTER 1: CREATE A SECTION Academic Scheduler User Guide Question – Is this a section of a variable hour course? Answer – If yes, go to step 17. If no, go to step 19. 17. Tab to the Section Credit Hours field. It is strongly recommended that course sections with varible hours be locked into a specific credit hour value. If the credit hours entered are not within the variable credit range, you will receive an error message at the bottom of the form - *ERROR* Section credit hours/CEUs must be in course credit hour/CEUs range. If the course is NOT set up with a variable credit hour range, you do not need to enter any credit hours in the Section Credit Hours field. Section hours must be set prior to the first enrollment in the section. If you attempt to change the credit hours after enrollment has been established, you will receive an error message at the bottom of the form – Hours may not be updated while student enrollment exist. 16 CHAPTER 1: CREATE A SECTION Academic Scheduler User Guide 18. Tab to the Section Billing Hours field. If the course was set up with a variable hour range but you want to limit this particular section to only one choice, enter the billing hours. If the billing hours entered are not within the variable hour range, you will receive an error message at the bottom of the form - *ERROR* Section billing hours must be in range of course billing hours. If the course is NOT set up with a variable hour range, you do not need to enter any value in the Section Billing Hours field. Section hours must be set prior to the first enrollment in the section. If you attempt to change the hours after enrollment has been established, you will receive an error message at the bottom of the form – Hours may not be updated while student enrollments exist. 19. SAVE Click on the Save icon Or Press the F10 Key in the upper left-hand corner of the form. Confirmation of the completed and saved transaction will appear at the bottom of the form. A successful save will replace the word ADD with a unique system-generated CRN in the key block. Once the section is created, the scheduler can continue to the Section Enrollment Information tab. The section status must be changed from C (cancelled) to A (active) before meeting and instructor records may be added. 17 CHAPTER 1: CREATE A SECTION Academic Scheduler User Guide For variable credit-hour sections, update the meeting record’s Session Credit Hour field to reflect the locked-in credit hour value! Question - Does the section have a variable title? Answer – If yes, submit a Section Title Change workflow request. See http://www.kent.edu/registrar/academic/userguides.cfm for information on the Section Title Change Workflow. Question – Does the section have a “Special Tuition Rate”? Answer – If yes, email the Academic Scheduling Center (acadschedctr@kent.edu) to update the Tuition and Fee Waiver checkbox. Copy the appropriate individuals in the Comptroller’s Office (Chuck Fabian/Anna Gal) to have the section’s special tuition rate added. 18 CHAPTER 2: SECTION ENROLLMENT INFORMATION Academic Scheduler User Guide Chapter 2: Section Enrollment Information INTRODUCTION The Section Enrollment Information Tab is utilized for capturing the maximum number of students allowed in a section, and to indicate if any seats are to be reserved for a specific demographic. SSASECT Section Enrollment Information Tab Enrollment Details Sub Tab Definitions Field Maximum Actual Remaining Waitlist Maximum Information Maximum enrollment for the section. Actual enrollment for the section (system generated). Remaining number of seats available for the section (system generated). Maximum number of students allowed to be waitlisted for the section. 19 CHAPTER 2: SECTION ENROLLMENT INFORMATION Academic Scheduler User Guide SSASECT Section Enrollment Information Tab Enrollment Details Sub Tab Definitions (Cont’d) Waitlist Actual Actual number of students waitlisted for the section. Waitlist Remaining Remaining number of waitlist seats available for the section. Generated Credit Hours Display Only. Total credit hours of enrolled students. (Enrollment count X student credit hours) Projected Prior Reserved Anticipated enrollment in the section. Display Only. Number of students enrolled in the section in the previous term. A check in the box indicates reserved seats exist for the section. Census One Enrollment Count Freeze Date Census Two Enrollment Count Freeze Date Display Only; system-calculated value. Display Only. Pulled from SOATERM Census One Date value. Reflects the date for which enrollment is locked for reporting purposes. This field is NOT UTILIZED at KSU. This field is NOT UTILIZED at KSU. This field is NOT UTILIZED at KSU. 20 CHAPTER 2: SECTION ENROLLMENT INFORMATION Academic Scheduler User Guide SET SECTION ENROLLMENT INFORMATION Enrollment Details Tab 1. Access the Section Enrollment Details tab SSASECT│Section Enrollment Information│Enrollment Details tab 2. Your cursor will be in the Maximum field. Enter the maximum enrollment allowed in the section. 3. SAVE Click on the Save icon Or Press the F10 Key in the upper left-hand corner of the form. Confirmation of the completed and saved transaction will appear at the bottom of the form. 4. The Remaining field will populate with the Maximum field value. Question – Can the enrollment max be changed if the section has reserve seating? Answer – The enrollment max must be changed on the Reserved Seats tab in the unreserved rule. See the Reserved Seats Rules section. 5. If a waitlist is to be attached to the section, tab to the Waitlist Maximum field and enter the maximum number of seats available for the waitlist. 21 CHAPTER 2: SECTION ENROLLMENT INFORMATION Academic Scheduler User Guide NOTE: Waitlist cannot be used with open learning sections. 6. SAVE Click on the Save icon Or Press the F10 Key in the upper left-hand corner of the form. Confirmation of the completed and saved transaction will appear at the bottom of the form. 22 CHAPTER 2: SECTION ENROLLMENT INFORMATION Academic Scheduler User Guide SSASECT Section Enrollment Information Tab Reserved Seats Tab Definitions NOTE: Use this tab to establish reserved seating for the section. This tab contains Reserved Seats selection criteria, and Reserved Seat Totals. Field Level Campus College Information Allows seats to be reserved by student level. Only Graduate (GR) and Undergraduate (UG) are used. Allows seats to be reserved by campus for students whose programs are tied to the selected campus. Allows seats to be reserved by college for students whose program is tied to the selected college. 23 CHAPTER 2: SECTION ENROLLMENT INFORMATION Academic Scheduler User Guide SSASECT Section Enrollment Information Tab Reserved Seats Tab Definitions (Cont’d) Degree Program Field of Study Type Allows seats to be reserved by degree for students whose program is tied to the selected degree. Allows seats to be reserved by program for students whose program is tied to the selected program. Allows seats to be reserved by the field of study values below. Enrollment Information Tab 24 CHAPTER 2: SECTION ENROLLMENT INFORMATION Academic Scheduler User Guide SSASECT Section Enrollment Information Tab Reserved Seats Tab Definitions (Cont’d) Field of Study Code Department Curricula Allows seats to be reserved by concentration, major or minor associated with the field of study type. In the List of Values, the “Y” indicates if the value can be used as a major, minor or concentration. Allows seats to be reserved by department for students whose programs are tied to the selected department. Allows seats to be reserved by curricula for students whose program is tied to the selected program. 25 CHAPTER 2: SECTION ENROLLMENT INFORMATION Academic Scheduler User Guide SSASECT Section Enrollment Information Tab Reserved Seats Tab Definitions (Cont’d) Class Allows seats to be reserved by student class level. Attribute Allows seats to be reserved for students who have been assigned a selected attribute. Cohort This field is NOT UTILIZED at KSU. Allows seats to be reserved for students who have been assigned a selected cohort. Admission Term Matriculation Term Graduation Term User ID Activity Date This field is NOT UTILIZED at KSU. Allows seats to be reserved by admission term. This field is NOT UTILIZED at KSU. Allows seats to be reserved by matriculation term. This field is NOT UTILIZED at KSU. Allows seats to be reserved by graduation term. Identifies the person who last updated reserved seating for the section. Display only. Date on which reserved seating was last updated. Display only. 26 CHAPTER 2: SECTION ENROLLMENT INFORMATION Academic Scheduler User Guide SSASECT Section Enrollment Information Tab Reserved Seats Tab Definitions (Cont’d) Overflow Reserved Maximum Reserve Actual Reserve Remaining Waitlist Maximum Waitlist Actual Waitlist Remaining Deleted Reserved Seats Utilize this checkbox when establishing reserve seat criteria in each parameter set. This will allow students who meet the reserved seat criteria to register for available non-reserved seats once the reserved seats in that parameter set are filled. Maximum seats to be reserved for each set of criteria. Number of students enrolled who met the reserved seats criteria. Number of seats available for enrollment within the reserved seats criteria. Maximum seats to be waitlisted for each set of criteria. Number of students enrolled who met the waitlist criteria. Number of seats available for enrollment within the waitlist criteria. Deletes reserved seats. Reserved seats can only be deleted when no enrollment exists that meets the reserved seating requirement. 27 CHAPTER 2: SECTION ENROLLMENT INFORMATION Academic Scheduler User Guide Set Reserved Seats Rules Reserved Seats Tab Reserved Seating can be difficult to manage. Review the following section carefully before entering any Reserved Seat criteria. Once enrollment exists you cannot adjust reserve seating totals or rules. The Reserved Maximum on the first rule will need to be adjusted after creating or deleting reserved seating rules. Clicking on the Delete Reserved Seats icon will delete ALL Reserved Seats rules. Once a set of rules has been saved only the Reserved Maximum can be adjusted. Verify the accuracy of the Enrollment Maximum number on the Enrollment Details tab after Reserved Seats rules have been created or deleted. 1. Access the Section Enrollment Details tab SSASECT│Section Enrollment Information│Reserved Seats tab The first set of rules cannot be modified except for the Reserved Maximum value. The Reserved Maximum will default from the Maximum field on the Enrollment Details tab. This number equals the total number of unreserved seats and must be adjusted as reserved seats are added. Do not save your reserved seat criteria until all steps have been completed. 28 CHAPTER 2: SECTION ENROLLMENT INFORMATION Academic Scheduler User Guide 2. The second set of rules allows for the entry of reserved seats criteria. Use the down arrow on the KEYBOARD or the Next Record icon set of rules. to access the second One or more criteria may be utilized when reserving seats (see the Reserved Seats Tab Definitions). However, if multiple criteria exist on a single set of rules, the student must meet ALL reserve seat criteria for that set in order to enroll in one of the reserved seats. 3. Enter reserved seats criteria by utilizing the List of Values (LOV) button(s) to make the appropriate selection(s). 4. Enter the number of seats to be reserved in the Reserved Maximum field for that set of rules. 5. Check the Overflow checkbox in each rule. This allows students who meet the reserved seats criteria to register for available non-reserved seats once the reserved seats in that rule are filled. 29 CHAPTER 2: SECTION ENROLLMENT INFORMATION Academic Scheduler User Guide NOTE: The Overflow checkbox can be utilized at any point in time, even if enrollment exists in the section. It is possible after enrollment but not advisable. Question – If the Overflow checkbox is not checked and reserved seating maximum has been reached for a certain population, what override do you give the student? Example: You have a reserved seating rule for juniors only and you want to add an additional junior to the section. Answer – The student will need a capacity override. 6. To add additional set of rules, repeat steps 2-5. 7. In the first set of rules, the Reserved Maximum that defaulted from the Maximum field on the Enrollment Details tab must be reduced by the total number of reserved seats established in each rule. Enter the corrected number of unreserved seats, and tab to view the adjusted Maximum value in the Total Reserved field at the bottom of the form (e.g., total seats – reserved seats = total unreserved seats) (e.g., 30 – 5 = 25). 30 CHAPTER 2: SECTION ENROLLMENT INFORMATION Academic Scheduler User Guide Total allowable seats (both reserved and unreserved) will display in the Maximum field of the Reserved Seat Totals at the bottom of the form. 8. SAVE Click on the Save icon Or Press the F10 Key in the upper left-hand corner of the form. Confirmation of the completed and saved transaction will appear at the bottom of the form. Once a set of rules has been saved only the Reserved Maximum can be adjusted. To correct a set of rules prior to enrollment in the section, the rule must be record removed and reentered. Once a set of rules has enrollment, you must contact the Academic Scheduling Center to have the rule adjusted. 31 CHAPTER 2: SECTION ENROLLMENT INFORMATION Academic Scheduler User Guide Deleting Reserved Seats Deleting All Reserved Seat Rules The Reserved Maximum on the first rule will need to be adjusted after deleting reserved seating rules. Clicking on the Delete Reserved Seats icon will delete ALL Reserved Seats rules. Verify the accuracy of the Enrollment Maximum number on the Enrollment Details tab after Reserved Seats rules have been deleted. Reserved Seats may be deleted only if no actual enrollment exists in the section. 1. To delete ALL Reserved Seating, click on the Delete Reserved Seats icon located at the bottom of the form, in the Reserved Seat Totals block. 32 CHAPTER 2: SECTION ENROLLMENT INFORMATION Academic Scheduler User Guide 2. A warning message will be presented Select Yes All reserved seat information will be deleted, leaving only the section enrollment numbers. A message, “All Reserved data for this section has been deleted.” will appear at the bottom of the form, confirming the deletion. 3. Click on the Enrollment Details tab. Enrollment Details Maximum must be adjusted to the desired total for the section. 33 CHAPTER 2: SECTION ENROLLMENT INFORMATION Academic Scheduler User Guide 4. SAVE Click on the Save icon Or Press the F10 Key in the upper left-hand corner of the form. Confirmation of the completed and saved transaction will appear at the bottom of the form. 34 CHAPTER 2: SECTION ENROLLMENT INFORMATION Academic Scheduler User Guide Deleting an Individual Set of Reserved Seat Rules The Reserved Maximum on the first rule will need to be adjusted after deleting reserved seating rules. Clicking on the Delete Reserved Seats icon will delete ALL Reserved Seats rules. Verify the accuracy of the Enrollment Maximum number on the Enrollment Details tab after Reserved Seats rules have been deleted. A Reserved Seat rule may only be deleted if no actual enrollment exists in that rule. 1. Use the down arrow on the keyboard or the Next Record icon appropriate set of rules. 2. Click on the Record Remove icon 3. SAVE Click on the Save icon Or Press the F10 Key to access the at the top of the form. in the upper left-hand corner of the form. 35 CHAPTER 2: SECTION ENROLLMENT INFORMATION Academic Scheduler User Guide A warning message will be presented: Select Yes Confirmation of the completed and saved transaction will appear at the bottom of the form. 4. The cursor will be in the Reserved Maximum field of the first rule. Enter the corrected number of unreserved seats, and tab to view the adjusted Maximum value in the Total Reserved field at the bottom of the form (e.g., total seats – reserved seats = total unreserved seats) (e.g., 30 – 5 = 25). 5. SAVE Click on the Save icon Or Press the F10 Key in the upper left-hand corner of the form. A warning message will appear: Select Yes Confirmation of the completed and saved transaction will appear at the bottom of the form. 36 CHAPTER 4: COURSE SECTION MAINTENANCE Academic Scheduler User Guide Chapter 3: Meeting Times and Instructors INTRODUCTION The Meeting Times and Instructor tab is utilized to identify when and where a section meets, and all instructors assigned to the section. Meeting Times and Instructor tab consists of two sub tabs: Times and Instructors Scheduler Preferences (Not utilized) Times and Instructors tab consist of two sub tabs: Meeting Dates Meeting Location and Credits NOTE: TBA will display in FlashFAST fields where Banner Meeting Times Day/Time/Instructor fields are blank. 37 CHAPTER 4: COURSE SECTION MAINTENANCE Academic Scheduler User Guide Meeting Times and Instructor Tab Times and Instructors Sub Tab Meeting Dates Sub Tab Definitions Definitions Field Meeting Time Information Tab twice to populate the start and end dates for the section. Meeting Type Start Date End Date Days of the week Check Boxes Start Time End Time Session Indicator The field will auto fill with ‘CLAS’. This field is not updateable. The first date of the selected part of term or open learning date range. The last date of the selected part of term or open learning date range. Specifies the section meeting days. Kent Campus Scheduler updates are restricted to Summer terms. Requests for updates to Fall/Spring records must be submitted via the Section Meeting Time Location workflow process. Indicates the section start time. Times are entered in 24-hour format (Military time). Kent Campus Scheduler updates are restricted to Summer terms. Requests for updates to Fall/Spring records must be submitted via the Section Meeting Time Location workflow process. The Section Meeting Time & Location Workflow user guide is available at http://www.kent.edu/registrar/academic/userguides.cfm. Indicates the section end time. Times are entered in 24-hour format (Military time). Kent Campus Scheduler updates are restricted to Summer terms. Requests for updates to Fall/Spring records must be submitted via the Section Meeting Time Location workflow process. Two-digit numeric user-defined identifier for the session, such as a session number. NOTE: The Meeting Type will default to the value of CLAS on all lines of delivery. This field is not updateable. 38 CHAPTER 4: COURSE SECTION MAINTENANCE Academic Scheduler User Guide Meeting Times Record Set Meeting Dates 1. The cursor will be situated in the Meeting Time field. This field is not utilized at KSU. Tab twice; Start Date and End date information will auto fill. 2a. Kent Campus schedulers are permitted to assign meeting days/times/rooms for summer terms only. For fall and spring terms: Tab to or click in the Schedule Type field and update if needed. Tab to the Hours per Week field; enter a value of 0. For variable hour sections, tab to the Session Credit Hour field. Enter the fixed credit hour value, if appropriate. Save the changes. 2b. For summer terms: Continue to step #2. 3. Select the meeting day(s) by clicking in the appropriate check box(es). 4. Click in or tab to the Start Time field. Enter the time in military format. Repeat to enter the End Time. 39 CHAPTER 4: COURSE SECTION MAINTENANCE Academic Scheduler User Guide Meeting Times and Instructor Tab Times and Instructors Sub Tab Meeting Location and Credits Sub Tab Definitions Field Automatic Scheduler Information This field is NOT UTILIZED at KSU. Building Room Schedule Type Hours per Week Override Indicator Three-digit alpha code of the building in which the section will meet. Numeric code (minimum 5-digit) of the room in which the section will meet. Three-digit alpha code of the schedule type of the section. Defaults from the Schedule Type field housed on the Course Section Information tab. This indicates how the course will be conducted (e.g., lecture, lab, and workshop). Number of hours the section meets per week for the meeting type. This value is system calculated. Any default value can be changed. The valid value range is 0 to 999.99. Used to override schedule conflict errors. This allows the scheduling of two or more sections in the same room at the same time. Indicator for whether the system should check the faculty member’s schedule for conflicts. O - override all conflicts null - check conflicts T – override time conflicts Session Credit Hours Number of credits associated with the section for this meeting type, not to exceed the total number of section credits. Field must be updated to reflect locked-in value for variable credit hour sections. 40 CHAPTER 4: COURSE SECTION MAINTENANCE Academic Scheduler User Guide Partition Details checkbox Room Attribute Details checkbox Checkbox used to indicate whether meeting time partition preferences have been defined for this meeting time. Display only. Checkbox used to indicate whether room attribute preferences have been defined for this meeting time. Display only. Set Meeting Location and Credits 1. Tab to the Building field. Enter the three-digit alpha code for the requested building. Kent Campus schedulers are restricted to assigning rooms within their department’s home pavilion. Click on the Search icon to enter search parameters and launch the Building Query if needed. ` 1a. To search for available rooms: Click on Options in the toolbar; select Query available classroom (SLQMEET) . The Query will be prefilled with critical information; update parameter fields as needed. Next block to Desired Room Attributes to enter requested attribues. Next block to execute the query. 1b. Click on the desired room record. Double-click or choose the Select icon from the tool bar to transfer the selection to the meeting record. Save the update. 41 CHAPTER 4: COURSE SECTION MAINTENANCE Academic Scheduler User Guide 2. Tab to the Room field; enter the room code. 2a. Alternately, choose the LOV (Search) button; execute the Room Query (SLQROOM). All classrooms within the selected building will be displayed. 2b. Tab to or click in the room record to select the desired room. Double click or choose the Select icon to transfer the information to the meeting record. 3. The cursor will advance to the Schedule Type field. Update the value if needed. Save the changes. 4. The Hours per Week field will be updated with a system-calculated value. 5. Tab to or click in the Session Credit Hours field. For variable-credit hour sections where a fixed credit hour value has been entered: Update the existing default value to reflect the locked-in value. 6. SAVE Click on the Save icon Or Press the F10 Key in the upper left-hand corner of the form. 42 CHAPTER 4: COURSE SECTION MAINTENANCE Academic Scheduler User Guide Meeting Times and Instructor Tab Times and Instructors Sub Tab Meeting Dates Sub Tab Instructor Block Definitions Field Session Indicator ID Name Instructional Workload Percent of Responsibility Primary Indicator checkbox Override Indicator checkbox Percent of session Information Identifies meeting session associated with the instructor assignment. Identifies the Banner ID of the faculty member assigned to instruct the session/section. Displays Name associated with the ID, automatically displayed when a valid value is entered in the ID field. Display only. Specifies hours assigned to the instructor for the course. Display only. Specifies percentage of the instructional workload and session credits for which this instructor is responsible. Indicates the primary instructor for the section. Indicates the system should override conflicts in the faculty member’s schedule. When checked (value of O), instructor conflicts are overridden. When unchecked (null), conflicts are checked but not overridden. Percentage of the session for which an instructor is responsible. 43 CHAPTER 4: COURSE SECTION MAINTENANCE Academic Scheduler User Guide Set Instructor NOTE: A meeting record must be created before an instructor record may be added to a part of term section. 1. Next Block to the Instructor block The Session Indicator will auto fill with the Session Indicator from the Meeting Dates block. 2. Tab to the ID field. For the first instructor, enter the instructor’s Kent State ID number (Banner ID) or social security number and tab. The instructor’s name will auto fill along with the Instructional Workload, Percent of Responsibility, Primary Indicator checkmark, and Percent of Session. Defaults can be modified if additional instructors are added. 2.a Or perform a search for instructor information. Click on the ID drop down arrow. This will bring the SIAIQRY Faculty/Advisor Query form. 44 CHAPTER 4: COURSE SECTION MAINTENANCE Academic Scheduler User Guide Make sure the Faculty field is checkmarked Make sure the Advisor field does not have a checkmark Next block Your cursor will be in the ID field. Tab to the Last Name field. Enter the instructor’s last name. The first letter of the last name must be capitalized for the search to work. To narrow the search enter the first name. The first letter of the first name must be capitalized for the search to work. Press F8 to execute the query or click on the execute icon at the top of the form. This will bring into context all faculty members that fit the query parameters. 45 CHAPTER 4: COURSE SECTION MAINTENANCE Academic Scheduler User Guide Click on the Select icon (the RED letter icon in the upper left hand of the form). This will back walk the faculty information into the SSASECT Instructor block. 3. SAVE Click on the Save icon Or Press the F10 Key in the upper left-hand corner of the form. Confirmation of the completed and saved transaction will appear at the bottom of the form. 4. If the following Error message is received, the instructor’s schedule is in conflict with the Meeting Days and Times selected above. You must change the Instructor or the Meeting Days and Times. If appropriate, enter a checkmark in the Override Indicator field. This will override the schedule conflict error. 5. SAVE Click on the Save icon Or Press the F10 Key in the upper left-hand corner of the form. Meeting Location and Credits 46 CHAPTER 4: COURSE SECTION MAINTENANCE Academic Scheduler User Guide CHAPTER 4 – COURSE SECTION MAINTENANCE Introduction This chapter covers the steps used to maintain information contained within a course reference number (CRN). Information covered in this section includes procedures for: Cancelling sections Creating distributed learning sections Defining co-requisite sections Creating open learning sections Duplicating sections Adding section text to view on Schedule of Classes We will also cover the steps needed for: Creating TBA sections and off campus sections Updating section long titles Deleting sections Updating Honors course sections 47 CHAPTER 4: COURSE SECTION MAINTENANCE Academic Scheduler User Guide Cancelling Course Sections If enrollment exists, students must be dropped and instructor and meeting time records must be removed prior to cancelling course sections. Course sections can be cancelled after the Schedule of Classes has been published. Prior to publication, unneeded course sections can be deleted. Meeting times and instructor records can be removed by clicking into the beginning of the record to be removed and using the record remove icon on the tool bar. Click ‘Save’ Once this step has been completed, change the course section status in SSASECT to ‘C’. Click ‘Save’ 48 CHAPTER 4: COURSE SECTION MAINTENANCE Academic Scheduler User Guide Deleting Course Sections Delete course sections only while building a future term. Sections that should not appear in the Schedule of Classes should be deleted. No CRN is to be deleted once the Schedule of Classes has been published. Banner will not allow a CRN to be deleted if there is enrollment. Follow the process below to delete a course section from Banner. Step 1 2 3 4 5 Action Access SSASECT Enter Term and CRN Next Block Click the ‘Remove record’ icon Save. Note: A warning will appear stating that all section information for this section will be deleted. Honors Sections (SSADETL) All CRNs that are being offered as Honors sections must be coded with the appropriate attributes from the Degree Program Attributes block of SSADETL. Honors College and Regional Campus Honors coordinators will contact the Office of the University Registrar (Academic Scheduling Center) in order to complete set up for non-‘HONR’ sections. Corequisite Sections (SSADETL) Course co-requisite(s) will default from Catalog if applicable. You will only be permitted to attach an existing section of corequisite courses. To view co-requisite(s) at the Catalog level follow the steps below: 49 CHAPTER 4: COURSE SECTION MAINTENANCE Academic Scheduler User Guide Step 1 2 3 4 5 6 Action Access SSASECT and the applicable CRN Select SSADETL from the Options dropdown from SSASECT Next block twice to access the Corequisites block Click on the dropdown arrow under the CRN label to show all applicable corequisite sections or types in the CRN Double click the section you wish to attach, repeat if multiple corequisite sections exist SAVE Note: Corequisite members must be attached to each other. (FDM 30122-001 to FDM 30142-001 and FDM 30142-001 and FDM 30122-001). DI STRIBUTED LEARNING SECTIONS Creating Distributed Learning Sections Distributed Learning Sections are course sections which are taught in a non-traditional style. To choose the appropriate Instructional Method, click on the LOV button and a list of methods appear. Highlight your choice and double click to populate the field. 50 CHAPTER 4: COURSE SECTION MAINTENANCE Academic Scheduler User Guide Open Learning Sections An open learning course section is defined as one that is not offered as a full term or any of the established parts of term sessions. To submit requests for open learning sections follow the steps below: Step 1 2 Action Submit request in writing with the following information to: Academic Scheduling Center acadschedctr@kent.edu Required information: Subject and course number Campus Schedule Type Instructional Method Duration (number of days) Exact start and end dates Number of credit hours (if variable credit hours) Max enrollment Meeting days, times and requested building/room information Instructor information will be input by the department scheduler once the course section has been created. 51 CHAPTER 5: HELPFUL FORMS AND QUERIES Academic Scheduler User Guide INTRODUCTION Many times questions arise as to what would be the best way to find information regarding a particular course or an instructor and his/her schedule, locating a suitable classroom or finding the class roster for a class. This chapter contains information on where to go in Banner to solve these dilemmas as well as other useful tips. Also found in this section is important information on what characters cannot be used in particular forms in Banner when course section updating is necessary. FORMS AND QUERIES The following forms and queries are very helpful in the Banner class scheduling process and can be accessed from the General Menu (GUAGMNU): Schedule Calendar (SSAACCL) Room Definition (SLARDEF) Cross List/Meeting Time Instructor Query (SSAXMTI) Cross List Query Form (SSAXLSQ) Building/Room Schedule Query (SSAMATX) Schedule Section Query (SSASECQ): Used to display all sections currently on the system. Class Roster (SFASLST): Used to show registration by CRN. Not associated with the scheduling process. Faculty Assignment(SIAASGN) 52 CHAPTER 5: HELPFUL FORMS AND QUERIES Academic Scheduler User Guide How to Generate a Banner Query The example below illustrates the Schedule Section Query (SSASECQ): Step 1 2 3 4 5 Action Access SSASECQ from the Search Icon in the CRN field of SSASECT or from the General Menu by typing in SSASECQ.(A) Input your search criteria in the Query fields. The example below (B) is set to query all CHEM sections for term 201210. F8 to run query or click on barrel. (see below) Scroll down on page to view query returns. Click the “X” to exit. A. B. 53 CHAPTER 5: HELPFUL FORMS AND QUERIES Academic Scheduler User Guide Tips and Reminders: Remove Record Function = Delete Areas with dropdown (LOV) buttons: Select from the dropdown box or type in the information. Look at the BOTTOM of your screen for error explanations (Auto Hint line) F5 to access ‘Go to’ block. When there is a solid bar (see solid blue bar in CRN field) across a field, you will, in most cases, need to NEXT BLOCK to continue. F8 to execute a query Rollback function = start over Click in the key block to return to first page of form Click ‘X’ (exit) to return to menu or exit query (may need to click twice to exit the query) Errors that are ORA (Oracle) need to be written down or screen printed to UIS to review DO NOT USE THE FOLLOWING CHARACTERS FOR ANY TEXT: “ . . . . . . . . . . . . . . . . . . . . . .DOUBLE QUOTE % . . . . . . . . . . . . . . . . . . . . . . PERCENT & . . . . . . . . . . . . . . . . . . . . . . .AMPERSAND , . . . . . . . . . . . . . . . . . . . . . . .COMMA Cancelled course sections (CRNs) will not appear on the online Schedule of Classes Do not stack (open multiple) Banner forms If you have any questions, email them to the Academic Scheduling Center mailbox at acadschedctr@kent.edu 54 CHAPTER 5: HELPFUL FORMS AND QUERIES Academic Scheduler User Guide 55