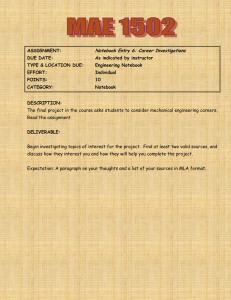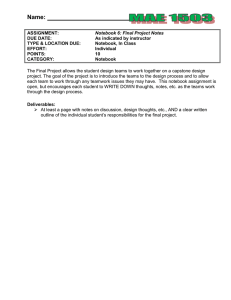Quick Reference Collecting and Sharing Content with Notebook Software
advertisement

Quick Reference Collecting and Sharing Content with Notebook Software Screen captures, images and files from other applications, such as Macromedia® Flash®, can be brought into Notebook™ software to help create engaging lesson activities and presentations. Save your completed file in Notebook file format to share with others in your workplace. You can also share your valuable content by exporting your Notebook file to HTML, PDF, PowerPoint (PPT) or as a series of images (e.g., JPEG, GIF, etc.) in case your colleagues don’t have Notebook software installed. Using the Capture Toolbar Use the Capture toolbar to capture a selected area of your screen, a window or a full screen of content directly into Notebook software. Your computer does not need to be attached to a SMART Board™ interactive whiteboard to use the Capture toolbar, but SMART software must be installed. To collect content using the Capture toolbar, do the following: 1 Open Notebook software Capture toolbar and Camera icon 2 Select View > Screen Capture Toolbar on the Notebook software menu to open the Capture toolbar, or click on the camera icon 3 Navigate to the screen you want to capture, such as a Web page. The Capture toolbar will remain open over any active application or Web browser. There are four ways to capture content: Button Use this button to Button Use this button to Capture a rectangular area of the screen Capture the entire screen Capture a particular window on the screen Capture a freehand area of the screen 4 The captured image will appear on a page in your Notebook file Using the Insert Menu You have accumulated numerous pieces of content over the last several years of teaching. Now it’s time to incorporate some of this material into your Notebook lesson activities. In particular, there’s an image you want to use to enhance a specific learning opportunity in the classroom. 1 Open Notebook software 2 Select Insert > Picture File on the Notebook software menu to launch the Insert Picture File dialog box 3 Browse to the file’s location and select it. Click Open to insert the picture into your Notebook file Using Notebook Print Capture Notebook print capture allows you to add multi-page files from other applications like Microsoft Word and PowerPoint®, or even a long Web page, to a Notebook file. In other words, print capture is similar to printing to paper; one printed page is equal to one Notebook page. 1 Open a file you want to capture into Notebook software 2 Select File > Print from the application’s main menu. The Print dialog box will appear. Select SMART Notebook Print Capture from your list of available printers 3 Press Print to capture the page as an image to a Notebook file. Notebook software will launch automatically if it’s not open TIP: Occasionally, the image may appear blurry in your Notebook file. Select View > Zoom > 100% from the Notebook menu to clearly view the captured image in the Notebook work area. Saving in SMART Notebook File Format Save your current Notebook file for future reference or to share the file with others using Notebook software. 1 Select File > Save from the Notebook menu or select File > Save As to save revisions as a new Notebook file. Your original Notebook file will not be changed 2 The Save As dialog box will appear 3 Browse to the location where you want to save your Notebook file 4 Type a name of your file in the File name text field, then click Save © 2008 SMART Technologies ULC. All rights reserved. SMART Board, Notebook and the SMART logo are trademarks of SMART Technologies ULC. All other third-party product and company names may be trademarks of their respective owners. Printed in Canada 03/2008. Quick Reference Exporting Your File as Other File Formats Export files to share with colleagues who may not have Notebook software installed on their computers. You may also want to export your content to HTML for others to view on the Internet. 1 Select File > Export from the Notebook menu 2 Choose the file format to export your Notebook file to: HTML, PDF, PowerPoint (PPT) or as a series of images (e.g., JPEG, GIF, etc.)