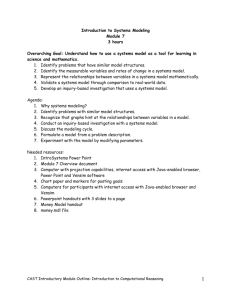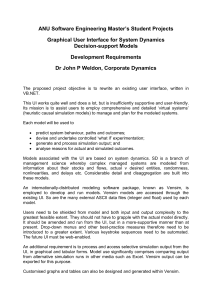Document 13624464
advertisement

D-4786 VENSIM HELP This document outlines the process for transferring Vensim PLE objects into your word processor, as well as some other guidelines and settings to use. 1. NAMING MODEL ELEMENTS Ventana systems, producers of the Vensim software developed “Vensim naming standards,” which are guidelines to naming model elements: • The first letter of the names of Stocks should be capitalized. Example: Young Population, Mature Trees, Bank Account Balance… • CONSTANTS should be typed in all capital letters. Example: BIRTH FRACTION, INTEREST RATE, FRACTION OF BUDGET SPENT ON RESEARCH… • flows and all other variables and multipliers should be named with all small letters. Example: immigration flow, effect of worker satisfaction on productivity… These conventions make it easier to read a model, especially if the model is large or crowded. Eventually, you will be able to understand the equations of variables just by looking at the model diagram. Naming conventions help in understanding model diagrams quickly. 2. TRANSFERRING VENSIM PLE MODELS INTO WORD PROCESSOR DOCUMENTS All models and windows in Vensim can be easily transferred into word processor documents using the export or copy functions in Vensim and paste function in your word processor. Microsoft Word is used as an example in this document, but the functions are the same in all word processors. To copy a model: 1. Use a mouse to select the area of the model in Vensim you want to transfer to the document. To select a certain part of the model, click at any point on the screen, hold the left mouse button down (Mac users click and hold the mouse button down) and drag across the screen until you make a rectangle that includes the part of the model you want to copy. If you need to copy the entire model, chose “Select All” from the “Edit” menu. All model elements in the selected area turn black. 2. Click on “Copy” from the “Edit” menu in Vensim. or press “Control-C.” (Press the Control and C keys at the same time). 3. Activate the word processor window. 4. Move the cursor to the point in the document where you want to insert the model. 1 D-4786 5. Click on “Paste” from the “Edit” menu or press “Control-V.” Pasting will copy the selected part of the model to the document. Note that in the Word document, the model diagram is treated as a picture, and therefore cannot be edited. If you need to make changes to the model, you need to make the changes in Vensim and then copy and paste the edited model into the Word document as described earlier. You can, however, change the size of the model diagram from within the Word document. Click on the diagram once, and a black rectangular border will appear around the diagram. The border has small black square boxes at the corners and center of each side of the rectangular border. Click on the small black boxes with the left button of the mouse and drag the mouse to change the size of the diagram. Release the left mouse button when the size of the border is the size you desire. To copy the documentation of a model: 1.To view the documentation of the model, click on the “Document Model” button, the third button from the top in the vertical menu on the left side of the Vensim window. The documentation appears in a new window. 2.To copy the documentation, click on the small “Export window contents” button on the top left corner of the documentation window. The “Export window contents” button is second from the right at the top left corner of the documentation window, between the “Print window contents” button and “Save window contents to disk” buttons. To transfer only a part of the documentation to the word processor, select the part of the documentation you need by clicking and dragging on the text, thus making the required part of the documentation black and then click on the “Export window contents” button.. 3.Activate the word processor window. 4.Move the cursor to the point where you would like the documentation to start. 5.Either select “Paste” from the “Edit” menu or press “Control-V” to transfer the documentation of the model into the document. The documentation appears as text in the document and can be formatted in the document. You should not, however, edit the text of the documentation using the word processor. Make any changes you need to make in Vensim and re-copy and paste the new documentation so that the documentation you have in Vensim and the documentation you send in the Word file is the same. You can edit the font and layout of the documentation in Word. To copy graphs: 1.Open the graph or a custom graph (the graph opens in a new window). 2 D-4786 2.Chose “copy” from the “Edit” menu in Vensim or press “Control-C” to copy the graph. You can also press the “Export window contents” button in the top left corner of the graph window. 3.Activate the word processor. 4.Move the cursor to the point where you would like the documentation to start. 5.Chose “Paste” from the “Edit” menu or press “Control-P” to paste the graph in the document. A graph is treated as a picture in the document. Therefore, you cannot edit the graph in the document, but you can change the size of the graph using the same procedure as for the Vensim model diagrams. To copy table functions: 1.Select a variable that uses the table function as an input. 2.Choose the “Causes Strip” tool (the sixth icon from the top in the menu on the left of the screen). 3.A window with the table function graph opens. Other windows with the other inputs to the selected variable also open. 4.Activate the table function window. 5.Select “Copy” from the “Edit” menu or press “Control-C” or click on the “Export Window Contents” button on the top left of the graph. 6.Activate the word processor window. 7.Move the cursor to the point where you would like the documentation to start. 8.Choose “Paste” from the “Edit” menu or press “Control-V” to paste the graph of the table function onto the Word document. You can edit the size of the graph from inside Word, but you cannot edit the table function. You can change the table function in Vensim only. These are all the Vensim model elements you will need to transfer to Word documents and send to us so we can see your answers to the homework questions. The process is easy once you are familiar with the steps. Practice by opening your word processor and Vensim models and trying to copy Vensim elements into word documents. 3. GRAPHS S ETTINGS Often, you will plot more than one variable, or multiple runs of the same variable on the same graph. Each line is a different color on your screen, but they all appear black when we print the graph. To avoid this problem, follow these steps: I. Select “Options…” from the “Options” menu II. Click the button marked “Show Line Markers on Graph Lines.” 3 D-4786 Activating this option numbers each line on your graph so it is easy to distinguish one line from another. 4. MODEL AESTHETICS • Curve your connectors: connectors are the arrows that indicate the causal relationships between variables. Each connector has a small round object somewhere along the length of the connector or in the arrowhead. You can change the shape of the arrow by clicking with the left mouse button on this round object and dragging the mouse. Even though this sounds trivial, curving the connectors makes the model look nicer and often helps one trace the causal relationships more easily. Straight connectors look ugly. • Connectors should not intersect, or cut through a model object name if possible. • Follow Vensim naming standards. 5. OTHER HELP The Vensim manual (included in the “help” menu from within the software) is a good source of help and information about using Vensim. Feel free to ask us if you have questions or any trouble while using Vensim. 4