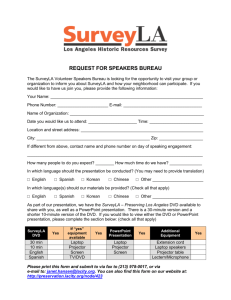Kent State University HSB Classrooms, Labs and Executive Conference Room
advertisement

Kent State University HSB Classrooms, Labs and Executive Conference Room When first approaching the touch panel it may be in stand-by mode. Simply touch the screen or a button to wake the unit. Navigation on the panel is accomplished by using the hard button selections on the right and left of the screen. Controls associated with the selection are displayed on the screen. Note: The unit will automatically go into Stand-By Mode after thirty minutes of inactivity and will return the last screen displayed when the user wakes the unit. Page 1 of 7 Welcome Screen When the systems are powered off the Welcome Screen will be displayed on the touch panel. POWER ON To power on the systems push the PWR ON button at the left of the screen. During the power on sequence the user will be locked out of the controls for approximately thirty seconds to ensure the systems are initialized and ready to accept commands. Page 2 of 7 ROOM PC and LAPTOP The system defaults to the room PC (located in the lectern) when systems are first powered on. Select Room PC or Laptop for the desired input to the projector. Controls available to the user include Normal Screen and Full Screen mode. The current selection is highlighted in red. Normal Mode displays the original signal received from the PC or Laptop; a standard image in the case of the room PC. Full screen will stretch the image to fill the screen. Note that shapes may be distorted when stretching the image (i.e. a circle may be displayed as an oblong). AV Mute will mute the image on the screen as well as audio. Many users find this useful for privacy when checking email or other applications that the students should not see. The laptop connection is available in the pop-up box on the left top corner of the teacher’s station as well as an audio and network cable. The audio cable should be connected to the laptops headphone jack. Page 3 of 7 DVD The DVD player is located in the lectern. Select the DVD button to display it on the projector screen. DVD controls include Play, Pause, Stop, Reverse, Forward, Previous Chapter and Next Chapter. Select Advanced Controls for additional options available. Advanced Controls allows the user to navigate the DVD menu structure. Select Menu to display the DVD menu (if available on the DVD) or select Basic Controls to return to the basic control options. Page 4 of 7 VCR The VCR player is located in the lectern. Select the VCR button to display it on the projector screen. VCR controls include Play, Pause, Stop, Reverse, and Forward. TUNER Cable TV is currently not available in the classrooms but be in the future. When selecting this option a message is displayed for five seconds and the user is then returned to the previous menu. Page 5 of 7 VOLUME CONTROLS Select VOL or VOL to increase or decrease the volume in the room. When selected a relative volume bar is displayed on the top of the screen. In the example below, the volume is at about fifty percent. The relative volume bar will be displayed for approximately five seconds. Select MUTE to mute the volume. A bar will be displayed to visually indicate you are muted and will remain on the screen until the system is un-muted. Page 6 of 7 POWER OFF To turn the system off, push the PWR OFF button. The user is prompted to confirm powering off the system. While the system powers down the user is locked from the touch panel for approximately two minutes to ensure the projector properly cools and fully powers off. When the countdown timer expires the Welcome Screen is displayed. Page 7 of 7