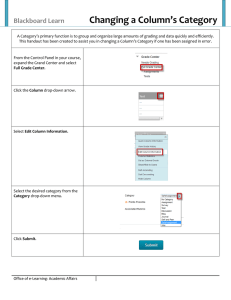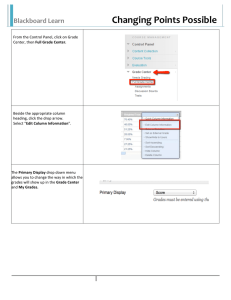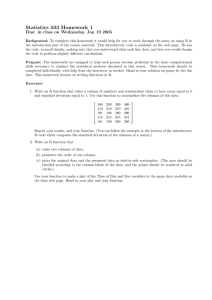View Test Statistics
advertisement

Bb Learn 9.1 SP13 View Test Statistics You can view statistics to see what percentage of students chose each answer for each question. This is a useful tool for gauging the difficulty of your test questions. 1. Log into Blackboard Learn at https://learn.kent.edu (or through FlashLine) and enter your course. 2. In the Control Panel, click on the Grade Center link, then select Full Grade Center from the expanded menu. 3. Locate the column for the test. Click the drop-down arrow in the column heading, then select Attempt Statistics from the menu. The statistics for the test will be displayed. Katie Baer Educational Technology Designer Kent State University at Stark February 2015 Bb Learn 9.1 SP13 4. Under Section 3: Select Columns, click the radio button to select “Selected Columns and Categories.” A table will appear below. 5. Under Columns to Select (top left pane), click on the Total column, then click the > button to pop it over to the Selected Columns section (right pane). 6. Under Section 4: Options, set “Include this Column in Grade Center Calculations” to No. 7. Click the Submit button at the bottom of the page. You now have a column that translates your total (points) column into a percentage column for students to view. 2 Bb Learn 9.1 SP13 Create Letter Grade Column Set Up Grading Schema Before you can use Letter Grades in Blackboard Learn, you need to assign which percentage ranges equal which letter grades (e.g. 93100% = A, 90-92% = A-, etc.). 1. Navigate to the Full Grade Center. 2. Click the Manage button in the Action Bar across the top of the page, then select Grading Schemas from the menu. 3. Click the Create Grading Schema button at the top of the page to create a schema to match the percentages and letter grades in your syllabus. 4. Give your schema a name that you will remember later. Note: Blackboard has a default grading schema called “Letter” so your schema name should be different. 5. Fill in the Schema Mapping section, inserting extra rows as needed. You must fill in both sides of the table. See example screenshot on the next page. 3 Bb Learn 9.1 SP13 Example: Schema Mapping 6. Click Submit to save your new grading schema. 7. Return to the Full Grade Center. Create Letter Grade Column Now that you’ve established the grading schema in your course, you can create a column to convert the total points or percentage to a letter grade, based on this schema. 1. In the Full Grade Center, click on the Create Calculated Column button in the Action Bar at the top of the page, then select Total Column from the drop-down menu. 4 Bb Learn 9.1 SP13 2. Name the column as desired (Letter Grade, Final Letter Grade, etc.) 3. Set the Primary Display to the Schema created. Be careful not to use the default “Letter” option. 4. Under Section 3: Select Columns, click the radio button to select “Selected Columns and Categories.” A table will appear below. 5. Under Columns to Select (top left pane), click on the Total column, then click the > button to pop it over to the Selected Columns section (right pane). 5 Bb Learn 9.1 SP13 6. Under Section 4: Options, set “Include this Column in Grade Center Calculations” to No. 7. Click the Submit button at the bottom of the page. You now have a column that translates your total (points) column into a letter grade column for students to view. 6