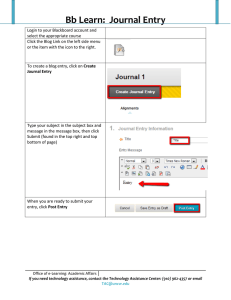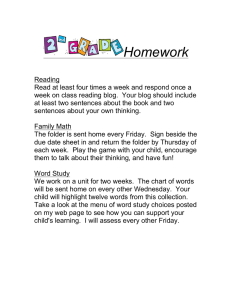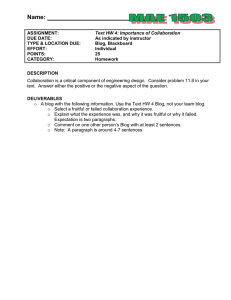Blackboard Learn Blogs & Journals
advertisement

Bb Learn 9.1 SP13 Blackboard Learn Blogs & Journals Blackboard Learn includes Blog and Journal tools that allow you to facilitate interaction between students and instructors. There are lots of ways to utilize blogs and journals, whether it is for specific discussion topics, group work, self-reflection, etc. Blogs and journals function very similarly. The difference between the two is that blogs are meant to be public and provide student-student interaction, student-instructor interaction, or both. Journals, on the other hand, are meant to be private between a single student and the instructor, making them great for reflective writing assignments or providing feedback directly to the instructor. This guide will assist you in setting up blogs and journals in your course. Setting Up a Blog or Journal Note: The steps for setting up blogs and journals are almost identical with the exception of the Blog Participation step, which only applies to blogs. 1. Log into Blackboard Learn at https://learn.kent.edu (or through Flashline) and enter your course. 2. In the Control Panel on the left side of the page (below the course navigation menu), click the Course Tools link. 3. Click the Blogs or Journals link from the expanded menu. 4. On the Blogs/Journals page, click the Create Blog/Create Journal button to set up a new blog in your course. 5. In Section 1: Blog/Journal Information, type in the name of your blog and a description. The description may include instructions or a writing prompt. Katie Baer Educational Technology Designer Kent State University at Stark May 2014 Bb Learn 9.1 SP13 6. In the Blog/Journal Availability section, choose whether to make the blog/journal available to students (Yes = available to students, No = hidden from students). 7. In the Blog/Journal Date and Time Restrictions, set any applicable date/time restrictions. The blog/journal will only be available for students to post between the dates/times you set here. If you want the blog/journal available the whole semester, leave the dates/times blank. Note: If you do set date/time restrictions, make sure to set the Available setting to Yes — if it is set to No, it will override your dates/times and the forum will not become available until you manually change the Available setting to Yes. 8. In the Blog Participation section, select your blog type. This step applies only to Blogs — if you are creating a journal, skip to Step 9. Individual to All Students will create separate blogs for each student. This means that students’ entries are separated by their names and don’t all appear on the same blog page. Don’t worry — it won’t create multiple grade columns or any other clutter in your course. Course blogs, on the other hand, are not separated by individual students, so all entries appear on one blog page, regardless who posted. You can also choose whether to Allow Anonymous Comments/Entries — it is recommended that you deselect this option. This allows for greater student accountability and should cut down on the possibility of rude or inappropriate comments/entries. 2 Bb Learn 9.1 SP13 9. In the Blog/Journal Settings section, you can modify the options if desired; however, the defaults are generally recommended. 10. In the Grade Settings section, you can choose whether or not to grade the blog. If you plan to grade this blog, select Grade and enter the points possible. You can also choose how frequently participants show up on the Needs Grading page in the Grade Center. You can also associate grading rubrics if desired. Note: The points possible is for the Blog/Journal overall — not each individual entry. If you require multiple entries, you may want to assign partial points as they go. Example: If you require 4 entries at 5 points each, the Blog/Journal should be out of a possible 20 points. You can edit the grade to add points as they post each entry or wait until the end to award points. 11. When you are finished setting your blog/journal options, click the Submit button. Your Blog has now been created. Link to the Blog/Journal in a Content Area or Folder Once you have created the blog/journal, you should create a link to it in a content area or folder for easy student access. If you have one folder for each unit/module of course content, create the link in the unit/ module folder. To link to a blog/journal: 1. Navigate to the content area or folder in which you want to place the link. 3 Bb Learn 9.1 SP13 2. From the Tools menu at the top of the page, select Blogs or Journals. 3. Under Create Link: Blog/Journal, select the Link to a Blog/ Journal option, then select the name of the blog/journal to which you want to link. Then click the Next button. 4. Fill in the name of the link and a description or instructions. This is the text that students will see right before they click the link to access the Blog/Journal. 4 Bb Learn 9.1 SP13 5. In the Blog/Journal Options section, choose whether to make the blog/journal link available to students (Yes = available to students, No = hidden from students). Set any applicable link date/ time restrictions. The blog/journal link will only be available for students to access between the dates/times you set here. If you want the blog/journal link available the whole semester, leave the dates/times blank. 6. When you are finished setting your link options, click the Submit button. You have now created a link to your blog/journal in a content area/folder. The link will look like the image below. Viewing and Grading Blog/Journal Entries Once your students have posted their entries in the blog or journal, you are ready to read and, if desired, grade their entries. To view and grade blogs/journals: 1. Navigate to the content area or folder in which you created the blog/journal link, then click on the link to view the blog/journal. An alternative way to access blogs/journals is via the Control Panel > Course Tools > Blogs or Journals, then click on the name of the blog/journal. 2. Use the blog/journals details sidebar on the right to select which students’ blog/journal entries to view. You can expand this section and select the name of a student and all entries for that student will be displayed on the page. Note: If you have set up a graded blog/journal, you can also view posts from the Needs Grading page in your Grade Center. 5 Bb Learn 9.1 SP13 3. To grade a student’s entries, click the Edit Grade button in the Blog/Journal Details Grade section on the right and enter their points and any overall feedback for all entries. Click Submit to save the grade, which will automatically be added to the corresponding column in your Grade Center. You can also comment on individual entries using the Comment button below each entry, but please note that if the blog/journal entries are available to other students, the comments will be as well. 4. Repeat Steps 3-4 until all students’ entries are graded. Remember: The grade is for the blog/ journal overall — not each individual entry. If you require multiple entries, you may want to assign partial points as they go. Example: If you require 4 entries at 5 points each, the Blog/Journal should be out of a possible 20 points. You can edit the grade to add points as they post each entry or wait until the end to award points. 6