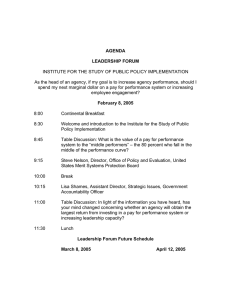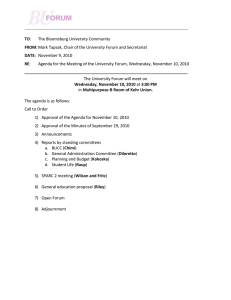Blackboard Learn Discussion Boards
advertisement

Bb Learn 9.1 SP13 Blackboard Learn Discussion Boards Blackboard Learn includes a Discussion Board tool that allows you to facilitate interaction between students and instructors. There are lots of ways to utilize a discussion board, whether it is for general course questions, specific discussion topics, group work, etc. Discussions may consist of studentstudent interaction, student-instructor interaction, or both. This guide will assist you in setting up a course discussion board, which is public to the entire class. This type of discussion board is very effective for general questions about the course or for specific topics in courses with smaller class numbers. Before getting started, it is important to understand the concept of a threaded discussion board. Discussion Boards are broken up into Forums. Each forum may be a different topic or assignment, and participation in forums can be graded. Within each forum, participants post Threads. Each thread is a separate post. These threads can then be replied to or commented on (called a Reply). What you end up with is a nested discussion, in which each thread is the parent post and replies are nested or indented below the parent post. A best practice for creating Discussion Boards in Blackboard Learn is to post the discussion prompt (what you want participants to discuss) as the forum description, then ask students to create a new thread for their original post. The advantage of this setup is that participants can view the prompt on the same page where they type their response. Creating a Discussion Forum 1. Log into Blackboard Learn at https://learn.kent.edu (or through Flashline) and enter your course. 2. In the Control Panel on the left side of the page (below the course navigation menu), click the Course Tools link. 3. Click the Discussion Board link from the expanded menu. 4. On the Discussion Board page, you will see a list of all Discussion Boards in your course. There is one Course Discussion Board (named by your Course ID). If you have Group Discussion Boards, these will also be listed on this page. Click the name of the Course Discussion Board (Course ID) to view the forums page. Katie Baer Educational Technology Designer Kent State University at Stark February 2015 Bb Learn 9.1 SP13 5. On the Discussion Board page, click the Create Forum button to add a new discussion forum. 6. In Section 1: Forum Information, type in the name of your forum and a description. Recommendation: Type the prompt into the Description box. 7. In Section 2: Forum Availability, choose whether to make the forum available to students (Yes = available to students, No = hidden from students). Then set any applicable date/time restrictions. The forum will only be available for students to post between the dates/times you set here. If you want the forum available the whole semester, leave the dates/times blank. Note: If you do set date/time restrictions, make sure to set the Available setting to Yes — if it is set to No, it will override your dates/times and the forum will not become available until you manually change the Available setting to Yes. 2 Bb Learn 9.1 SP13 8. In Section 3: Forum Settings, select your desired options for this forum. Note: Generally, the default settings are fine. Grading: If you plan to grade this forum, select Grade Discussion Forum and enter the points possible. You can also choose how frequently participants show up on the Needs Grading page in the Grade Center. You can also associate grading rubrics if desired. 9. When you are finished setting your forum options, click the Submit button. Your Discussion Forum has now been created. Students can access it through their Tools menu > Discussion Board or you can create a shortcut in the Course Navigation Menu or in a Content Area. Make sure the Tools menu or a shortcut is available to students or they won’t be able to access the discussion board. Creating a Discussion Forum Link Recommendation: If your course is organized by modules or units of material, create a discussion forum link in the corresponding folder so that students can access it while working on the materials for that module/unit. 1. Navigate inside the folder in which you want to place the discussion forum link. 2. Click the Tools button in the menu at the top of the page, then select Discussion Board from the menu. Note: If you do not see the Build Content, Assessments, Tools buttons at the top of the page, make sure Edit Mode is ON (top right corner of the page). 3 Bb Learn 9.1 SP13 3. On the Create Link page, select the radio button for “Select a Discussion Board Forum.” 4. In the box below, you’ll see a list of the discussion forums that exist in your course. Click on the name of the forum to which you want to link. 5. Click the Next button. 6. Type in the name and description for the discussion forum link. Recommendation: Type the prompt into the Description box and any other instructions for students to participate in the discussion. 7. Set the options for the link as desired (date/time availability, etc.). 8. Click the Submit button. You have now created a link to the discussion forum in a content folder. Clicking on this link takes students directly into that specific forum. 4 Bb Learn 9.1 SP13 Viewing Discussion Board Posts Once your students have posted their responses in the discussion board forum, you are ready to read and, if desired, grade their posts. 1. In the Control Panel on the left side of the page (below the course navigation menu), click the Course Tools link. 2. Click the Discussion Board link from the expanded menu. 3. Click the name of the Course Discussion Board (Course ID) to view the forums page. 4. Click the name of the forum to enter it. 5. Threads in this forum will be displayed on this page. Click on the name of a thread to view it and all replies. Note: If you have set up a graded forum, you can also view posts from the Needs Grading page in your Grade Center. 5 Bb Learn 9.1 SP13 Grading Discussion Board Posts 1. Navigate to and enter the discussion forum you want to grade. 2. Click the Grade Discussion Forum button. 3. All of your students will be listed on this page. Note: If you have a large class, you may have multiple pages to navigate. You can see how many times each student posted in the forum by looking at the Posts column. To view a student’s posts and assign a grade, click the Grade button for that student. 4. You will be able to view all of that student’s posts on this page. This includes replies to others. On the right side of the page you will see a Forum Statistics section, where you can enter the student’s grade, including any feedback. 5. Repeat this process until all students are graded. Note: You can quickly navigate between students using the arrows at the top of the column. 6