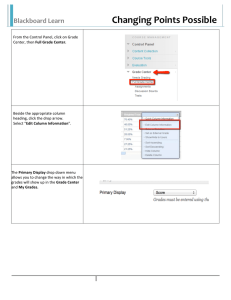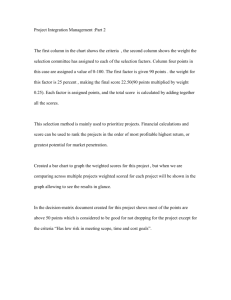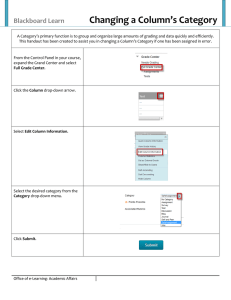Setting Up a Weighted Total
advertisement

Bb Learn 9.1 SP13 Setting Up a Weighted Total The Blackboard Learn Grade Center allows you to set up weighted totals in which you can specify the percentage of the total grade that the columns and/or categories will be worth. Access the Grade Center 1. Log into Blackboard Learn and enter your course. 2. In the Control Panel, click on the Grade Center link. 3. From the drop-down menu, click on the Full Grade Center link. Set Up Grade Categories If you plan to weight grades by category (e.g. the average grade of all tests = 30% of the total grade), you must first set up categories. If you plan to weight only by individual columns, skip to the next section. 4. Click on the Manage button in the Action Bar across the top of the Grade Center. Then select Categories from the drop-down menu. 5. A list of existing grade categories will appear on this page. Add additional categories specific to your course by clicking the Create Category button at the top of the page. 6. Fill in the name of the new category, then click Submit. 7. Repeat steps 5-6 to create each category as needed. 8. Return to the Full Grade Center. Katie Baer Educational Technology Designer Kent State University at Stark February 2015 Bb Learn 9.1 SP13 Customize Weighted Total Column 9. Locate the Weighted Total Column in the Grade Center. Click the Action Link (drop-down arrow) in the column heading, then select Edit Column Information from the menu. If you do not have a Weighted Total column, create one by clicking Create Calculated Column > Weighted Total. 10. While editing the Weighted Total column, scroll down to Section 3: Select Columns. Click on the names of the columns and/or categories you want to use in the calculation (left pane). Then click the > button to pop them over into the Selected Columns section (right pane). 2 Bb Learn 9.1 SP13 11. Once you have selected your columns/categories, enter the desired percentages in the boxes for each column/category on the right. The total weight below should add up to 100%. Note: When using categories, you can weight equally (apply equal weight to each item in the category regardless of point values) or proportionally (apply value to a column based on its points compared to other columns in the same category). Note: You can drop the lowest grade(s) in a category by selecting Drop Grades and typing in the number of grades to drop in the field provided. If you do not type anything in, no grades will be dropped. 12. Once you have customized your weighted total column, click the Submit button to save. Your Weighted Total column will now calculate student grades automatically (as a running total, unless you change that option) as they are entered. Assign Categories If you used categories in your weighted grade column, make sure to assign categories to each column. This can be done on the Edit Column Information page for each column or in bulk via the Manage menu > Column Organization. 3