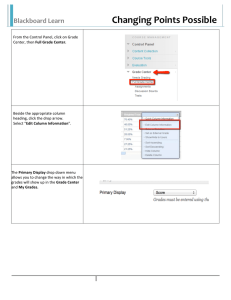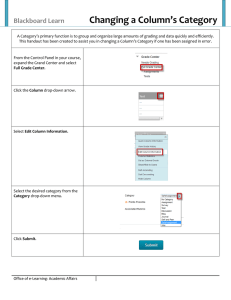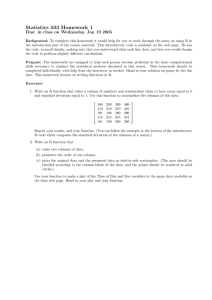Blackboard Learn Grade Center
advertisement

Bb Learn 9.1 SP13 Blackboard Learn Grade Center The Blackboard Learn Grade Center allows you and your students to keep track of grades throughout the semester. The instructor can see all students’ grades, but students only see their own. Accessing the Grade Center 1. Log into Blackboard Learn and enter your course. 2. In the Control Panel, click on the Grade Center link. 3. From the drop-down menu, click on the Full Grade Center link. Shortcut: Click the arrow next to the Grade Center link to automatically go to the Full Grade Center view. Grade Center Interface The Grade Center is set up like a spreadsheet, with a row for each student and a column for each grade item. There are menu options across the top of the page (Action Bar). You can also set the number of students to show on the page using the Edit Rows Displayed button at the bottom right. You can use the Filter, Sort, and Order options to temporarily rearrange your view or to show only specified columns or categories. Finally, the Work Offline button allows you to download your Grade Center to Microsoft Excel. Katie Baer Educational Technology Designer Kent State University at Stark February 2015 Bb Learn 9.1 SP13 Grade Columns Default Columns First and Last Name Username (same as Flashline/email) Student ID (Banner number) Last Access (Date of each students’ last login) Availability (Available students are able to view your course; unavailable students no longer have access to your course) All of the above columns, except the Name columns can be hidden to save space in your Grade Center. Automatically Created Columns Tests Surveys Assignments Discussion Forums (if set to be graded) Blogs, Journals, and Wikis (if set to be graded) When you create the aforementioned content, corresponding grade columns will be automatically created in the Grade Center. Additionally, grades assigned to students through the aforementioned tools will automatically appear in your Grade Center. Creating Additional Grade Columns 1. In the Full Grade Center, click the grey Create Column button in the Action Bar. 2. Fill in the name of the column (required), an optional shortened Grade Center Display Name to appear as a column heading, and an optional description to appear on your students’ My Grades page. 3. Select Primary and Secondary display types (whether you want the grade to display as a score, percentage, letter, etc). The Primary Display is visible to instructors and students; the Secondary Display is only visible to instructors. 4. Select a Category if applicable. Categories are important if you are using a weighted grade system. 5. Enter the maximum number of points for the grade item (required). 6. Attach a rubric if applicable. 7. Set a due date if applicable. 2 Bb Learn 9.1 SP13 8. Select your desired options: Include this Column in Grade Center Calculations: The grade for this item will be included in your Total column — change to No to exclude this column from the Total. Show this Column to Students: Set to Yes to make the column visible to students; set to No to make the column visible only to the instructor. Show Statistics for this column to Students in My Grades: Set whether or not students can see overall class statistics for this grade item. 9. Click Submit to finish creating the grade column. Your grade column will display at the far right of your Grade Center. Note: You can also create Calculated Columns, including Total, Weighted Total, Average, and Min/Max by using the Create Calculated Column button in the Grade Center. The options for each type of column will vary. Action Links Each column has an Action Link (grey drop-down arrow) next to its title. When you click the Action Link, a drop-down menu appears, which contains various options based on the type of column. Manually-Created Column Menu Assignment Column Menu Test Column Menu Edit Column Information: Make changes to column name, points possible, settings, etc. Show/Hide to Users: Toggle visibility to students on and off. Hide Column: Hide column from instructor. Note: This does not hide the column from students — please use the Show/Hide to Users option. Delete Column: Permanently deletes column; you cannot delete a column linked to other content without first deleting the content, e.g. Assignment, Test, Discussion Forum, etc. 3 Bb Learn 9.1 SP13 Organizing the Grade Center Blackboard Learn provides various tools for organizing your Grade Center. These options are listed in the Manage drop-down menu. Grading Schemas: Adjust the values of the Letter schema or create your own. This allows you to specify which percentages equal which letter grades. Categories: View default grade categories and create your own. Categories are useful when weighting grades or dropping the lowest score(s). Smart Views: Create custom Grade Center views based on type of grade item; e.g. Assignments or Tests. Smart Views added to favorites appear when you click the Grade Center link in the Control Panel. Column Organization: Re-order your columns and Show/Hide columns. Row Visibility: Show/Hide rows; e.g. hide unavailable students. Entering Grades You can manually enter grades for non-calculated columns very easily by following these steps: 1. Go to the Full Grade Center. 2. Locate the cell where you want to enter a grade and click in that cell. 3. Type in the grade and press enter on your keyboard to submit the grade. You can change or override grades in this way as well. Note: Grades assigned through other tools will appear in the Grade Center automatically. Viewing Grade Details Click the Action Link (grey drop-down arrow) for a specific cell and select View Grade Details from the menu. This page allows you to edit a grade, override a grade, view column details, view grade history, enter feedback, exempt a student from the assignment, and clear a grade. If the grade is tied to other content, you can also view the User Activity or Attempt from this page. 4