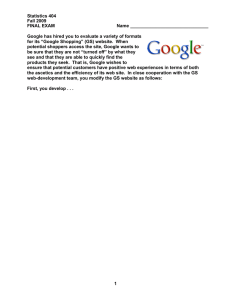Creating a Google Site in the Kent Domain Table of Contents
advertisement

Google Sites Creating a Google Site in the Kent Domain Table of Contents Access Google Sites Create a Google Site Share Settings Add Pages to Your Site Edit Your Site Tool and Menu Overview Create a Link Insert an Image More Options Menu Adjust Page Order in Navigation Menu Change Your Site Title Disable Comments & Attachments on Webpage Link to Files via Google Drive 2 2 4 6 7 8 9 10 12 12 15 15 16 Katie Baer Educational Technology Designer Kent State University at Stark February 2014 Google Sites Creating a Google Site in the Kent Domain Access Google Sites 1. Log into Flashline (flashline.kent.edu). 2. Click on the Drive icon at the top right side of the page. 3. Google Drive will open in a new window or tab. Click on the square grid icon in the top right corner of the page and select Sites from the drop-down menu. Create a Google Site 1. Click the Create button to create a new website. 2. Select the Blank Template. 3. Type in the name of your site. Note: Keep it simple and professional. You can change the site name later, but you will NOT be able to change the site location/URL. 2 Google Sites 4. Click on the Select a theme link to expand the section. Click on the thumbnail of the theme you want to use. Note: Simple themes with dark text on light backgrounds are easiest to read. You can change the theme later if desired. 5. Click on the More Options link to expand the section. Type in site categories and site description if desired. 3 Google Sites 6. Click the Create button at the top of the page to create your site. You will now be taken to your new website, where you can edit, manage, and share your site. Share Settings The first thing you should do is adjust the Share settings for your site. If you do not do this, anyone from Kent State University can edit your site! 1. Click on the Share button in the top right corner of the page. 2. Under the Who has access section, click the Change link. 4 Google Sites 3. In the Visibility options section, select Public on the web. This allows anyone to find and view your site, but not edit it. Alternatively, you can select Anyone with the link if you do not want your site to appear in a Google search, especially while it is in development. Make sure in the Access section, it says “Can view”, not “Can edit”. Then click the Save button at the bottom. 4. Your Share settings have now been adjusted. In the sidebar on the left, click the name of your site to return it. 5 Google Sites Add Pages to Your Site 1. Click on the New Page icon in the top right. 2. Type in the name of your page. Under Select a location, select Put page at the top level. Then click the Create button at the top of the page to save. 6 Google Sites 3. You will be taken to the Edit Page view for the page you just created. Click the Save button at the top right of the page. 4. Repeat Steps 1-3 to create additional pages for your site. Edit Your Site 1. Click on the page link in your navigation menu to view that page. 2. Click the Pencil icon in the top right of the page. This will enable Edit Mode and text editor boxes will appear for the title and page text. 7 Google Sites 3. Use the text editor box to type in the contents of your webpage. You can use the toolbar at the top of the page to format text, add links, etc. Hover over a toolbar button for a pop-up description. You can also upload files in a repository using the Add File button below the text editor box. Note: To link to files from within the test editor box, use instructions in the Linking to Files via Google Drive section. 4. Click the Save button at the top of the page to save any changes. Make sure to Save frequently. Toolbar and Menu Overview 8 Google Sites Create a Link 1. Make sure Edit Mode is on (click the Pencil icon in the top right to turn it on). 2. Type and highlight the text you want to turn into a link. 3. Click the Link button in the toolbar. 4. A dialog box will appear. To create an external link, select Web address on the left and then type (or copy/paste) the URL link in the field provided. Select the checkbox if you want the link to open in a new window. Then click OK. Note: If you want to create an internal link (link to a page within your own Google Site, use the Sites page option instead of the Web address option. 9 Google Sites Create Email Link To link to an email address, follow Steps 1-3 in the Create a Link section (making sure the text you type and highlight is a valid email address). Google will automatically turn the email address into an email link. Insert an Image 1. Make sure Edit Mode is on (click the Pencil icon in the top right to turn it on). 2. Click in the text editor in the location you want to insert the image. 3. From the Insert menu, select Image. 4. Click the Upload Images button to upload a new picture. If you already have uploaded images, skip to Step 6. 10 Google Sites 5. A dialog box will appear. Locate and select the image from your computer that you want to upload. 6. Click on the thumbnail of the image you want to add to your site, then click OK. 7. Your image will be added to the page. You can use the pop-up toolbar to adjust the link and image settings. If you do not want viewers to be able to click on the image to see a full-size version, click Remove to delete the link. Use the justification, size, and word wrap buttons to adjust how the image looks on the page. Note: To adjust image settings later, click on the image on your page and the toolbar will pop up. 11 Google Sites More Options Menu To access options such as page settings, delete a page, preview a page, etc., click on the More button in the top right corner of the page, then select your option from the drop-down menu. Adjust Page Order in Navigation Menu By default, Google Sites automatically organizes your navigation menu links in alphabetical order. Note: If you choose to manually adjust page order, any new site pages will not be automatically added to the navigation menu — you will have to manually add them afterward. To change the page order, follow these steps: 1. Click the More button at the top of the page, then select Edit Site Layout. 2. Click Navigation (you have to hover the mouse over it before that option shows up). 12 Google Sites 3. A dialog box will pop up. Unselect the Automatically organize my navigation box. 4. Then click the Add page link. 13 Google Sites 3. Select the page, then click OK. 4. Repeat Steps 5-6 until all pages are added to the navigation menu. 5. Select the page you want to move and use the arrows to move pages up and down, indent or not. When you are done arranging all your pages, click OK. Note: You can also uncheck the Sitemap link if you don’t want that to show up at the bottom of your navigation menu. 14 Google Sites Change Your Site Title Visit the Manage Site page (located in the More Options drop-down menu pictured on Page 9) and change the title of your site. By default, your site title is the same as your URL, but you may want to personalize the title since it shows up at the top of each page. Then click the Save button at the top to save the change. Disable Comments & Attachments on Webpages Visit the Page Settings page (located in the More Options drop-down menu pictured on Page 9) and disable the Comments feature by deselecting the checkbox. Do this for each page in your site. 15 Google Sites Link to Files via Google Drive If you want to link to directly to files on your website and have the links appear as hyperlinks rather than file attachments, you can upload the files to Google Drive and then link to those uploaded files. To do so, follow the instructions below. 1. Navigate to Google Drive by clicking on the square icon in the top right corner of the page and selecting Drive from the drop-down menu. 2. In Google Drive, click the Upload icon and select Files from the drop-down menu. 3. Browse for and select the file(s) you want to upload. 4. If prompted, adjust your Upload Settings as desired. Then click the Start Upload button. Recommendation: Upload PDF documents and do not convert them to Google documents for maximum compatibility with other computers and web browsers. 16 Google Sites 5. Once the file upload is complete, the file will show up in your Google Drive file list. Right-click on the file and select Share > Share from the pop-up menu. 6. A dialog box will pop up. Under the Who Has Access section, click the Change... link. 7. Under Visibility Options, select Public on the Web or Anyone with the Link, whichever you prefer. Then click the Save button. 17 Google Sites 8. Use the Link to Share URL to link to the file on your Google Site as a hyperlink. IMPORTANT NOTE: Make sure it is this Sharing Link, NOT the URL in your web browser URL bar that you use to link to the file on your Google Site. Additional Support Documentation Google Sites Help Page: https://support.google.com/sites When in doubt, you can perform a Google search for help with a specific task in Google Sites. 18