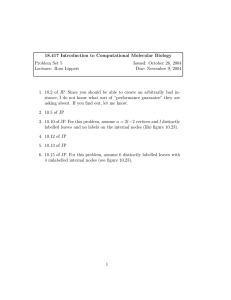22.033/22.33
advertisement

Introduction to LYX 2.0 for 22.033/22.33 Tyrell Arment, Mike Short Abstract LYX 2.0 is a GUI for the LATEX document preparation system. Since we want the capabilities of LATEX, but don’t want to worry about learning all of the intricate details of coding for a word document, LYX steps in to help us out. It is a very powerful tool because it automatically updates all of your cross-references to figures, tables, equations, and citations. It also manages the white space of your documents by placing figures and tables in the most aesthetically pleasing locations. One of my favorite features is its equation editor. It is much easier to use than Microsoft Word’s and I think that it looks better. I will go over the basics of LYX. I have only been using it for about one semester, so I’m not familiar with all its intricacies, but if there is a question I can’t answer I’m sure that Dr. Short will be able to help you out. Contents 1 Installation 2 2 Publishing to PDF 2 3 Page Format 3.1 Margins . . . . . . . . . . . . . . . . . . 3.2 Front Matter, Sections, Back Matter . . 3.3 This is a sub-section . . . . . . . . . . . 3.3.1 This is a sub-sub-section . . . . . 3.4 Table of Contents, List of Nomenclature, . . . . . 2 2 3 3 3 3 4 Inserting Tables, Figures, Equations 4.1 Tables and Figures . . . . . . . . . . . . . . . . . . . . . . . . . . . . . . . . . . . . . . . . . . 4.2 Equations . . . . . . . . . . . . . . . . . . . . . . . . . . . . . . . . . . . . . . . . . . . . . . . 3 3 4 5 Cross-references 5 6 References / Bibliography 5 7 Document Classes 6 8 Final Thoughts 6 . . . . . . . . . . . . . . . . . . . . . . . . . . . . . . . . . . . . List of Figures, . . . . . . . . . . . . etc. . . . . . . . . . . . . . . . . . . . . . . . . . . . . . . . . . . . . . . . . . . . . . . . . . . . . . . . . . . . . . . . . . . . . . . . . . . . . . . . . . . . . . List of Figures 1 2 3 4 Software Page from Stellar . . . . . . . Buggy Eyes Icon (Publishing Button) Figure Float . . . . . . . . . . . . . . . Table Insert Button (on the Right) . . . . . . . . . . . . . . . . . . . . . . . . . . . . . . . . . . . . . . . . . . . . . . . . . . . . . . . . . . . . . . . . . . . . . . . . . . . . . . . . . . . . . . . . . . . . . . . . . . . . . . . . . . . . . . . . . . . . . . . . . . . . . . 2 3 4 5 Example Table . . . . . . . . . . . . . . . . . . . . . . . . . . . . . . . . . . . . . . . . . . . . 4 List of Tables 1 Preprint submitted to Elsevier 1 February 29, 2012 Figure 1: Software Page from Stellar Nomenclature LyX Really good type setting software NSE Nuclear Science and Engineering 1. Installation Note: OCW users get this software from the 22.033 Tools page, not Stellar. Under the “Materials” tab on the Stellar website there is a list of software for you to download. First download the MikTEX file and install it, then download the LYX 2.0.0 file and install it. Of course make sure that you download the appropriate files for the operating system that you are using. Since most of you do not already have LYX installed on your machine, the installation process should go smoothly. If you have an older version of LYX, I would recommend uninstalling it before you install the new version. You may also have to manually delete the old folder that was created during the installation of the older version. 2. Publishing to PDF Once you are finished typing your document, or you just want to see how it is looking so far, you can publish your document to a .pdf file using the buggy eyes icon on the lower left side of the toolbar at the top of the screen (shown in Fig. 2). If you keep this document open, you can update the pdf by clicking the cycling arrows button right next to the bugged out eyes. When you are happy with the results, save the pdf file because it is only a temporary file for viewing when you publish it. 3. Page Format 3.1. Margins One thing that you may want to change the first time that you open LYX is the page margins. By default LYX publishes your document with very large margins, so to get back to the 1” margins that we are all used to, follow these steps: 2 Figure 2: Buggy Eyes Icon (Publishing Button) Courtesy of Lars Gullik Bjønnes. Used with permission. 1. 2. 3. 4. 5. Click on Document Go to Settings Click on Page Margins on the list on the side Deselect the “Default Margins” check box Fill in the boxes with ones and select inches from the drop down boxes You may want to put 0.5” in for the last three boxes, although you may have to play around with that setting to get it the way you want it. 3.2. Front Matter, Sections, Back Matter This is one of the best features of LYX. The section numbering and formatting is all automated, and will updated if you add/delete sections or just switch them around. To accomplish this, select the appropriate item from the drop down box that says “Standard” shown in Fig 2. From there you can select various levels of sections and subsection, as well as all of the front and back matter options that you will need. For example, 3.3. This is a sub-section 3.3.1. This is a sub-sub-section This is a paragraph. This is a sub-paragraph And this is standard text. Choosing an option with a star (for example, Section*), will format that title just like a section, but ignore it from the numbering system. This way you can autoformat things quickly and choose right away whether or not they should be numbered, included in the table of contents, etc. 3.4. Table of Contents, List of Nomenclature, List of Figures, etc. All these things are automated and are very easy to use. Just click on Insert, then List/TOC and select the one you want. Make sure that the cursor is in the place that you want the table to appear. It will only show up as a box in LYX, but will show up fully formatted in the published view. The nomenclature list is a bit different than the others in how you tag your acronyms. If you have an acronym, NSE for example, type the acronym, then click on the button with the small blue arrow pointing to the right that is in the upper left hand corner of a paper. When the nomenclature dialog box comes up, type in the acronym, then type the definition of the acronym in the large box in the middle. 4. Inserting Tables, Figures, Equations 4.1. Tables and Figures LYX utilizes something called a float for both tables and figures. A float allows the program to adjust the position of the figure or table in the document to optimize the white space. For a figure, click on the square with the geometric shapes in it on the bottom tool bar as shown in Fig 3. A large red box will show up in the LYX typing space. It is already formatted for the caption, so type inside that box whatever you think is appropriate. After you type the caption for your figure, click on the third button in that looks like a white luggage tag. That button tags your figure for cross-reference which I will 3 Figure 3: Figure Float Column 1 Column 2 Row 1 11 12 Row 2 21 22 Table 1: Example Table Courtesy of Lars Gullik Bjønnes. Used with permission. cover in Section 5. Make sure that the tag is INSIDE the figure caption box, otherwise the cross-reference will show up screwy. In order to insert the figure itself, I commonly use two options. First you could simply copy and paste the figure into the float. The second option is to save the figure as a picture, then insert by clicking on Insert at the top of the screen, then click on Graphics. In the graphics dialog box, click on Browse, then find the figure that you saved. Tables are very similar to figures in terms of the caption and cross-reference technique. To set up a table float, click on the button just to the right of the figure float shown in Fig 3. In order to insert a table, you can either use the mini-drop down box in the tool bar at the top of the screen, shown in Fig 4, for small tables or click on Tables under the Insert menu. I have not figured out how to import tables from Excel yet. You can reformat the table by right-clicking on it and going to the side menu connected to “More”, then clicking on Settings and going to the Borders tab and selecting formal. I like the style of this table more, but it’s really up to you. Sometimes when you publish your document, you’ll find that the figures or tables aren’t where you want them or even where they make sense at all. To fix this problem right-click on the float tab on the upper left corner of the float, then click on settings, unclick the default location square and choose the option that makes sense to you. You might have to play around with it a bit. 4.2. Equations LYX also has a powerful equation writer/editor. It also allows for easy tagging/cross-referencing of all your equations and formats them so that they look very good. Let’s say that you want to write out Einstein’s equation. I would recommend starting on a new line, then click on the blue capital Sigma on the upper tool bar. This will bring up the equation tool bar at the bottom of the screen. Then click on the icon that has two lines above and below a square in the middle tool bar on the bottom. This opens a box that allows you to type an equation in it. Most of the buttons on this toolbar are self explanatory. E = mc2 (1) Next, right click on the equation then click on numbered whole formula and equation label. You will have to right click on it more than once to do this. The first command puts an equation number on that line for the readers reference, then the equation label is for your own ease of reference when cross-referencing equations later in the text. There are some shortcuts for equation editing. For example you can use a ˆ or a for superscript or subscript commands respectively. Or you can use the \ key followed by a Greek letter spelled out, e.g. \rho. LYX will automatically change it to the appropriate Greek symbol. 4 Figure 4: Table Insert Button (on the Right) Courtesy of Lars Gullik Bjønnes. Used with permission. 5. Cross-references All cross-references in LYX are controlled by using tags. This is the white luggage tag looking button that we discussed in Section 4. When you insert a figure, table, equation, section, subsection, anything that you might want to cross-reference later, make sure you insert a tag next to it. For the most part LYX is very good about recognizing what you are tagging and it usually just uses the first couple words of the caption for the tag. Once you tag something it can be cross-referenced by clicking on the button next to the tag button in the toolbar previously discussed that looks like a page with some lines of text and an arrow going from the top, around the side, and finally to the bottom of the document. This brings up a list of all your tags. Select the one you want and click OK. The only thing that you want to be careful of is whether you want parenthesis around what you are tagging, i.e. Equation 1, or Equation (1). This option can be chosen from the format drop down list in the cross-reference dialog box. 6. References / Bibliography Bibliographic references (citations) are also controlled using tags. To apply a bibliography (such as a JabRef or BiBTEX one) to your document, click Insert -> List -> Bibtex Bibliography, then click Add... -> Browse... then choose the name & location of your .bib file. You can put this list wherever you want in the document (I recommend right at the end). Then, when you want to cite a reference in your document, click Insert -> Citation [1, 2, 3]. Your citations will show up, alphabetized by “tag.” The tag will usually be the first author’s name and the publication year [4]. Duplicates are often named ’a,’ ’b,’ etc. You can click more than one tag for each citation (for multiple references), and order them as you wish [1, 5]. Finally, when the integrators want to combine all your work and references, all they have to do is: 1. 2. 3. 4. 5. Accumulate everyone’s JabRef bibliographies into one master file Copy & paste everyone’s LYX contributions into one file Check the references to see if anything came up screwy (for example, different bibliography styles) ... Profit 5 Styling your bibliography is one of the most powerful tools of LYX and LATEX. To do so, just click on the “BiBTEX Generated Bibliography” tag. You can then choose the style. My favorite, and the one that the most journals use, is “unsrtnat.” This styles the entire bibliography at once. 7. Document Classes LYX and LATEX have different “document classes,” which are precompiled format styles for documents. They tend to already contain formatting information for whatever you want to write, be it an article, a book, an IEEE paper, an MIT thesis, whatever. For this class, we recommend using the “Article (Elsevier)” class, since that is what Elsevier published journals use. To use this class, click Document -> Settings. The first option, “Document Class,” is where you want to be. Click on the dropdown menu and find the class you wish to use. Document classes have a few custom options with them. For example, with a single command, you can switch from a double spaced, single column review document, to a finished, single spaced, two-column publication-ready journal article. These options are accessed in the “Custom” text box, in the “Document Class” setting. 8. Final Thoughts That’s all I have for you. This should get you started. I hope that you use this software because it will save you all a lot of time in the long run. Good luck on your projects and if you need any help, please feel free to contact me. [1] T. Alden, D. A. Stevenson, and J. Wulff. Solubility of nickel and chromium in molten lead. Transactions of the Metallurgical Society of AIME, 212:15–17, 1958. [2] Iowa State University Ames Laboratory. Ames DoE At-Wt alloy converter, developed under US DOE contract W-7405-ENG-82. MS Excel Workbook, 2008. [3] C. Antoine. Tensions des vapeurs; nouvelle relation entre les tensions et les températures. Comptes Rendus des Séances de l’Académie des Sciences, 107:681–684, 778–780, 836–837, 1888. [4] V. Sobolev. Thermophysical properties of lead and lead-bismuth eutectic. J. Nucl. Mater., 362:235–247, 2007. [5] B. Yildiz and M. S. Kazimi. Efficiency of hydrogen production systems using alternative nu­ clear energy technologies. Int. J. Hydrogen Energy, 31(1):77–92, January 2006. ISSN 0360-3199. URL http://www.sciencedirect.com/science/article/B6V3F-4G4PBP6-1/2/63516413ffc808066a182e5a8e5c5fd7. 6 MIT OpenCourseWare http://ocw.mit.edu 22.033 / 22.33 Nuclear Systems Design Project Fall 2011 For information about citing these materials or our Terms of Use, visit: http://ocw.mit.edu/terms.