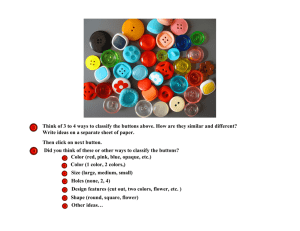Adjusting Course Settings
advertisement

Adjusting Course Settings You can change the background and colors, adjust when the course is visible to students, and tool availability through the “Customization” link, which is located below the Course Management section of the left panel within your course in Blackboard. Click on Customization, then you can access the following: Enrollment Options, Guest and Observer Access, Properties, Quick Setup Guide, Teaching Style, and Tool Availability. Below is a brief description of each along with adjustments you can make within each section. Enrollment Options For our regular courses, you will probably never adjust this. It can be set up to allow students to self-enroll or, allow students to email enrollment requests to the instructor. Enrollment for our courses is dictated activities done through Flashline. Guest and Observer Access You can determine whether to allow guests or observers to access your course. Generally, you would add those people manually instead of leaving it open for others to simply jump into your courses. Properties On this page, you can set whether the course is available or not. You can also select dates for which the course is available in the Set Course Duration portion. Click on Select Dates, then determine beginning and ending dates for the course. NOTE: since I allow students to enter the course before the semester begins, I only adjust the End Date. The advantages of cutting off availability to students are: the course will not continue to show in the students’ list of courses in Blackboard, and students will not be able to access content after you close the course. Quick Setup Guide This link guides you through each of the customization options through the use of wizards. Teaching Style On this page, you can set the home page of the course, select themes and menu styles, content view, and banner. Select Course Entry Point—determine which page shows up when the course is entered (the home page of the course). Note that if you have no content, the first page will default to the Email page—or whichever is the first of the links on the left side that has any content. By selecting the entry point, you do not have to have that page at the top of the list in the left panel. Select Course Theme—pick background graphics and colors for your course’s web space. Select Menu Style—links on the left side can be text links or buttons. For text links, you can choose the colors. For buttons, you can select the style of buttons and their colors. Default Content View—determine whether you want text, icons, or both. If you select icons only, any descriptions you have will not show up. Icons, though, will allow you to display them across the page instead of just in a single column. Select Banner—you can add a picture to show across the top of the home page. Directions and template to use to create your own banner can be found here: http://www.kent.edu/onlineteaching/course-banner Tool Availability This link shows all of the tools that exist. Some allow you to check or uncheck them, depending on whether you want the tools to be visible. Many tools are grayed out and do not let you adjust them. You have more control over tools if you click on the tools link in the left panel. In there, you can click on the “Hide Link” button for each tool, as desired. Another option is to only provide links for areas you want students to access—you can deny access to all of the tools by hiding the “Tools” link completely. See my page about adding/changing links on the left panel. NOTE: Remember to save your changes.