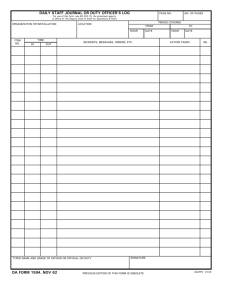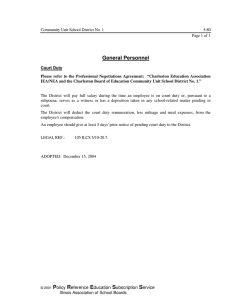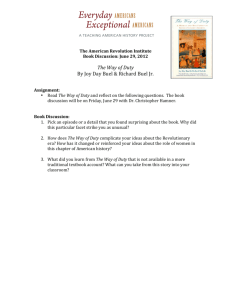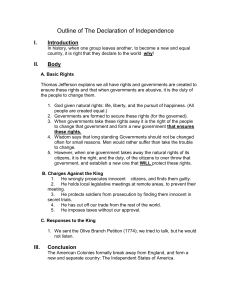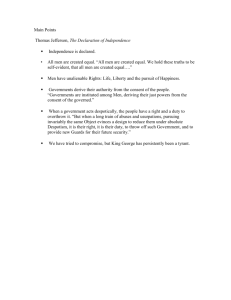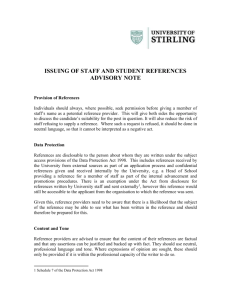How to Log Duty Hours A D H
advertisement

New Innovations Quick Start Guides How to Log Duty Hours This guide includes the following subjects: • • • • Adding Duty Hours Logging Vacation Hours Viewing and Editing Duty Hours Approve My Hours ADDING DUTY HOURS 1. Select Main > Duty Hours Residents may also simply click the Log My Duty Hours link in the My Favorites list 2. The default data entry view will appear. There are three (3) possible duty hour entry views. Each of these will accomplish the same purpose of recording duty hour entries. Graphical Entry View Single-Day Entry Multi-Day Entry 1/18/2008 AO Page 1 of 7 © 2008 New Innovations, Inc. All rights reserved. Users can switch views by selecting My Duty Hours > Add Hours > (Select Preferred View) Also there are series of convenient links on each page that allow switching the view. Note: The Graphical Entry view contains a setup screen for timeline preferences. After setting preferences click Continue to proceed to the standard entry screen. 3. Choose the Duty Type or Assignment Definition from the drop down list 4. Choose Training Location (if required) Quick Start Guide How to Log Duty Hours Page 2 of 7 © 2008 New Innovations, Inc. All rights reserved. 5. Record details of the duty hour entry. This will vary according to method (Graphical, Multi-Day or Single) see details below. For Graphical Entry • Click and drag the cursor over the increment boxes to fill in the time worked. • Erase mistaken entries by clicking the Erase radio button. This will set the cursor to delete selected increments. Only current entries can be deleted in this manner. • Boxes for previously saved entries will appear shaded in gray. Quick Start Guide How to Log Duty Hours Page 3 of 7 © 2008 New Innovations, Inc. All rights reserved. • Click Save For Multi-Day Entry • Enter the Start time and the Duration of the duty • Select the days on the calendar that apply to the duty entry (Hold the Ctrl key for multiple selections) Quick Start Guide How to Log Duty Hours Page 4 of 7 © 2008 New Innovations, Inc. All rights reserved. • • Click Add Hours to save the entry Log entries will be displayed directly below the entry form. For Single-Day Entry • • • Select either the Duration or Start/Stop entry option and detail the time worked. Click Add Hours to save each entry Log entries will be displayed directly below the entry form. Logging Vacation Hours Vacation/Leave hours are logged in a different location from work hours. This discreet entry will subtract the hours logged when the system applies the averaging rules for the rotation period. Quick Start Guide How to Log Duty Hours Page 5 of 7 © 2008 New Innovations, Inc. All rights reserved. 1. Go to Main > Duty Hours select My Duty Hours > Add Hours > Vacation/Leave Alternatively, users can select the Vacation/Leave link on the left side of the view header. 2. Select the first day and last day of the Vacation/Leave period on the appropriate calendar. Note: Single day entries need only to select a start date 3. Select Save to complete the entry Viewing and Editing Duty Hours 1. 2. Go to Main > Duty Hours select My Duty Hours > View My Hours Click Edit next to the entry that needs to be modified. 3. Edit any or all details of the logged entry. Quick Start Guide How to Log Duty Hours Page 6 of 7 © 2008 New Innovations, Inc. All rights reserved. 4. Click Approve button to confirm and save changes Approving Duty Hours Hours entered for future dates or generated by the Assignment Schedule can be approved by the resident (Approval for past dates is automatic because it is assumed that the Resident is confirming the hours worked at the point of entry.) 1. 2. Go to Main > Duty Hours select My Duty Hours > Approve My Hours Adjust the date range for listing unapproved hours and click the Update Table button 3. Check the log entries that need approval and click the ‘Approve Selected Entries’. Additional considerations when approving duty hours • Each entry can be edited by clicking the Edit link • Editing ability may be denied if logging future hours has been restricted by administration • For entries that should not be approved can be designated as ‘Did Not Work’ (noted as DNW on the log) 4. Click the Approve Selected Entries or Did Not Work Quick Start Guide How to Log Duty Hours Page 7 of 7 © 2008 New Innovations, Inc. All rights reserved.