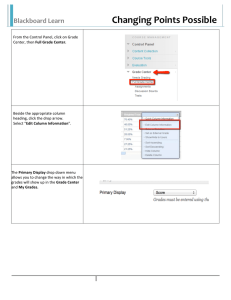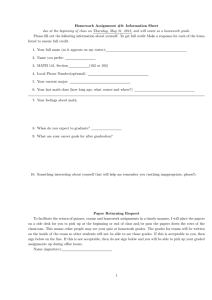G Grade e Pus sh
advertisement

G Grade ePussh U UserGuid de May 20 016 TableofContents About Grade Push ........................................................................................................................... 3 Overview ......................................................................................................................................... 3 Blackboard Learn ............................................................................................................................ 4 Create a Final Grade Column ...................................................................................................... 4 Enter Letter Grade Data .............................................................................................................. 8 Utilize a Calculated Grade Column ............................................................................................. 9 Grade Push Application ................................................................................................................. 10 Access Grade Push in FlashLine ................................................................................................ 10 Push Grades to the Final Grades Roster ................................................................................... 11 AboutGradePush As Blackboard Learn is the official Learning Management System at Kent State University, course grades are commonly entered directly into Blackboard Learn, or downloaded to Blackboard Learn from a spreadsheet, such as Microsoft Excel. To report the grades, the information must be entered into the university Final Grades roster. In order to improve the ease and efficiency of recording grades for faculty who are utilizing Blackboard Learn for their courses, the Grade Push application has been developed to allow letter grades to be transferred from Blackboard Learn to the Final Grades roster for an entire course as one entire group. This documentation will aid in configuring Blackboard Learn by preparing the grade data, and successfully transferring the data simply and effectively using the Grade Push application. Overview The Grade Push application is designed to serve as an interface between Blackboard Learn and the Final Grades roster for grade transfer. For the application to successfully complete a grade transfer, the information needs to be organized in a manner to allow for data items to coordinate within the two platforms. As the Final Grades roster requires grades to be entered in a letter format, a similar format must be prepared in Blackboard Learn to coordinate the information. This guide will discuss the steps to: 1. Ready the Blackboard Learn Grade center 2. Set the grade information to be transferred 3. Go and push the information into the Final Grades roster BlackboardLearn CreateaFinalGradeColumn To “Ready” the grades for the push to the Final Grades roster, an additional column needs to be created in the existing Blackboard Learn Grade Center, labeled Final Grade for Posting, for the entry of letter grades. Once entered the Grade Push application can be used to take the grades from Blackboard Learn and Push them to the Final Grades roster. The new column can be added by the following steps. 4. From Blackboard Learn, select the appropriate course. 5. From the Control Panel, click on Grade Center, and from the drop down choose the Full Grade Center link. 6. Click on the Create Column link. 7. In the Create Grade Column page, Section 1. Column Information, name the column Final Grade for Posting in order to coordinate the data with the Final Grades roster. 8. In the Primary Display drop‐down, select “Letter” to format the column for letter grades. 9. In the Points Possible field, enter the total course points for your individual course based on your syllabus grading policy. 10. In the Dates section, date does not need to be added. 11. In the Options section: a. ‘Include this Column in Grade Center Calculations’ – select No b. ‘Show the Column to Students’ – per instructors preference c. ‘Show Statistics’ – select no 12. Click the Submit button to create the column. A green b banner will aappear at the top of the Grade Centter page nottifying of a su uccessful co olumn addition.. Letter grades may now w be entered into Blackb oard Learn iin the new ccolumn. If a Totall Grade column is being used in Blacckboard Learrn, an additional Calculaated Column n may be ccreated, instead of a stan ndard colum mn, to utilize the currentt total Percentage information to create e a letter graade from the e current graading schem ma. EnterLetterGradeData To “Set” the data to transfer, the letter grades need to be entered into the newly created “Final Grade for Posting” column. Clicking in the cell for the appropriate student selects the cell and allows the grade to be entered. Pressing the enter key accepts the typed grade and moves the cursor to the next cell down. If Blackboard Learn is being used to calculate grades by percentage for the course, adding a calculated column for the letter grade will calculate and enter the grade based upon the course schema. No further actions are necessary in Blackboard Learn. UtilizeaCalculatedGradeColumn The Grade Push application reads calculated grade columns from Blackboard Learn on a nightly basis. As a result, calculated grades can typically be pushed to the Final Grades roster the day after they have been entered in Blackboard Learn. To enable the Grade Push application to access and push calculated grades immediately, the Blackboard Retention Center must be accessed. From the Control Panel, click the Evaluation drop down and select Retention Center. Once the Retention Center has been opened, no further action is necessary. The Grade Push application can then access and push the calculated course grades. Grad dePush hAppliication n AccessGradePu ushinFla ashLine With grades either entered or caalculated as a letter gradde format in Blackboard Learn, theyy can now “Go” to the Final Grade es roster via the Push funnction of thee Grade Pussh applicatio on, accessed d by a link in FlashLine in the Facultyy Toolbox chhannel of thee Faculty and d Advisor Tools tab b. PushGradestotheFinalGradesRoster Available courses can be viewed by selecting the appropriate academic term from the list of those available and clicking the Check Courses button to retrieve the courses. The list of courses for the chosen term will be displayed on the Available Courses page. A note will appear in the Comments column if grades have not yet been entered in Blackboard Learn. If grades have been entered, the Comments column will be blank and the class may be selected to initiate the Grade Push by clicking the Check Grades button for the appropriate course. The class roster will display on the Grades page, showing any grades that have been entered into Blackboard Learn for the students. The icons on the right show how many grades are Ready to Push, how many grades Will Not be Pushed, and how many have already been recorded to the Final Grades roster. Once the grades are pushed to the Final Grades roster, any edits must be done in the Final Grades roster itself. Before they are pushed, grade changes may continue to be made in Blackboard Learn. Grade Pushes are completed for all students in the course with grades Ready to Push by clicking the “Push # Grades” button in the upper‐right hand corner of the page. Grade Pushes can be completed several times for a course, if needed, until all student grades have been entered into the Final Grades roster. A confirmation page will appear to allow for a final review of the grades to be pushed. Clicking the Confirm Push button will complete the action. When the Push is complete, a notification box will appear to confirm success. A button will be available to return to the Available Courses list. After usin ng the Refre esh button o of the browser, and clickking the Checck Grades button, the applicatio on now disp plays the upd dated inform mation for al l students fo or the class, which studeents have grades entered in Blackboaard Learn, which do not, and which h have gradess that have b been pushed from Blackbo oard to the FFinal Gradess roster.