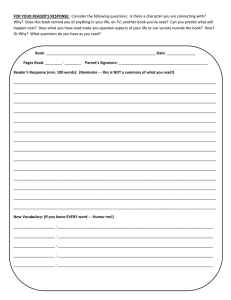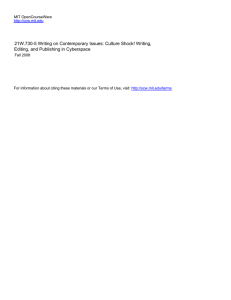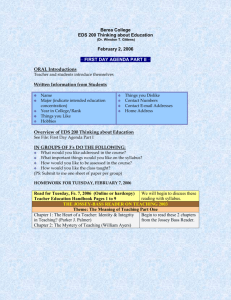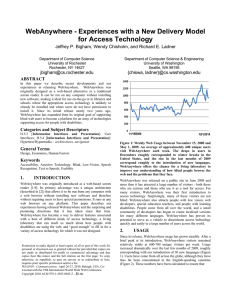6.811 Principles and Practices of Assistive Technology
advertisement

6.811 Principles and Practices of Assistive Technology Electronic Access Lab (Part 2) Screen Reader Objectives: ● Experience using screen readers on web pages and mobile devices. ● Learn how to add metadata to web pages to improve screen reader performance. This lab activity has three parts: ● Mobile, in which you will use the VoiceOver screen reader built into iPhone/iPad devices ● Web, in which you will use a free web screen reader on web pages ● Design, in which you will look at visualization of a web page’s accessibility and edit the page to improve its accessibility You will need a laptop for the Web and Design parts, and a phone for the Mobile part. We have a limited number of iOS devices to share around. Mobile 1. Turn on the Screen reader for your phone. A. iPhone/iPod Touch/iPad (http://help.apple.com/voiceover/info/guide/10.9/English.lproj/index.html. ) If you have a device running iOS 3.0 or later, follow these instructions. These devices come with a screen reader called VoiceOver that’s designed for use on a mobile device with a touchscreen. Turn on VoiceOver (Settings / General /Accessibility / VoiceOver to on). Learn how to use it by playing a bit on the Accessibility settings page, in particular learning how to: ● Press and move your finger over the screen to hear the screen read to you ● Double­tap to activate a control ● Swipe three fingers to scroll the screen ● Adjust the speaking rate (listen carefully to the instructions) B. Android Device (https://support.google.com/accessibility/android/answer/6007100?hl=en) To turn TalkBack on or off: Go to Settings > Accessibility > TalkBack. Slide the TalkBack switch to the On or Off position. Follow the tutorial about how to explore the screen and learn to use TalkBack. Who do you think the tutorial was designed for? Link to what gestures you can use: http://goo.gl/ZKF87u C. Windows Phone (http://www.windowsphone.com/en-us/how-to/wp8/settings-and-personalization/accessibility-on-my-phone) To turn on narrator, Go to Settings > Ease of Access > Narrator. (Only available in Windows Phone 8.1) Instructions to using Windows Phone: http://goo.gl/THUH1H 2. Spend a few minutes understanding the screen reader for your phone. You might try browing the app screens, opening an app that requires clicking or text input, or noting how to find YouTube (which you’ll use in the next step). 3. Close your eyes and don’t look at the screen. (If you’re using a phone to do this, and you have headphones, then you might even try putting the phone in your pocket.) In this part, you will watch a video on the device. 1 ● Go to YouTube. Press the home button (the circular hardware button on the front of the device) and use your fingers to find the YouTube icon and activate it. ● Search for “resight demo”. Use the onscreen keyboard to type. Keep in mind that you need to select a key first by moving your finger, then trigger it by double-tapping. ● Browse the results. Move your finger over the search results. Afterward, come back to this screen and look at how the read-aloud differs from what you see on the screen. ● Pick a video and play it. These videos demonstrate another accessibility technology for vision-impaired users: descriptive video. Another exercise is to go to your email (Gmail or whatever app you normally use) and send a friend an email with a sentence about what you think about this screenreader and what kind of device you are on. If you have extra time, try out how these screen readers work for different applications. Some blind and low-vision users have rated Apple products on this website: http://www.applevis.com/. If you are comfortable, swap phones with someone else who has a different operating system (e.g. iPhones with Android devices). Note the similarities and differences. 2 Web For this exercise, you need a laptop with a web browser and Flash installed. 1. On your laptop, go to WebAnywhere (http://webanywhere.cs.washington.edu/wa.php), a free, public screen reader implemented as a web proxy. Study the instructions and play with it a bit on WebAnywhere's home page. Try these commands: ● Ctrl: to stop talking ● Up Arrow and Down Arrow: to step through the page ● Ctrl-H or Shift-Ctrl-H: to step through headings ● Tab and Shift-Tab: to step through links and input fields ● Home(or Fn-Left-Arrow on Mac) to start from the top ● Ctrl-L: to type a new URL to visit 2. Move your web browser window mostly off-screen so that only the WebAnywhere toolbar is visible and no part of the target web page is visible. Then use WebAnywhere to visit http://goo.gl/uGhMF. You shouldn’t see the target page, but you'll hear it. Try to answer these questions just using the screen reader: ● (easy) What page is this? ● (harder) What is it featuring today? ● (very hard) What’s the phone number for the organization? Now look at the full web page and see how easy it is to answer these questions visually by comparison. 3. Move the target page offscreen again, and do the following steps: ● Note the time on the clock. ● Go to Google.com. ● Search for the weather in your favorite place in the world (e.g. “weather paris” or “weather cambridge”). ● Find today’s temperature and conditions (e.g. sunny, cloudy, rain). ● Mark the time. How long did it take? ● Now repeat the same search in Google but outside of WebAnywhere, the way you normally would. How long does it take? ● Notice in particular what happens while you are typing a search query into Google – the search results update instantly and dynamically. How can a screen reader achieve that? Design For this exercise, you need a laptop with a web browser and Flash installed. 1. Go to last year’s syllabus page (http://courses.csail.mit.edu/PPAT/fall2013/syllabus.html) and try it briefly in WebAnywhere. In particular, try to: ● Step through the headings using Ctrl-H. How far do you get? ● Step through links using Tab. What do you hear? 2. We’re going to modify the syllabus to make it more accessible for a screen reader. Save the syllabus page as an HTML file on your computer named “ppat-syllabus.html”, then upload it (with the supporting images) to your ~/www/ directory in your Athena account*. Paste the URL to that page into WebAnywhere. The URL will look like this: http://web.mit.edu/USERNAME/www/ppat-syllabus.html Unfortunately, because of the way MIT serves public web pages, you will need to modify the URL every time you want a fresh version of the page after you upload a new version. You can do that by appending a random string to the end of the URL after a question mark, like this: http://web.mit.edu/USERNAME/www/ppat-syllabus.html?444 3 3. Use a text editor to open up the syllabus HTML file and make a few changes to it: ● Change the first few <strong> elements into heading elements, <h3>. Listen to your redesigned page using WebAnywhere. ● Change the first few handout links so that their text is more descriptive. There are several ways to do this: ○ change the text between the <a> and </a> ○ choose a different part of the text to wrap in <a> and </a> ○ add a title attribute to <a> Listen to your redesigned page in WebAnywhere. For more information, see the Web Accessibility Initiative (http://www.w3.org/WAI/). 4. If your laptop runs Windows, or if you have access to a Windows machine, try using aDesigner (http://www.eclipse.org/actf/downloads/tools/aDesigner/), a tool created by IBM Research Tokyo to help designers visualize the effect of their designs on blind and low-vision users. If you don’t have a Windows, try to partner up with someone else who is working on this. ● Download the latest version of aDesigner and run it. ● Choose HTML Accessibility. ● Load the original syllabus and your revised design, and visualize each one using the Visualize/Visualize Blind Usability command. How do they compare? ● View a page you use frequently in your own life, and see how accessible it looks in aDesigner. Reflection ● Learnability. What kind of effort is required to learn how to use these technologies effectively? ● Efficiency. Once learned, how does the speed of access compare with sighted use? The results of your Google search race may be helpful here. ● Information content. Compare the amount of information available through each modality (screen reading vs. sight). ● Designer effort. What kinds of issues must be considered by a web or GUI designer to support screen readers? Include the results of your design exercise. * Additional Instructions: If you need help uploading files to your Athena website, download the following: For Windows: Download SecureFX (http://kb.mit.edu/confluence/x/3wTn) For Macs: Download Fetch (http://ist.mit.edu/fetch/5x/mac) For Linux: ssh and scp files (http://ist.mit.edu/node/1399#ssh) 4 MIT OpenCourseWare http://ocw.mit.edu 6.811 Principles and Practice of Assistive Technology Fall 2014 For information about citing these materials or our Terms of Use, visit: http://ocw.mit.edu/terms.