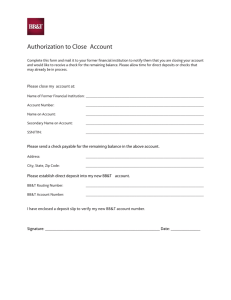Navigating your Student Group on Community
advertisement

Navigating your Student Group on Community Finding your Student Group on Community Click on ‘Student Groups’ tab The center of the Student Group page will list all organizations you are a part of You can narrow your organization list by using the A-Z index Example Group Homepage These sections are only available to, and can only be editable by, group admins Now we’re going to highlight some features of the Student Group pages Blogs First we’re going to talk about group blogs To start a discussion, click on Add New Discussion Edit your text just like Microsoft Word Determine who can see your discussion And then submit Members The Members tab is on the left When you click on the Members tab you will automatically view current members There are 4 different ‘sections’ of students you can view You can send messages to members You can export membership information into Excel files As well as other batch actions that will affect rights within your group You can also add students, or invite them to join your group This is the form for adding or inviting students to join your group Budget Now onto Budgets This is your budget ‘home screen’ All accounts your organization is responsible for will be listed here Select the magnifying glass to view your account information Select the pen image to edit your account information This is your edit ‘homepage’ The ‘Add a Transaction’ feature will be used the most often. This is where you will now request payments. This is the transaction form Please be sure to read ALL the text on this form. If information is incorrect or missing, it will not be processed! This is the screen you will see after you have submitted a request All withdrawals need to be approved by your group’s advisor and Student Senate’s Chair of Appropriations before the Business Office can write a check. You will be notified of the approval through Community When making a deposit through Community this will only update your transactions through the system You will still need to bring the deposit to the Business Office for an actual deposit with the deposit form Found in your Documents folder Polls Now we’re going to go through Polls Poll ‘homepage’ Here is the Poll form When you click on ‘Add Poll Question’ button This form will show up You can add names into the ‘Options’ field to make it an election Questions? For any questions regarding Community, or if you would like to schedule a personal training contact Tera Kringle, Director of Student Activities tkringle@cornellcollege.edu x4334