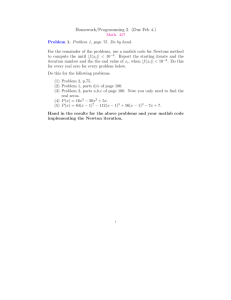i) Setting up - basic operations
advertisement

i) Setting up - basic operations
Create a matlab directory where you can store the temporary files we will be using for this tutorial and
enter this directory.
mkdir Matlab <enter>
cd Matlab <enter>
a) starting matlab
To start matlab you need to enter the following
add matlab <enter>
matlab & <enter>
You will probably need to use matlab a lot, so you may want to put the following statement in
your .environment file which resides in your home directory:
add matlab
You can do this using emacs. Then you only have to type
matlab & <enter>
to start matlab.
b) getting help
If you type help at the matlab prompt, you will get a listing of all the topics matlab supports with the
help command. You can then type help topic-name .
You can also use lookfor topic-name to get information on a topic.
c) easy math
Enter the following to get a feel of how matlab works:
10+8+6
% Addition
25-4
% Subtraction
11*0.9
% Multiplication
17/2
% Division
2\17
d) using variables
Variables are case sensitive and can only contain letters, numbers and the underscore character. Try
assigning the following variables:
E = 30000
area_1 = 3
length_1 = 120 k_1 = E*area_1 / length_1
clearing variables:
You can clear variables by using:
clear name_of_variable#1 name_of_variable#2
Entering clear without any arguements will delete all of the variables that have been assigned in the
matlab session.
e) using functions provided by matlab
Matlab has an enormous number of functions you can use. These include everything from
mathematical functions to graphing functions. You can find our how to use a specific function by using
help.
help elfun &ltenter> help exp
&ltenter> exp(1)
&ltenter> f) vectors, arrays and matrices
Vectors and matrices are entered in brackets. Semi-colons are used to separate rows. Example
x = [ 1 2 3 4 ] x = [ 1; 2; 3; 4 ] x = (1:5)
x = (3:-1:1) A = [ 1 2 3; 4 5 6 ; 7 8 9]
y = [ 5 6 7 ]
z = [ x y ]
This vector is made of two vectors z = [ x y ; y x ] z'
Transpose of a Matrice
When using m-files (we'll go over this later) the following also works:
A = [ 1 2 3
4 5 6
7 8 9 ]
Try the following operations:
5*z
z*z'
^top
ii) m- files
Rather than entering your operations in to matlab line by line, you can create an m-file which does
these operations for you. In essence, what you are creating is a program. When you feel you need to,
you can also write functions just as in a C program. You can create an m-file using emacs or any other
text editor. The m-file must have the .m extension. Make sure that it is in the Matlab path, or that your
m-file is in the same directory you started Matlab from. You can enter cd pwd ls inside of matlab to
check this. Create a file called example1.m in emacs:
emacs example1.m &
Enter the following information in the M-file:
clear
K = zeros(4,4);
k = 1;
k_el=[ k+k, -k;
-k, k ];
% Forms the element matrix.
k_el(1,1);
% get the value of the first element.
K( 1:2,1:2 ) = k_el;
K( 2:3,2:3 ) = k_el;
K( 3:4,3:4 ) = k_el;
% Form the K ( Stiffness ) matrix
K - K';
det(K);
% Check if K is symmetric.
% Check that K is non-singular
P = 0.25: 0.25 : 1; P = P';
% Now, Let us solve for U
U = K\P;
% This is one way of doing it.
U = inv(K)*P;
%
%
%
%
This is another way of doing it.
The first way is the better one of
the two. Requires: less memory and
less time, and also the error is less !
% Check if K is a Positive Definite Matrix:
eigenvalues_of_K = eig( K );
% Strain Energy
strain_energy =1/2* U'*K*U;
Now save this file and type example1 in Matlab. Make sure you omit the .m at the end of this file
name. Matlab will process all the commands entered. Use whos to get a list of variables. The %
symbol is used for comments. The semi-colon at the end of the line surpresses the operations output
on the matlab terminal. Omit the semi-colon and the results of the operation will be printed on the
matlab teminal.
^top
iii) Decision making in matlab (for loops, if-else-end structures
while loops)
As you develop programs with Matlab, you will probably need to use some of these structures. FOR
LOOP
y = zeros(20,1);
for x=1:1:20
% Note that the step is 1 by default.
y(x) = exp(-x) ;
end y
WHILE LOOP
z = zeros(20,1); t = 1;
while t <= 20
z(t) = exp(t); t = t + 1; end
IF STATEMENT
a = input('Enter an integer between 1 and 10, 0 to stop: '); Test = 1;
while(a ~= 0)
if(a == 7) ('Correct')
elseif( a <0 | a> 10)
('Not an integer between 1 and 10')
else
('Wrong Guess')
end
a = input('Enter an integer between 1 and 10, 0 to stop: ');
end
^top
iv) Plotting functions
You can now plot the functions created with the above while loop and
for loop.
We have 20 values for y and z. Let's plot them as a function of x.
We need to create values for the x axis.
x = (1:20)'
plot(x,y)
xlabel('x')
ylabel('y')
figure
plot(x,z)
xlabel('x')
ylabel('z')
^top