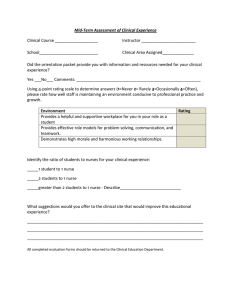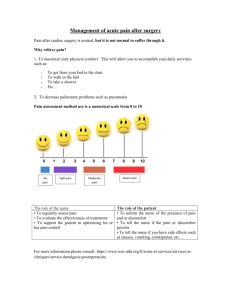Order Tracker
advertisement

Order Tracker PURPOSE: To outline the process for entering, documenting and tracking orders in the Emergency Departments. This includes the integration between the HEO/WIZ Order Entry System and Order Tracker (an ED specific application for viewing and documenting orders) Content Outline: What is it? How do the Orders Appear in Order Tracker? How is Order Tracker accessed? The Overview Page Documenting an Action for a Particular Order Repeating Orders Undoing Documentation What is it? Emergency Department specific application Used by the Adult and Peds Emergency Departments to view and document orders Supported by the EDIS team How do the orders appear in Order Tracker (OT)? Orders are entered into the HEO/WIZ Order Entry System just as they are in inpatient areas. HEO/WIZ order sheets do not print in the Emergency Departments. Only requisitions print. All of the orders can be viewed on-line in HEO/WIZ. Most of the orders entered in HEO/WIZ automatically move to OT and are viewed and managed by the nurses from that application. However, there is a filter in place based on workflow, so some orders do not come across to OT. Examples of HEO/WIZ orders that do not come across from HEO/WIZ to OT include: Admission patient care team Admission service Clinical problem Patient specific data Team pager Some pharmacy orders, such as Rx weight (plans are in progress to add weight for peds patients to OT), height, allergy info Discontinued Orders: If an order is completed and discontinued, OT keeps the original order number for the discontinued order #. So the end user would see two orders with the same order number, one is the original order and one is the discontinued order. If the original order was not acted upon in OT, then when a discontinued order is placed in HEO/WIZ, OT should remove the original order and the end user will only see the discontinued order with the original order number attached. How is Order Tracker Accessed? Order Tracker is accessed via the authenticated ED Whiteboard (ED WB). The authenticated ED WBs are available on CWS’s set up in the EDs and include all ED WB functionality. The OT column displays three colors. The number of new, to do, or repeating orders displays. Red = new orders Green = orders present, but all are done Date of Creation: 2/2011 1 Date of Revision: 12/2014 Yellow = To Do or Repeating orders present No color = no orders entered for patient To open OT, click on the OT box on the ED WB for that specific patient. The Overview Page: OT opens to the Overview Page All new orders (medications, labs, etc) display under “New” The Comm Column with the flashing circle indicates comments for the order. To view comments, hover over the flashing yellow circle. After reviewing the new orders, the nurse can acknowledge the order or document it as done. To do this, the nurse first clicks on the order description. A box will open for that particular order. *A few features of this page are highlighted on the screenshot below. Next Order button: Allows the nurse to skip to the next order without documenting on the current order. Date of Creation: 2/2011 2 Date of Revision: 12/2014 Overview Page button: Allows the nurse to return to the Overview Page Nurse Comments: Place to document injection site for an IM med and other comments Documenting an Action for a Particular Order: The nurse sees two columns for Documenting Actions for each order. Document Action and Go To Next o Used when the nurse documents multiple orders. Once the nurse has documented on a particular order, the nurse is shown the next order. Document Action & Exit to Overview o Used when the nurse documents a single order. Once the action is documented on this right column, the nurse is brought directly back to the Overview Page. Actions o Defer: Order moves into the Admissions area on the OT Overview Page. Order can later be moved to “Will Do” if needed and can be documented as done. o Will Do: Order moves to the “To Do” area on the OT Overview Page. Usual workflow is for the nurse to click on all the new orders and place in the “To Do” area. This indicates that the nurse has viewed and acknowledged the new orders but those orders are not yet completed. o Done: Orders move to the Done area on the OT Overview Page. This indicates that the initial order is completed. In the Adult ED, this documentation serves as the sole documentation for a medication administration. In the Peds ED, meds are documented in OT as done and are also documented as administered on the paper nursing flowsheet. The number of instances that the order has been completed also displays in the Done area. This is important for repeating medication orders. o Unable to Complete: Moves the order to the “Unable to Complete” area on the Overview Page. This is used if a patient refuses a medication or a one-time order is entered in HEO/WIZ in error. Since the order cannot be discontinued in HEO/WIZ, it remains in OT. The nurse documents the order as Unable to Complete. Nurse comments are required for this option and are viewed by clicking on the order description. Repeating Orders: When the nurse clicks on done for a repeating order, this order will automatically show as done and also appear in the Repeating Orders area. Date of Creation: 2/2011 3 Date of Revision: 12/2014 If all instances of a repeating order have been documented as done, the nurse removes the order from the Repeating area o Click on the order on the Overview Page o Click All Repeats finished o The order will move to the Repeating Finished area Undoing Documentation: If an order is documented in error, this can be corrected. o Click on the order on Overview Page o Click Undo under Document Action & Exit to Overview o The order will appear in the To Do area on the Overview Page Date of Creation: 2/2011 4 Date of Revision: 12/2014