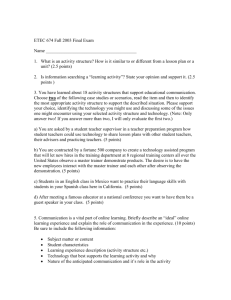CarePartner Computer Applications Class SSS 2015
advertisement

CarePartner Computer Applications Class SSS 2015 Welcome: Show slide #1 (5 minutes) Introductions with explanation of CAPs role Restrooms Length of class is 2 hours Explain handouts – o Class Handout (laminated to reuse in class and keep for reference later) 1. Computerized Requisition 2. Physician Order Sheet (POS) o Unit handout (paper copies to take and use in class and on unit) 1. CP HANDOUT #1: Notes page. If users learn best by taking notes, this page was made for them! 2. CP HANDOUT #2: One Time Set Ups use immediately on the unit 3. CP HANDOUT #3: Systems Access Checklist Refer users to partner with their Security Manager to get racfid issued and setup. Will prevent access to Medipac if not issued. Your job as a Care Partner will vary based on your specific unit. Today you will learn about patient care applications as they related to your job. For class today, everyone will be using a Training ID. Your permanent ID and systems access will be set up by your security manager (on most units, the AA). A checklist is provided for things that need to be done to complete your systems access and set up your Virtual Clinical Workstation. StarPanel: (20 min) Trainer: Show slide #2 refer to HANDOUT #1 for note taking and explain StarPanel is the electronic medical record and StarBrowser is the inpatient view of StarPanel designed for inpatient clinician Inpatient Whiteboard: Trainer: Until you sign on you have a view of the patient list with patient initials only (for HIPPA compliance), and indicators for orders, labs, etc. Sign on Driver: 1. Press Spacebar…sign-on a. VCWS vs non virtual b. Explain VCWS: i. Tap in or Sign on to virtual and open all your applications. ii. Don’t close applications, use Red X to sign off or tap out. iii. As you move from one computer to another you will go right into where you left off. iv. Always check patient name in new room to avoid documenting on wrong patient! You will only do it once! 2. Unclick Virtual to sign in for class Practice in StarPanel: Trainer: 1. HANDOUT #2: Refer user to one-time setups for inpatient whiteboard & frame sub tabs 2. Navigating in StarPanel: Numbered tabs at top = Frame number, or resize a frame by double click in a white spot or drag lines between up and down Driver: 1. Click inpatient census in black bar 2. Locate patient’s name on Patient List and find patient on census list…may need to scroll or resize to locate 3. Click MR# to load patient’s entire chart 4. Click Pt List to view full census for unit 5. Click ACTIONS to the right of your patient’s name 6. Click CHANGE 7. Select Medical Receptionist’s Menu Actions Menu: Trainer: Review most frequently used functions by MR from Actions menu. Remind to click on Actions from the pt list in top frame. On the unit they should do this from MR dashboard –using training pts today. Driver: 1. Click AllDocuments – this contains a record of any document that pertains to a patient’s medical history at Vanderbilt University Medical Center. Frame below census opens with all of the documents in the pt’s chart a. Type “Property” in the Title search field b. Press ENTER c. Click on one of the Property Records 2. Property documents opens in a new popup window. Review the scanned document of the property the pt had with them at admission. 3. Click on the red X at the top R to close the popup 4. Click e-Docs a. Type Downtime. 2nd document listed Downtime and Code Req (bottom of list) b. Right of document, Click glasses to view. When HEO/Wiz, the order entry system goes down, this document used to order labs, blood products and other tests. 5. Click ED Docs. List of all documents done while pt was in ED 6. Click OPC a. Overview of Patient Care b. Printed by MR for nurses prior to shift change c. Nurses use to give and receive report… Handover tool d. Pt information from orders, test results, nursing & MD Trainer: Point out the following as learners locate on OPC: Situation: Team Page can be done from here Patient Contact Information… phone # nurse collected Synopsis: Residents note if what brought patient to the hospital Alerts: Allergies, Isolation, Fall, Advance Directive: end of life document Background: past medical/surgical history Assessment: Nursing documentation Recommendations: Orders from HEO Wiz 7. Print OPC for nurses prior to shift change a. Click Actions b. Click OPC c. Note Print button - DO NOT click d. Click Next Patient and then Print till entire census prints 8. Print CarePartner Snapshot prior to shift change…same steps as OPC a. Click Actions Menu b. Note Print button and Next Patient - DO NOT click 9. Print Charge Nurse Snapshot prior to shift change Click Print. One document prints with all patients listed Point out the following as learners locate on Actions Menu: Appointments: If the pt has upcoming appointments, they will display here Consent Documents Some consents will be handwritten and scanned but many are electronically collected now. Demographic. Insurance and patient contact information displays in frame below HED Charting: show slide #3 then #4 (20 minutes) Trainer I. NAVIGATING HED – Click on HED from Care Organizer screen A. Initial Screen HED defaults to the unit the computer is on, this unit is ___ Change the census by clicking on the unit dropdown box Opens to VS/I&O Tab. More tabs in train than you will actually see Care Assistant tab is next to VS/I&O tab- designed to contain in one tab all the different things you need to document! B. Main Screen Read from left to right. Pt name- click on down arrow to change to a different pt Allergies are imported from HEO/Wiz C. Toolbar above pt name Review documentation Driver: 1. Left Menu Bar… jump to correct area 2. Click Output to navigate to that category in the column to the right. 3. Click Notifications to navigate back to the top of the left menu 4. Note DATE and TIME column is documented 5. Scroll down and Left & Right to view all info 6. Click arrows to go back & forward in time. II. SHOWALL in Care Assistant tab Trainer: HED opens in display mode. NO boxes to enter data- only see data previously entered Driver: 1. Click Chart White boxes appear for data entry Chart opens to current date and time Save button lower right SHOWALL: HED displays only categories & items that have been charted. 2. Click SHOWALL in left menu bar. Displays entire list of items in menu, not items previously charted. 3. Click SHOWALL for Vital Signs: Displays all items in Vital Signs category not just the ones that have been charted on. 4. Click SHOWALL again. Show all is a toggle- expands & collapses. SHOW SLIDE #5-will be using this case study info for the HED charting (this is information from prior to him arriving on your floor) Trainer: Data to chart from first admission vitals collected… 30 minutes ago you collected the following info: 101.4 oral Radial pulse 112 Pulse Ox 94% O2 @ 2L/min per Nasal cannula BP: 144/90 R arm Intake 60ml Output 300 ml urine from urinal Emesis x 1 large amount III. DOCUMENT VS Driver: 1. Click the blank temp box, type 101.4. F is the default. 2. Click oral from the drop down box 3. Click exclamation point. Highlight the value in red, making it a “significant finding” toggles on and off 4. Click heart rate/DAS. Cursor is placed in box & line is highlighted in yellow 5. Type 112. 6. Click Radial from the drop down box 7. O2 Sats = 94 on Oxygen 8. O2 Liter flow = 2 per nasal cannula 9. NBP = 144/90 right arm Intake section on the Left bar 12. Type 60 - no need to type ml or what type of liquid consumed Jump to Output on the Left bar and click SHOWALL 1. Urine: Type 300 2. Emesis: Type 1 in blank box for emesis (o). (1) Occurrence, unable to measure, similar to typing x1 on paper. Important to chart accurately so the computer will add the I&O accurately 3. Annotate with sticky note details, i.e. large amount 4. Change time to 30 min ago. a. Double click in time box until it turns dark blue b. Type time. Can also click on the arrows Trainer: Document in REAL time. Remember, clinical decisions are made based on the nursing Flowsheet in StarPanel that providers are checking frequently. Do not wait until end of shift to input data. IV. SAVE DATA Driver: 1. Yellow check mark on the Vital I&O tab 2. Click Save 3. Review data entered, time and date. Could change on this screen 4. Click Confirm 5. View now collapsed to what has been documented. 6. Point & hover to see annotation info 7. Notice yellow check mark gone 8. Click “Show All” to display categories. 9. “Show All” for each system 1X per shift to not miss anything Log off for break time BREAKTIME!!!! (10 minutes) HED Charting VS/I&O: (15 minutes) Show slide #6 Trainer: Enter information from the PPT slide on your own. Raise your hand if need help. (Without assistance) Temp 100.9 Pulse 104 dinamap Respirations 24 visual Pulse ox 98% on 2L BNC BP = 122/68 left arm Weight 85.45 kg Intake 400 Output 300 Stool X 1 HED Charting: Trainer: Data to chart (do together) 50% Breakfast Clear liquid diet Mouth care OOB to chair with assist of 2 Thigh high Sequential Compression Devices applied Elevate HOB 45% Incentive Spirometer 800 ml VIII. INTERVENTIONS and ADL Driver: 1. Click Nutrition By Nursing in left menu bar a. Click Patient Diet. Clear Liquid b. Click Breakfast. Type 50% of meal consumed. Trainer: Where would you enter patient consumed 120 ml of juice? Intake. Driver: 5. Click Activity of Daily Living a. Mouth Care: check done 6. OOB to chair. It takes 2 people to get patient up. (Assist 2) 7. SCD: thigh high applied 8. Elevate HOB: 45 degrees 9. Incentive Spirometer: Trainer: Where is Incentive Spirometer? Bottom of section – 800 ML X 6 Independent work (5 minutes): Show slide #7 Trainer: Enter information from the PPT slide. Raise your hand if need help. (without assistance) Ambulated patient with assist of 1 X 150 feet Bathed patient with moderate assistance (annotate) Positioning Care – click Done Full liquid diet for lunch – consumed 75% Intake 240 ml (Intake) Foley Output 300 (output) Stool X 1 Play Play HED review gameshow Care Partner Knowledge Check Game show Game Trainer: open from website (20 minutes) Show slide #8 Show slide #9 for additional practice (10 minutes) Trainer: Please chart the following information as if you are just getting a chance to chart for the morning. Please raise your hand if you have any questions. You will have 10 min to work. HED Charting – Making Changes and Corrections: (5 min) 1. CORRECTIONS Driver: CHANGE TEMP charted earlier to 102.4 and add a comment “Nurse notified” 1. Click VS in left navigation bar 2. Click on 101.4 charted earlier 3. Click blue boxes in popup 4. Type 102.4. Other fields can be modified from this window 5. Click Save Trainer: What Changed? Parenthesis around the value Trainer: Time Limits on Making Changes 72 hours on admitted pts to correct mistakes 48 hours on discharged pts. Only Information YOU enter 2. ADD TO PREVIOUS TIME SLOT Driver: 1. Respirations, 24, add to first timeslot 2. Click Chart 3. Change the time to previously charted timeslot 4. Type 24 under respirations 5. Choose visual from second drop down box. Note data entered earlier in timeslot 6. Save 7. Confirm Show slide #10 for Communication case study details (10 minutes) Show slide #11 for talking points about communication