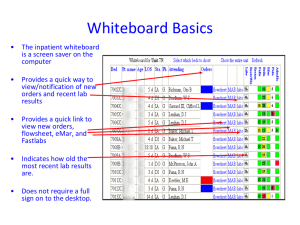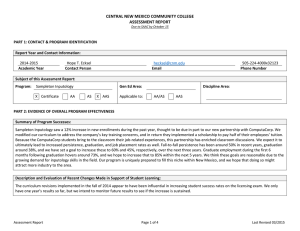HANDOUT #2 ONE TIME SET-UPS Virtual Registration and PIN set up:
advertisement

HANDOUT #2 ONE TIME SET-UPS ***VCWS (Virtual Clinical Workstation) One Time Set Up*** Virtual Registration and PIN set up: Using your Vanderbilt badge, tap the HID card reader. An AccessVU pop-up box will appear with prompts to set a 4 digit pin number. Fill in all blanks and click “Set PIN”. o For security reasons, you must create a PIN number. o The PIN cannot be four sequential or similar numbers. o Unacceptable examples: 1234, 5678, 1111, 2222, etc. o After correctly entering your PIN, a pop up window appears confirming your PIN is properly set. o The PIN takes approximately 15 minutes to activate. If a HID card reader is not available, a PIN can be set up from the CWS clinical desktop by clicking on the Badge Pin Registration icon ***STARPANEL One Time Set Ups*** Virtual Inpt Whiteboard: From desktop, Click “StarBrowser” icon From Black Tool Bar click “Customize”-- “Preferences” Scroll to find “Show items automatically when logging in?” and click on “no” to change to “yes” Click “PtLists” and “Inpt.wboard” 1. From Black Tool Bar click “Dashboards” Locate Inpt.Whiteboard Left click and drag Inpt.Whiteboard to “Favorites” section Drop when “Favorites” turns green Click on “Inpt.Whiteboard” and select the appropriate unit If a specific unit’s whiteboard is already displaying, click link “Select which beds to show” from the top left corner Select appropriate unit and click “Show the selected unit” You have set up the virtual Inpt Whiteboard to a specific unit. If you move to a different unit, you will need to reset the whiteboard to that unit. It does not automatically display the unit you are physically located in like the StarBrowser whiteboard does. When you are finished with your documentation session, tap your badge to the HID reader to lock your screen and sign out. DO NOT exit/sign off the applications you use such as HED and StarBrowser. When you tap in again you will see those apps (HED) open and ready to continue documenting! 2. Numeric Frame Sub-tabs: Set up your frames display in StarPanel/StarBrowser. Click on Customize from the black menu bar Click on Preferences Scroll down until you find Show numeric frame sub tabs… and click on no and it will change to yes. IV Team Dashboard: Click on Dashboards from the black menu bar Click on Ancillary dashboard Click onto IVT 3. MR Dashboard: 4. 5. ***HED One Time Set Ups*** Configuration and Create Assignment: 6. Material we DO NOT cover in class: Review EasyID Advance education on the Systems Support Services website https://www.mc.vanderbilt.edu/root/vumc.php?site=sss2&doc=27474 Review Patient Transport Teletracking tutorial on the Systems Support Services website http://www.mc.vanderbilt.edu/documents/sss2/files/patienttransport.swf 7.