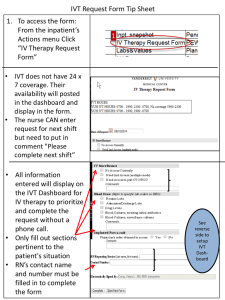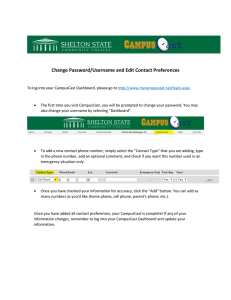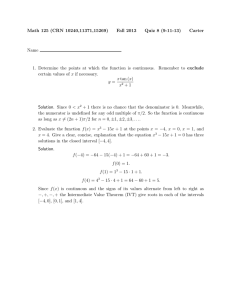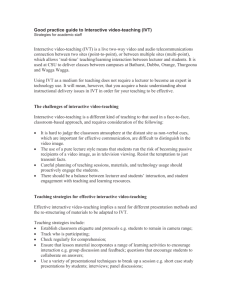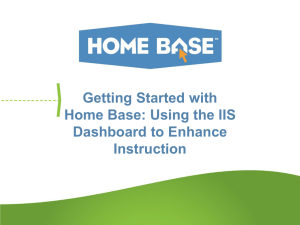IVT Request Form and IVT Dashboard WHY?
advertisement

IVT Request Form and IVT WHY? Dashboard • New process for nursing to communicate IVT restarts and other needs to IVT – Improve efficiency for both nursing and IVT • No waiting for IVT to call back or the RN to come to the phone • IVT has the information needed to correctly prioritize their work – Allows PICC team to review if available to help 5/31/2016 1 IVT Form and Dashboard WHEN and WHERE: • VUH and VCH go live September 23rd WHO and HOW: • RN’s, CP’s, & MR’s on units will complete the form instead of calling or paging IVT • The information from the form will flow to the dashboard • IVT will use the IVT dashboard to guide their work. 5/31/2016 2 Steps to Set Up Dashboard In the Black Menu bar in StarPanel: 1. Open Favorites 2. Open Dashboards 3. Open Ancillary Dashboards 4. Select IVT – DB will load in top frame 5. Click back on IVT in black bar, hold and drag up to the Favorites 6. Release when Favorites turns green 7. Click on Show this dashboard after log in at bottom of dashboard 8. Click on Change Panel at the top of the dashboard to select different unit(s) 5/31/2016 3 Select Units to Display in the Dashboard • To change unit(s) displaying click on Change panel – Click on VUH or VCH to see all of that entity – Click on a single unit to select it – Click on Multiple panels mode at top to select multiple units – When dashboard loads click Show this dashboard after login to always display on sign on 5/31/2016 4 Overview of the Dashboard How to USE 5/31/2016 5 Acknowledge and Assign Requests: • Acknowledge new requests as soon as they are noticed by clicking on white box – this lets the nurse know it has been seen. • Once it is known that a therapist will be doing the procedure, the therapist will click in Priority box and enter in Hi, Med, or Low + their initials. It is now assigned. (Note: it may be acknowledged by one IVTseen by hovering over the green box- yet assigned to another IVT- whose initials are in priority column). 5/31/2016 6 Before Leaving Your Shift: • Enter the next shift’s coverage by clicking on “Click here to set IVT hours” and entering [example]: “IVT Hours Tues 9/9/14: VUH 0700 – 1700 VCH 0700-1900” • This will display the IVT coverage hours on the request form for the unit staff to see. • **If there is no oncoming IVT (sick call in or not scheduled) and there are still requests on the dashboard, you are expected to call the nurses back to inform them that there is no oncoming IVT and the request will not be completed. Then remove them from the dashboard. 5/31/2016 7 IV Therapy Request Form Nurse/CP/MR to complete • Contact Name and number are required to complete • Everything documented will display in the IVT dashboard 5/31/2016 8 1st Time Vanderbilt Card Set-Up Skip if you have already set up your virtual PIN • Tap your ID Card to the HID card reader, the log on box will appear with VUNet ID filled in, enter your e-Password • The accessVU screen will appear with prompts to set up your 4 digit PIN number • Fill in all blanks and click “SAVE PIN” A onetime PIN number set-up is required Accessing a VCWS with the Vanderbilt Card (Skip if you have already set up your virtual pin) To sign into virtual with your HID badge-from your unit CWS screensaver: 1. Briefly tap and hold your ID card to the top of the HID card reader (for best results use the card with the black stripe on the back) 2. Make sure VCWS login box is checked in sign on screen 3. Enter your e-password or 4 digit Pin number 4. When your documentation session is finished, re-tap the card reader to log-off (your virtual session will remain intact) VUNet ID vandy2014 Tap On!! X 5/31/2016 4 Digit PIN Tap Off! X 10 Tapping In Process • The first CWS tap on with your Smart badge for the day requires e-Password for authentication for each computer • The next tap on if greater than ten minutes will only require PIN Instant Access • Instant access within the same workstation: If a user taps off and returns to the same CWS within ten minutes, the user can tap on for instant access to the CWS without entering a PIN number If another user logs on to the CWS you’re working with, your instant access is terminated Vanderbilt Card Troubleshooting Tips: Things to consider: • Make sure the PIN number is set up correctly. The PIN number cannot be three or four sequential or similar numbers • Unacceptable examples: 1234, 5678, 1111, 2222, 1333, etc. • Do not puncture the Vanderbilt Card for any reason • Other HID-type cards may interfere with the card reader • Make sure that *only* the VU ID badge is being tapped onto the card reader • If another ID card also has the chip/code it may interfere with the card reader Reminder of Timeouts and Timeframes • With no activity the CWS will: • After 10 min – CWS will lock with VCWS session intact, the user is required to tap on and enter the PIN number to regain VCWS access • After 110 min - The CWS physical connection is ended, VCWS session remains intact. After 3hrs of no activity, the VCWS session is terminated. • 24h after initial log-on with VUNetID and password the user will be required to enter their e-password with next log-on Ready to go! • You are ready to tap in/sign in with your HID badge into Virtual • This will allow you to: • Open HED and StarPanel immediately on sign on • Click on HED button in bottom bar of computer to pull it up • Document IVT insertion/action • Click on StarPanel button in menu bar • Dashboard should be displaying • Click Remove to remove the IVT action you did • Review dashboard for new requests • Acknowledge and Prioritize the new request and enter in dashboard • Determine next request to do • Click red x when leaving this computer • Go to pt for next request and do action • Tap on to CWS • HED and StarPanel should still be open right where you left them • Toggle between StarPanel and HED as above 5/31/2016 14