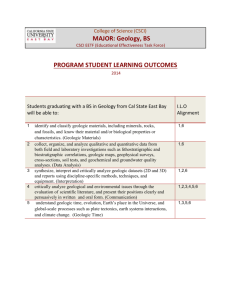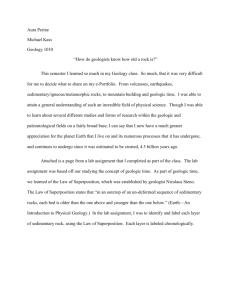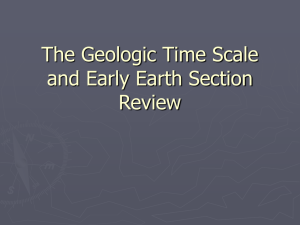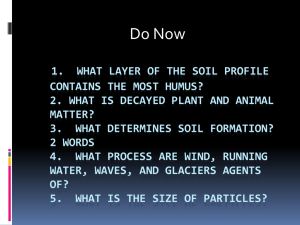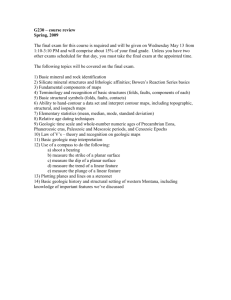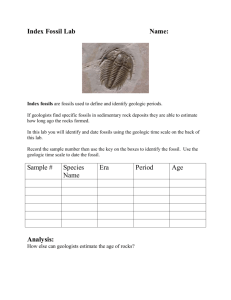Introduction
advertisement

Prepared by Ben Crosby Field Geology I Lab Exercise 5 3D Visualization and Block Diagrams November 7, 2005 prepared by ben crosby Introduction In this lab we will exercise our skills in 3D visualization. First, we will use ArcScene to view and create topographic renderings of our digitized geologic map. The outline here is general and will work for any scanned or digitized geologic map. Once we have made a 3D rendering, we will then sketch block diagrams beneath this surface. Unlike the last lab, we will not focus on creating exact representations of the subsurface geometry (we will not worry about apparent dip), but rather focus on building skills thinking about structures in three dimensions. Sketching block diagrams below geologic maps is an good way to begin practicing the kinds of sketches you will put in your field book in the desert. Materials Ungeoreferenced, digital geologic map image ESRI ArcScene and Adobe Photoshop Georeferenced map layer for region of interest DEM data for region of interest The Workflow 1. 2. 3. 4. 5. Locate and clip the region of interest from the digitized or scanned map Load your clipped image into ArcMap and georeferenced it Load your georeferenced image into ArcScene and view the map Position, prepare and print the image Sketch your structural relations in three dimensions 1. Locate and clip the region of interest from the digitized or scanned map Begin by locating the image from the Devils Fence Geologic Map. I put it in: Landtang/public_d2/user_data/12.114_2005/users._lab_05. This image is an output of Ben’s final map. I already exported it from ArcMap as a .jpg to save you that extra step. If at sometime you need to do it yourself, use the File menu and select ‘Export’. Be sure to choose a large enough dpi that you maintain the resolution necessary to make a good looking block diagram (I like 300-600). You will next crop the image in Adobe Photoshop. This step is essential for two reasons: (1) the entire image is large and difficult to manipulate at full resolution in ArcScene and (2) you want to orient your clip so that the edges are perpendicular or parallel to structures of interest (just like our cross sections). Use the crop tool to draw a box around your area of interest. The crop tool is in the tool bar and looks like two black 90 degree angles. If you can’t find it, just hit the ‘c’ button and the tool will be activated. Proceed by drawing a small preliminary box. This will allow you to rotate, position and expand the box to the right size before executing the clip. First prepare to rotate your clip-box by placing the mouse just outside one of the corners of the box. The pointer will change to a curved arrow. Hold the mouse button down and rotate your box so until it is perpendicular to your structures of interest. Choose an area that is large enough to tell a geologic story but small enough to be manageable. You will be able to rotate the clipped image in any direction when you are in ArcScene, so align any/all edges that you think you might want to sketch the subsurface for. Pick a region that suits your interest and skill level. If you pick a really easy one, I will expect you to do a couple of them. 1 Field Geology I Lab Exercise 5 3D Visualization and Block Diagrams November 7, 2005 prepared by ben crosby Once you have prepared the right location for your clip, hit return and your region will be rotated and clipped. Hit Ctrl-Zero and the map will be fit to the window. It is now time to save your clipped map. Images of the ‘save’ windows are on the following page. Choose File/Save As and select format: .jpg. Crate a new folder in your directory on Langtang (Labeled Lab 05), and save your image there. When the jpeg options window opens be sure to save the image using ‘Format Options: Baseline.’ A Quality of 8 should be fine as well. When creating images for ArcScene, it is good to walk the line between making images small and making them still display at a good resolution. 2 Field Geology I Lab Exercise 5 3D Visualization and Block Diagrams November 7, 2005 prepared by ben crosby 2. Load your clipped image into ArcMap and georeferenced it Now that you have saved your image, exit photoshop and open ArcMap. Open a blank document and load in your reference spatial data (in this case, ben’s polygons: devils_geo). It is in the _lab05_data directory. Courtesy of ESRI. Used with permission. Next, load in the ungeoreferenced .jpeg image you created. It will ask to build pyramids; say ok. After the pyramids are built, there will be a warning about your layer “lacking spatial reference information.” That’s just fine as this image is nothing more than a scan. It has no information about where ArcMap should display the geologic map. It will be your job to give the image it’s appropriate position in the world. This is called ‘Georeferencing.’ For now, ArcMap has sent your scanned image down to UTM coordinates around (0,0). That’s on the equator somewhere south of Baja California. Let’s fix that. We will use an imprecise but efficient method called ‘rubber-sheeting’ to do this. In essence we will select a number of points visible in the geologic map and match them to the same localities on the devils_geo polygon file. Start the process by right-clicking on a blank gray area near the toolbars at the top of the ArcMap window. Open the toolbar by selecting ‘Georeferencing’ from the list. 3 Field Geology I Lab Exercise 5 3D Visualization and Block Diagrams November 7, 2005 prepared by ben crosby Now zoom to the area on your polygon layer where you think the clip should fit. At this point, make sure that the geologic clip is selected in the ‘Layer’ pull-down menu of the Georeferencing toolbar. Now make sure that the scanned map is turned on in the Table of Contents (TOC). Now, from the Georeferencing pull-down menu, select ‘Fit to Display.’ This will position the scanned geologic map to fit within the window you are viewing. Courtesy of ESRI. Used with permission. Take some time alternating back and forth between the two maps (turning the scanned map layer on and off) until you can recognize the same unit contacts on the two maps. Once you find matching points on both maps, you are ready to begin georeferencing. Begin by zooming to the point on the geologic clip. In the Georeferencing toolbar, click to icon that looks like blue and a red corsshairs connected by a line. This is the ‘Add control points’ tool. Click on the control point in the scanned image. Now zoom out and turn off the clip image so that you can find the same point on the geo_polys. Zoom in on that point in the geo_polys. Click the ‘add control point’ tool again. Connected to the cursor, you should see a line linking off the screen to your first click. Move the cursor to the matched point on the geo_polys and click once. Once you turn on the geologic clip in the TOC, you should see that it has been shifted so that the two clicks are now over one-another. Courtesy of ESRI. Used with permission. 4 Field Geology I Lab Exercise 5 3D Visualization and Block Diagrams November 7, 2005 prepared by ben crosby Repeat the procedure of clicking a point on the geologic clip and then matching it on the polygons with a subsequent click until there are 4 Control Points near the corners of the geologic map. At this point the maps should be very well aligned. If they are not, click the ‘view link table’ icon just right of the ‘add control point’ icon. This will bring up a table showing your matched points and in the far right column the Residual Error at that point. If one of your points is not well matched, you will see large values here. Aim to have all residuals around 5, but not much more than 10. If there is a bad one, click on that row and hit delete. That pair of matched points will disappear and you can add another pair to replace it. Courtesy of ESRI. Used with permission. Once you are happy with your georeferencing, select ‘update georeferencing’ from the Georeferencing pull-down menu. This VITAL step will write a ‘world file’ (.jgw) in the same directory as your .jpg. This file tells ArcMap the spatial position of your scanned file so it now has an appropriate position in space! Save your work in ArcMap as a ArcMap document (.mxd). Now you have an image of a geologic map that can be viewed in ArcScene. 3. Load your georeferenced image into ArcScene and view the map Open ArcScene by going Start/Programs/ArcGIS/ArcScene. ArcScene works a lot like ArcMap except that you can view your data in three dimensions. Use the normal add-data button and select your georeferenced geology clip. It will display like a flat sheet hovering in space in ArcScene. Courtesy of ESRI. Used with permission. 5 Field Geology I Lab Exercise 5 3D Visualization and Block Diagrams November 7, 2005 prepared by ben crosby You will next tell ArcScene what topography you would like to place under the geologic map. Double click to map entry in the TOC or right-click and select properties. Under the ‘base heights’ tab, select, ‘Obtain heights for layer from surface:’ and use the ‘open folder button’ to find your way to the _lab03_data folder and select ‘final_dem.’ Do not change any other values. Courtesy of ESRI. Used with permission. Your topography should be wrinkly now as each pixel is now hovering at the elevation of the underlying topography. The match between the geologic map and the topography is not precise but it is close enough to look good. You may want to add some vertical exaggeration to make the topography stand out, but this is a double edged sword. If the vertical exaggeration is too high, you will no be able to see topography obscured behind tall hills when you go to make your block diagram. I recommend 1.5x but not more thatn 2x. To change this value, from the menus select, View/Scene Properties. Change the value and click ok. Courtesy of ESRI. Used with permission. 6 Field Geology I Lab Exercise 5 3D Visualization and Block Diagrams November 7, 2005 prepared by ben crosby Getting used to maneuvering around the three dimensional image will take some time. There are multiple tools for changing the view of your scene. The globe with arrows is the easiest to start with. You can grab the map with it and rotate or tile the image at will. If you have a roller mouse, you can zoom in and out by rolling the wheel and pan by holding the roller button down. The nexy most useful tool is the seagull tool, which allows you to fly through your scene. The way it works is that you can control where the bird flies to by its position on the screen and you can control how fast it flies by clicking the left mouse button to go incrementally fast and the left button to go incrementally slower. You will see your speed displayed in the lower left corner of the screen. If the value is negative you are flying backwards. If the value is positive…well you know what you are doing by now. The bird is hard to handle at first, and you will get lost and find yourself flying through blank space. When this happens move the mouse up to the toolbars and select the same icon form ArcMap ‘zoom to full extent’ this will be one of the most useful tools when working in ArcScene. Once you get the hang of cruising around in ArcScene, you are ready to increase the quality of display of your map. Go to the maps layer properties and select the rendering tab. Slide the quality enhancement to about ¾ the way to ‘high.’ This will allow you to see the image at high resolution so that you can see all the important detail. It will take some time to display initially, but it should not be too slow while flying around. Courtesy of ESRI. Used with permission. Have fun flying around for a little while and get the lay of the land now that you have the quality resolution. 7 Courtesy of ESRI. Used with permission. Field Geology I Lab Exercise 5 3D Visualization and Block Diagrams November 7, 2005 prepared by ben crosby 4. Position, prepare and print the image As your final trick in ArcScene, position the image in a way that you can see the geologic map and that you will have a good view of two edges of your map.. This way you can create a good block diagram where the two edges can have cross sections drawn below them. Block diagrams are always most interesting at the intersection of the two sections, so make sure this corner is visible. Also, try to get the map at the right angle so that you can still see the geologic units but also have space for the sections. This means…leave a gap below the map. You are ready to export and print. Courtesy of ESRI. Used with permission. Now export the map as a .jpg and save it in your folder. When you export the image, make sure that you get the settings right. Again, set the export resolution at something between 300 and 600. But, most importantly, at the bottom of the Export Map window, set the ‘scene size’ to something large…like 3500 pixels. Otherwise you map will have poor resolution. Click save and you have made an image of your three dimensional map. You can now print your exported .jpg in another program or you can just print it straight out of ArcScene. To print out of ArcScene… Courtesy of ESRI. Used with permission. 8 Field Geology I Lab Exercise 5 3D Visualization and Block Diagrams November 7, 2005 prepared by ben crosby Go to File/Print. Go to the setup tab. Select the raindrops printer (9th floor color). Click properties and make sure the paper size is set to tabloid. return to the setup window and if not already done, select ‘paper size’ as tabloid and choose landscape orientation. Close the Settings window. In the print window, change the output quality to about ¾ of the way to best and click ok. You map should be printing downstairs now. Courtesy of ESRI. Used with permission. Courtesy of ESRI. Used with permission. 5. Sketch your structural relations in three dimensions This is just like a cross section, but it has two edges. Use the geologic map that you have for your manual cross section or your digital map to look at the structural relations going on and make the best 3D image you can. Here is an example of a nice looking block diagram. Aim for something like this 9