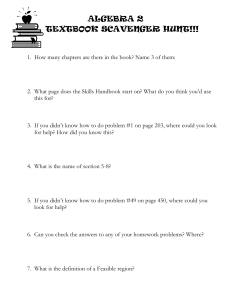Introduction Handheld computers running the WindowsCE operating system are especially useful... data and some types of line data. These handhelds, both...
advertisement

Using Arcpad handhelds with GPS cards Introduction Handheld computers running the WindowsCE operating system are especially useful for collecting point data and some types of line data. These handhelds, both HP Jornadas and Compaq and HP iPAQs, are equipped to use Global Positioning System (GPS) cards and the Arcpad software is able to access the data stream from the GPS cards. The data format that you will use is the same as that used in Arcview 3. x and ArcGIS 8.x and 9.x on PCs. The most three significant differences between using Arcpad on a handheld computer and ArcGIS on PCs is screen size, processing speed, and power consumption. All of these can be managed to some degree. For this exercise, ground truthing wetlands, it will be useful to use the wetlands data and the images, which are in MrSid format. However, in practice it takes time to use the MrSid images, which are in a compressed format and the processor takes time to uncompress the image. You may be best off by looking at the images before leaving the office. Screen size and resolution is a problem. We need the detail of the MrSid images to partially resolve the problem of resolution. Finally, power is indeed a concern. If you run out of batteries you will lose data. The batteries on the Jornada are good for about 4 hours with the GPS running. Remember that the batteries drain even when the handheld is turned off. Using Arcpad on the handheld Find Arcpad on the start menu. This will bring up a window that looks like this (all images have been captured on a PC so the look will be slightly different): Using Arcpad handhelds with GPS cards You can add data using the "plus" button, as in ArcGIS. You use the black triangle to get to the file's drop down menu to create a new layer, or to save the map, which you should do: Using Arcpad handhelds with GPS cards You will need to deal with the layers individually, to do things like change the colors of the roads. You do this by clicking on the layers button. You will see this image: Using Arcpad handhelds with GPS cards On the right side of the frame you will see a button that looks like a hand holding a card. Select a layer (like the roads - mrd104a1.shp) and then click on this button to change how the road looks, or to add labels. The form looks like this: Notice the tabs to change form Information to Labels or Line Style. You should add one more thing - projection information about one of the shapefiles. This allows the program to convert the GPS data, in spherical coordinates, to projected coordinates, like the wetland data and images. To do this, select one of the layers, like the road layer, and click the top button of the right side of this form. It is a folder with a globe. This brings up a form with the label "Choose Map Projection Definition File". Use this to navigate to the projection file that will be copied to your machines. How to use the GPS Using Arcpad handhelds with GPS cards The GPS is fully integrated into the software. In order to use it, all you have to do is turn it on. Click on the black triangle next to the GPS icon to start the GPS: Once the GPS is active. Click on GPS Debug in the same menu. You should see a dark screen with yellow text flashing past, if the GPS is working properly. If not, you need to take out and reinsert the GPS card into the handheld. To see how good your GPS data is, open the GPS Position Window using the same menu. You should see a window that represents the horizon and, eventually, the constellation of satellites that are visible from where on earth you are standing (some may be blocked by buildings). Using Arcpad handhelds with GPS cards This is an important window - it will tell you when you have a GPS reading. It will say "No Fix" on the bottom of this window until it has a fix. It will announce either a 2D or 3D position when it gets a fix. You shouldn't try to add a point until you have a 3D position. It may take a while to get a position reading. All of these handhelds were able to get readings on campus. Using the GPS to add points First you need to go back to the layers menu and be sure that your new point layer can be edited. You do this by clicking the checkbox in the editing column (which has a pencil icon). Next, you open the editor toolbar, which you find by clicking the black triangle to the right of the wrench and hammer icon. You should add the Edit/Drawing toolbar: Using Arcpad handhelds with GPS cards The new toolbar will have three GPS icons. The leftmost one (grayed out in this image but to the upper left of the text): is used to capture a single point. This is the one you will use. The other two are used for collecting a lines, both by tracking continuously, and by waiting for the user to click on the button to grab a vertex of the line. When you do click the GPS point button, you should see a form that looks like this: Using Arcpad handhelds with GPS cards Your fields will be different. To add text, click on the field name and then use the handheld tools for writing, either the keyboard or letter recognizer. Clicking the OK automatically saves the record (points and attributes) to disk. Clicking the Cancel button deletes the record.