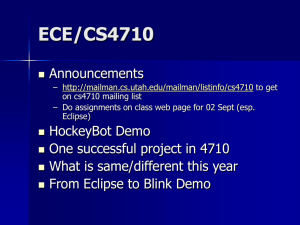6.170 Laboratory in Software Engineering Working at Home
advertisement

6.170 Laboratory in Software Engineering
Working at Home
Contents:
•
•
•
•
•
•
Step 0: The Problem
Step 1: Get Java
Step 2: Set JAVA_HOME
Step 3: Get Eclipse
o Where to put Eclipse in your Machine
Step 4: Use CVS
o Set up CVS in Eclipse
o Checkout lib6170
o Checkout a Problem Set
o Turn in a Problem Set
Disclaimers
Step 0: The Problem
Many students prefer to work at home than in Athena. But the nice thing about an Athena
machine is that it already has all of the necessary software for 6.170 installed
and is properly configured whereas your computer at home probably is not. Although the
6.170 staff will not personally provide support for setting up the 6.170 tools on your own
machine, we provide these instructions to help you set up the 6.170 tools on your own
machine, if you like.
Note that even if you choose to work at home, you will still need to run
add 6.170
student-setup.pl
once on Athena.
Step 1: Get Sun's Java Software Development Kit
(SDK)
You want to download Sun's J2SE v5.0 SDK from their web site. This is somewhat
tricky because there are a lot of things on the download page with nearly the same name.
For example, the JRE is the Java Runtime Environment which lets you run Java
programs, but does not provide the tools for Java development. Currently, J2SE v5.0 is
not available for Apple OSX.
Thus, go to http://java.sun.com/j2se/1.5.0/download.html and make sure that you follow
the link labeled Download J2SE SDK. Instead of downloading JDK 5.0 bundled with
Netbeans (since you'd be using Eclipse), download the JDK 5.0 Update 1 package. (You
may also find it useful to download the J2SE 1.5.0 Documentation, as it will faster to
access the documentation from your local machine than it is to access it over the web.)
Step 2: Setup the JAVA_HOME Environment Variable
Create an environment variable called JAVA_HOME that points to the directory in
which you installed the SDK. To get javadoc to work correctly, you also need to add the
bin directory of JAVA_HOME to your PATH environment variable.
To set environment variables on Windows, select System from Control Panel, go to the
Advanced tab and hit the Environment Variables button. Add a new variable to the
System variables called JAVA_HOME. Its value will be the location of the SDK
(which is most likely c:\j2sdk1.5.0_01). Then append %JAVA_HOME%\bin to your
PATH environment variable under System variables. This will put the executables
associated with the SDK in your path. On Windows, PATH elements are separated by
semicolons, so you may have to add a semicolon to the end of your PATH variable
before appending %JAVA_HOME%\bin.
To set environment variables on tcsh (the default shell on Athena), add the following
lines to your .cshrc (or .cshrc.mine) file:
setenv JAVA_HOME wherever you installed the sdk
setenv PATH ${PATH}:${JAVA_HOME}/bin
To set environment variables in bash (another type of Linix shell), add the following lines
to your .bashrc file:
export JAVA_HOME wherever you installed the sdk
export PATH=$PATH:$JAVA_HOME/bin
Step 3: Get Eclipse
To download Eclipse, go to http://www.eclipse.org/downloads/index.php and select your
operating system. You will be using Eclipse version 3.1 for this course because it is the
only known version of Eclipse that supports all the Java 1.5 semantics.
Where to Put Eclipse on Your Machine
Eclipse does not come with an installer, so this confuses many people. Basically, you
download it, unzip it into a directory, and then run the executable in that directory to start
Eclipse. There are some small bugs in Ant within Eclipse that manifest themselves if it is
installed in a directory with spaces in its name, so instead of installing it into a direcory
such as:
C:\Documents and Settings\Joe User\Desktop\eclipse
or
C:\Program Files\eclipse
use:
C:\eclipse
Step 4: Use CVS
Set up CVS in Eclipse
You will have to make the following changes to your Team preferences in Eclipse 3.1:
1. Go to Window >> Preferences >> Team >> CVS >> Ext Connection Method
2. Select User another connection method type to connect
3. For Connection Type select extssh
Checkout lib6170
We have created a CVS module called lib6170. This module contains all the libraries that
you need to compile the code for this and future problem sets. You only have to check
this out once.
1. Select Window >> Open Perspective >> Other... >> CVS Repository
Exploring
2. Right-click in the `CVS Repositories' Window, and select New >> Repository
Location...
3. Fill in the fields as follows, and as shown below:
4.
5.
6.
7.
8.
Host: athena.dialup.mit.edu
Repository path: /mit/6.170/lib-cvsroot
User: <your username>
Password: <your password>
Connection type: extssh
9. Click Finish
10. Expand the CVS Repository directory structure, in the CVS Repositories
Perspective Window. Expand HEAD, so that "lib6170" is visible.
11. Right-click "lib6170", and select Check Out As...
Checkout a Problem Set
If you have already run student-setup.pl on Athena, you are now ready to checkout
your first problem set.
1. Select Window >> Open Perspective >> Other... >> CVS Repository
Exploring
2. Right-click in the `CVS Repositories' Window, and select New >> Repository
Location...
3. Fill in the fields as follows, and as shown below:
4.
5.
6.
7.
8.
Host: athena.dialup.mit.edu
Repository path: /mit/<your username>/6.170/cvsroot
User: <your username>
Password: <your password>
Connection type: extssh
9. Click Finish
10. Expand the CVS Repository directory structure, in the CVS Repositories
Perspective Window. Expand HEAD, so that "psN" is visible.
11. Right-click "psN", and select Check Out As...
[Note: you will only need to do steps 1-4 once and repeat steps 5 and 6 for each problem
set you want to checkout]
Turn in a Problem Set
Once you are done with a problem set, you will need to commit it to CVS and then
validate it on Athena.
1. In the Package Explorer window, right-click on the top-most "psN" in the
directory structure (the one representing the entire project). Choose Team >>
Commit...
2. On Athena run the commands described in the "Turn In Your Problem Set"
step of Problem Set Procedure in the assignments section.
6.170 Disclaimers About Using Your Own Tools
For 6.170, we only officially provide technical support for using Eclipse on Athena.
This is not because we think that this setup is the only way (or even the best way) to develop
Java code, but because we cannot be expected to be familiar with every operating system
or text editor that you might choose to use. Hence, the following disclaimers:
1. If you choose to use an IDE other than Eclipse, and you have problems, then you
are on your own. If you should decide to use Emacs, TAs and LAs will be able to
help you out, but you are strongly encouraged to use an IDE. Using an IDE has
many advantages over an ordinary text editor, so even if you choose not to use
Eclipse, you may want to try out one of the other IDEs, such as IntelliJ or
NetBeans, before opting to use a text editor, such as Emacs or Textpad.
2. If you choose to use Eclipse on your own machine instead of on an Athena
workstation, and you have problems, then you are again generally on your own,
unless you are running either Linux or Windows XP. The 6.170 staff should be
able to help you with Eclipse installation on these platforms, though we cannot be
expected to serve as tech support for any other operating system. That being said,
it is generally safe to expect Eclipse to behave the same way on all operating
systems on which it is supported (which currently includes: Windows 98 and
later, Mac OSX, Linux, Solaris 8, AIX, and HP-UX). We know that the Athena
workstations are not the most powerful machines in existence, so you may find
that Eclipse works much better when you run it from your own computer.