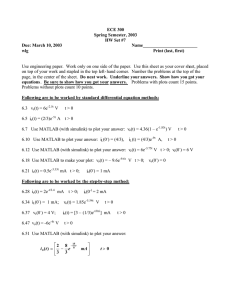Document 13493849
advertisement

MIT 9.17: Systems Neuroscience Laboratory
Section 7. Matlab Tutorials
7.1 Introduction – Why do I need to learn this stuff?
7.2 Start Matlab: Plotting
7.3 Spike Detection
7.4 Movie Creation
7.5 Data Analysis
1
MIT 9.17: Systems Neuroscience Laboratory
7.1 Introduction
Introduction to quantitative data analysis and Matlab
Neurophysiology invariably results in the collection of a great deal of neural data that must be
analyzed to make interpretations about its meaning. There is essentially an infinite number of
ways that neuronal data can be analyzed and a substantial fraction of the neuroscience
community is involved in developing and improving such methods. Given this, a major part of
learning how to do neurophysiological research involves learning about how to analyze the
neuronal data that you collect. Indeed, most scientific research involves first thinking about and
planning the analyses that will be applied to the collected data to get at the major questions of
interest. This is part of good experimental design and it touches on many fields, but especially
applied mathematics and statistics.
Thoughtful experimental design is especially important in neurophysiological research because
the data often take a great deal of effort to collect and a researcher would not want to invest such
effort only to later realize that he or she had not collected the type or amount of data that was
most appropriate for the question(s) of interest. Thus, most neurophysiological data is not
collected until the experimenter has in mind the kinds of analysis that will be applied to the data
once it is obtained. This does not mean that those analyses are the only ones that will ultimately
be applied to that data, but they are typically the first analyses that are applied.
Because neurophysiological data can be analyzed in many ways and those methods are often
tailored to the details of each experiment, it turns out to be extremely useful to have very flexible
analysis tools at your disposal. Basic, off-the-shelf statistical packages allow you to put data in
a spreadsheet and run functions like t-tests and make basic plots (e.g. Microsoft Excel). These
programs work very well for data that has a relatively simple form. For example, is the number
of sick animals that improved with drug injection X greater than the number of sick animals that
improved with a control saline injection? However, as mentioned above, neurophysiological
data is often much more complex and thus cannot be easily handled by such packages. For
example, each recorded neuron produces a voltage signal that varies in time as a function of a
potentially large number of conditions that the subject was exposed to (e.g. many visual patterns
presented to the eye). What aspects of that voltage signal should be analyzed? How can the
data be processed to make those aspects explicit? Because this one neuron is part of a large
population of neurons, how can we analyze the combined output of the entire population?, etc…
Because all modern neurophysiological data is converted to digital format (using analog to
digital converters), the most flexible analysis tools are programming languages that can read that
digital data and manipulate it in any possible manner. Examples of such programming languages
are FORTRAN (old), C and C++. Although these programming languages have essentially
infinite flexibility, and, once compiled into applications, are very fast, these advantages come at
2
MIT 9.17: Systems Neuroscience Laboratory
the price of having to write many basic routines from scratch (e.g. plotting routines, statistical
routines, etc.). Moreover, these languages are very unforgiving in that programming errors can
easily crash the application and can be difficult to detect. Finally, these languages do not offer an
interactive environment in which variables can be defined, functions called, graphs created and
edited, etc; instead, the entire program must be recompiled and run whenever a change is made.
It turns out that the best environments to analyze neuophysiological data are those that provide
many basic, well-tested routines, are relatively robust to programming errors, can be easily
transferred to different platforms, and still allow an essentially unlimited ability to analyze and
view data in different ways. One example of such an environment in very widespread use today
is Matlab (Mathworks, Natick, MA). Another example is Python. The main downside of such
programs is that they tend to be less efficient than (e.g. C++) programs in terms of speed and
computer memory use. Nevertheless, these disadvantages are typically not critical for most
analyses (especially during the creative phase of developing new analyses) and, even if they do
prove to be limitations, there are ways to transfer Matlab analysis code into compiled software
that can run fast and efficiently.
Because of Matlab’s continued widespread use in engineering and science and its usefulness in
analyzing neurophysiologic data, part of the goal of this course is for you to learn the basics of
Matlab and to then use Matlab to perform basic analyses on the data you collect. The flexibility
of Matlab will thus allow you to perform experiments and analyses that go beyond the basics
provided in the lab. That is, it will free you to be creative and possibly discover things that are
not built into the course.
Matlab tutorial projects
To help you learn the basics of Matlab, we have designed several tutorials that will progressively
introduce you to Matlab in basic data analysis. These tutorials are critical for collecting and
analyzing data from the fly vision labs. We will post the details of each tutorial assignment
online, and you will submit all completed assignments through class site, as well. The due dates of
each tutorial are shown in the course syllabus.
Matlab Project 0:
Matlab Project 1:
Matlab Project 2:
Matlab Project 3:
Running Matlab and basic plotting
Spike detector
Making a visual stimulus movie using Matlab
Analysis of spike data to test motion direction selectivity
One week of class will be devoted to helping you with the basics of Matlab and the completion
of Matlab Project 1 (see Syllabus). If you need help with this or any Matlab tutorial, you should
contact the appropriate teaching staff member.
3
MIT 9.17: Systems Neuroscience Laboratory
7.2 Start Matlab: Plotting
Matlab Project 0
GOAL: The goal of Matlab Project 0 is to give you an introduction to Matlab basics. We have
given you some data and the ultimate goal of the project is to plot that data.
Matlab's Integrated Development Environment (IDE)
Matlab is more than a programming language; it is a computing "environment" (formally termed
the “integrated development environment” or IDE). Thus, we need to know the components of
this environment and how to interact with it.
The command prompt (“>>”) is where to type commands you want Matlab to execute.
>>
The current directory is shown at the top of the window. It is important to know what directory
you are in as Matlab will look in this directory first for the data you want to load or the
commands you are inputing.
The optional partition to the left can display different information (you can choose which
information by going to “Desktop” and choosing which options you’d like) including the:
-workspace: all variables that Matlab currently has to work with
-command history: a list of commands you’ve entered at the command prompt
-current directory: a list of the contents of the current directory
When you run Matlab you should see a brief splash screen, followed by a command window
with the following:
4
MIT 9.17: Systems Neuroscience Laboratory
Courtesy of The MathWorks, Inc. Used with permission. MATLAB and Simulink are registered trademarks of The MathWorks, Inc. See www.mathworks.com/
.
trademarks for a list of additional trademarks. Other product or brand names may be trademarks or registered trademarks of their respective holders.
Changing Directories
When you run programs or load data in Matlab, Matlab must know where to look for the
program or data. Matlab will first look in the current directory (which is listed at the top of the
IDE). There are a few different ways you can change the current directory:
1. Type the directory into directory field at the top of the IDE.
2. Open the current directory partition and navigate to the directory.
3. Use command “cd” (“change directory) at the command prompt.
Creating Variables in the Matlab Workspace
Essentially, variables are labeled storage space for data. You can think of them as empty
containers. These containers can be filled with whatever data you'd like, just one number or a
vector or matrix of numbers for example. Once the variables are a part of our workspace, we
can use them to do new computations and even give a value to new variables. Legal variable
names are character strings consisting of letters, numbers, and underscores, and must begin with
a letter; variable names are case-sensitive (“a” is a different variable from “A”).
5
MIT 9.17: Systems Neuroscience Laboratory
Create your first variable, called "x". Type:
>> x = 3
You should see:
>> x = 3
x=
3
>>
You have just created a variable named “x” and set its value equal to 3, and Matlab has echoed
that value back to you. If you now type “x” (no quotes), Matlab will tell you the value of x.
>> x
x=
3
Create another variable (e.g. y = 4). Now type “whos”. You should see:
>> whos
Name
x
y
Size
1x1
1x1
Bytes Class
8 double array
8 double array
Grand total is 2 elements using 16 bytes
You have just asked Matlab about what variables it now knows about. These variables
live in something called the Matlab workspace. You can always see what variables are
in your workspace by opening the workspace partition in your IDE or by typing "whos" at
the command prompt.
If you do not want Matlab to echo the variables and values you create back at you, put a
semicolon at then end of each statement. The character ‘%’ is the comment character –
anything after this is ignored by Matlab. Also, once you have created a variable, you can always
6
MIT 9.17: Systems Neuroscience Laboratory
change its value later.
For example:
>> x = 3;
>> x
% create variable x and set its value to 3
% ask for the value of variable x
x=
3
>> x = 5;
% Matlab reports variable x is equal to 3
% now x no longer equals 3 - that value has been overwritten!
You can use the variables in your workspace for computation. For example:
>> x = 3;
>> y = 6;
>> d = y-x
% subtraction
d=
3
>> m = y*x
% multiplication
m=
18
>> r = y/x
% division
r=
2
>> z = x^2
% raise to a power (squaring in this case)
z=
9
7
MIT 9.17: Systems Neuroscience Laboratory
>> z2 = (x^2) + (y^2)
z2 =
45
Creating and Manipulating Arrays
The variables you created above were all scalars (only one value for each variable).
Matlab was actually built around the use of arrays (e.g. vectors and matrices), so it is
very efficient at processing them. Thus, whenever possible use arrays in your code!
Create a vector called "v1" with three elements (note the use of the square brackets):
>> v1 = [ 4 2 9]
v1 =
4
2
9
Create another vector called "v2" (also with three elements):
>> v2 = [ 3 2 10];
Now we can do some vector math:
>> v1 - v2
ans =
1
0
-1
Here, because we did not assign a variable name to the output of "v1 - v2" Matlab created a
variable called "ans" and assigned the output to it. Be careful! Because variables are so easily
overwritten in Matlab, you should always give your variables meaningful and unique names.
What if v1 and v2 contain a different number of elements? Can you subtract them? If you do not
know, try it by making a new vector "v3" that has four elements.
To create larger arrays, we use semi-colons to separate rows (here we make 3 x 3 arrays and
subtract them):
8
MIT 9.17: Systems Neuroscience Laboratory
>> a1 = [1 2 3 ; 4 5 6 ; 7 8 9]
a1 = 1
4
7
2
5
8
3
6
9
>> a2 = [1 1 1 ; 2 2 2 ; 3 3 3]
a2 = 1
2
3
1
2
3
1
2
3
>> a3 = a1-a2
a3 = 0
2
4
1
3
5
2
4
6
You can also pick out pieces of an array and manipulate only those. For example, we can make a
new variable called "new_var" and give it the values of the first row of a3:
>> new_var = a3(1,:)
new_var =
0
1
2
Here, we use parentheses to index the variable a3. The order of indices is the order of
dimensions: var(dim1, dim2, dim3) In Matlab, like mathematics, the first dimension is rows and
the second dimension is columns. We wanted the first row, so we put a 1 in the first dimension,
and we wanted all columns of that row, so we used a colon.
Saving Lists of Commands: the M-file
While typing commands at the command prompt is relatively simple, if you want to do more
complicated calculations it can get tedious and frustrating. It would be better to write a whole set
of commands and to execute them all at once. That is the purpose of Matlab's .m file (termed an
9
MIT 9.17: Systems Neuroscience Laboratory
“m-file”).
Let's create our first program. First, we need to open a new m-file by going to File -->New -->
M-File. Doing this opens the Matlab editor. Save the new m-file as "my_first_mfile". Then copy
the lines of code that we just executed at the command prompt into the m-file, and save it:
clear;
a1 = [1 2 3 ; 4 5 6 ; 7 8 9];
a2 = [1 1 1 ; 2 2 2 ; 3 3 3];
a3 = a1-a2;
% removes all variables from the workspace
To have Matlab execute the lines of code in your m-file, all we do is type in the name of the mfile at the command prompt:
>> my_first_mfile
Now if we look at the variables in our workspace, we have three: a1, a2, and a3. If we did not put
semicolons at the ends of the lines in our m-file then Matlab would have spit out the output of
each line as it executed it. Try it out! This becomes obnoxious very fast, so please remember to
put semicolons at the end of your lines!
Loading and Saving Data
Matlab has its own data format, called a MAT file. MAT files contain variables. So any subset
(from one variable to the whole workspace) of variables can be saved in a MAT file to be loaded
at a later time. For example, if your workspace contains “x” and “y”, you can type:
>> save xonly.mat x
And only the variable “x” is saved in the MAT file called “xonly.mat”. To load that MAT file into
your workspace, first clear your workspace and then load the MAT file:
>> clear
>> load xonly.mat
And “x” should then appear in your workspace. Remember, just like when executing m-files you
should be in the directory where xonly.mat is located when you want to load it.
Plotting Data
Most plotting involves vectors. For example, suppose y = f(x) and I want to make a plot of that
functional relationship. Mathematically, x is a continuous variable that can take on any real
value. However, in the digital world, x and y are typically sampled at some interval.
10
MIT 9.17: Systems Neuroscience Laboratory
For example, suppose y = x2 and I want to plot that relationship over a range of x from 0 to 10.
To start, we create a vector "x" sampled at a fixed interval (in this case the interval is 1).
>> x = [0:1:10]
x=
0
1
2
3
4
5
6
7
8
9
10
If you do not type an interval, the default interval is 1. E.g. x = [0:10] would give you the same
thing.
Now we create the variable "y" at all the sampled x points using the known functional
relationship (squaring in this case). We want to compute the squaring element-by-element, that
is, we want to compute x(1)*x(1), x(2)*x(2), etc. Matlab indicates per-element operations by use
of the . (i.e. the period). For example:
>> y = x.^2
y=
0
1
4
9
16
25
36
49
64
81
100
Now, it is simple to plot y as a function of x over this range
>> plot(x,y) % run the Matlab function called plot using your data in x, y
When you type this command, a new figure window will open and you should see the following
figure:
11
MIT 9.17: Systems Neuroscience Laboratory
Congratulations! You have just made your first plot in Matlab! You can add text and edit other
properties of the figure in different ways. For example:
>> xlabel('my x label');
>> ylabel('my y label');
>> text(2,2,'my text')
% will add text on the plot at values x=2, y=2
>> figure
% Will open a new figure window to make a plot
>> clf
% Will clear the contents of the current figure window
>> hold on
% will allow you to keep plotting to the same figure without
erasing what is already there
12
MIT 9.17: Systems Neuroscience Laboratory
Try this:
>> figure(1)
>> clf
>> plot(x,y)
>> hold on
>> plot(x,y*2,'r')
% make this plot red, see below
One of the convenient things about plotting in Matlab is that you can control a lot of the details
about how the plot looks. For example, type this:
>> h = plot(x,y);
>> get(h)
In this case, plot will run as before and also return a “handle” in variable h to all the elements of
the plot. “get” displays the current setting of all those elements. You can change the elements like
this:
>> set(h, 'Color', 'r')
% set the color of the plot line to red ('r'). Other colors
are blue ('b'), black ('k'), green ('g'), etc.
>> set(h, 'LineStyle', '--');
% make the plotting line a dashed line. Other common
options are '-' (solid line) and ':' (dotted).
>> set(h, 'Marker', 'o');
% mark each data point with a circle. Other common
options are '+' and '*'.
A shortcut to set Color and LineStyle is:
>> plot(x, y, 'r--');
% plot y as a function of x in a red dashed line
Note that Matlab always tries to scale the plot axes so that you can see everything in the plot.
You can override this by using the command “axis”:
>> figure(1)
>> clf
>> plot(x,y)
>> axis([-2 12 -1 20])
% format is: [minX maxX minY maxY]
I think you should have the basic idea from here. Get comfortable by playing with
options, typing “help xx” and using the examples in the help window.
13
MIT 9.17: Systems Neuroscience Laboratory
Things to try:
>> x = [0:(pi/10):(4*pi)];
>> y = sin(x)
>> figure(1)
>> clf
>> plot(x,y)
% x runs from 0 to 4π in intervals of 0.1π
Using Matlab's Help
Matlab provides a lot of support that is actually quite helpful. You can access Matlab help
in a number of ways:
1. By typing >>help functionname to get help on a particular function (e.g. help sum)
2. Open the Matlab help window by typing “helpwin” at the command prompt, by clicking the
question mark at the top of the IDE, or by selecting “MATLAB help” from the “Help” menu.
You will be using the “help” command at the command prompt often, so start getting used to this
early. For example, if you weren’t quite sure of the inputs or the order of the inputs to the
function “plot” you can type:
>> help plot
A description of the function and how to use it will appear. The Matlab help tool has much more
information than the help at the command prompt, and it allows you to search for terms, peruse
an index of topics, view demos, etc.
What To Do When Stuck
We fully anticipate that some parts of the Matlab projects will be difficult. Sometimes your code
won’t work, and you’ll spend 30 minutes staring at it without luck. This is normal. Before asking
the your TA, we recommend the following:
1. Exhaust your existing help resources. Many of these are listed on the class site, including the
OLC Matlab Stock Answers and The Mathworks Web Site
2. Take a break and work on something else. When you spend a great deal of time on a piece of
code, you often miss the same error over and over again. This is why it’s important to start these
projects early.
3. Athena consulting : OLC will not help you with your code, but they will help you if you are
having difficulty saving files, using a text editor, or have other questions about the Athena
Experience
When you ask a TA for help, please include:
1. A copy of the code in question
2. A copy of the error Matlab is giving you. Just saying "my code doesn't work" isn't helpful, and
This course makes use of Athena, MIT's UNIX-based computing environment.
OCW does not provide access to this environment.
14
MIT 9.17: Systems Neuroscience Laboratory
will delay you getting the help you need.
3. An explanation of the things you have tried. What web resources have you looked at already?
What solutions have you tried? This will save your time and the time of the TA.
Your time is valuable! Learn to debug intelligently and ask useful questions so that we can help
you be successful as quickly as possible!
Matlab Project 0 Assignment Details
**The goal of this assignment is to make a plot of voltage as a function of time.
The final plot should show all the data and have appropriate labels on each axis. The plot should
also have a solid, black horizontal line at voltage = 0 to show the zero level. It should also show
the maximum and minimum voltage with text next to that voltage indicating the actual value of
the maximum voltage.
1. Create a folder for your Matlab work in this class. Every time you open Matlab to work on
9.02, navigate to your 9.02 Matlab directory.
2. Open Matlab and navigate to your 9.02 Matlab directory.
3. Open a new m-file. Save it as "project0_yourlastname.m" You will eventually be turning in
this m-file. So at the end of the assignment you should be able to type the name of your m-file at
the command prompt and your final figure with all labels, text, etc should be generated.
4. The first two lines of your m-file should be:
clear;
load data_project0.mat
5. Add the lines of code to your m-file that make your plot of voltage as a function of time. Your
plot should include:
-x and y-axes labels
-appropriate title
-a black horizontal line at voltage = 0
-a red star at the maximum voltage, with text indicating the maximum value
-a red star at the minimum voltage, with text indicating the minimum value
**Possibly useful functions: figure, plot, xlabel, ylabel, title, text, max, min.
Hint: It is helpful to work at the command prompt to try out lines of code to make sure they are
functional. Once you have a functional line of code copy it into your m-file.
6. Save your figure using the “File --> Save As” command from the figure men containing your
plot. Name your figure the same as your m-file: "project0_yourlastname.pdf". Ideally, save your
figure as a PDF document, but if for some reason that doesn't work, use a standard image format
such as JPG or BMP.
7. Upload both your m-file and your plot to the class website.
15
MIT 9.17: Systems Neuroscience Laboratory
7.3 Spike Detection
Matlab Project 1
GOAL: The goal of Matlab Project 1 is to write a simple function (a set of Matlab commands)
that will allow you to take voltage data recorded near a neuron and determine the times that an
action potential occurred in that neuron.
Introduction: What is Spike Detection?
Since systems neuroscientists are ultimately interested in how the brain takes some input (e.g. a
visual stimulus) and consequently alters behavior based on that input, it is necessary that we
observe neurons while they are communicating. Action potentials, or "spikes", are the units of
communication between neurons. Thus, the times when action potentials occur is the
fundamental neuronal measure of most of neurophysiology experiments, especially in vivo.
But what actually is a spike? Remember, that ions are flowing in and out of the neuron to
generate the action potential. Thus, there is a large voltage change that we can record if we place
an electrode near a neuron. So the data we collect when neurophysiology experiments are
performed is voltage measurements on the electrode measured at regular time intervals. In order
to determine when the neuron we are recording from fired action potentials, we must analyze the
voltages and come up with some analytical way of deciding at what times spikes occurred. This
analytical process is called "spike detection".
In this project, you will be using Matlab to detect when spikes occurred in a data set of voltages
we have given you. But eventually, you will be collecting your own voltage data from the fly
visual system and you will need to use the ideas and code you develop here to help you detect
the spikes in your own data set.
The Basics of Matlab Functions
To make your spike detection routine, you will need to learn how to put Matlab commands
together into a function (saved as an “m file” in Matlab) so that you can later run that function on
any set of data.
In the first Matlab lecture, you had some practice with functions, so I will not go into much detail
here. I will just remind you of the basic structure of a function:
16
MIT 9.17: Systems Neuroscience Laboratory
function [output1, output2]=my_function_name(input1, input2)
%comments describing the function (purpose, inputs and outputs, etc)
<<my command/call 1>>
<<my command/call 2>>
…
output1 = ??;
output2 = ??;
Some things to remember:
-Always name your m-file the same as the name of your function.
-Any variables you use in the body of your function need to be created inside the function
since functions use their own workspace.
-You need to assign values to your output variables somewhere in your function.
Matlab Project 1 Assignment Overview
**The goal of this assignment is to write a function that can do basic spike detection, and then to
assess the performance of your spike detector graphically as well as quantitatively.
In this assignment you will:
1. Write a Matlab function that detects spikes from voltage data.
2. Write a Matlab function that creates two plots of your spikes: one of the complete voltage data
with detected spikes marked, and one of the waveforms of all spikes detected.
3. Use the "testSpikeDetector" function we've given to you to quantitatively assess the
performance of your spike detector and create a table of its performance on all four data sets.
The performance goal for your spike detector is: PCD>90% and FAR<2 spikes/sec on all data
sets.
Step 1: Using the Poor Spike Detector
The first step to any data analysis is to understand the data you are analyzing. So, load the first
data set into the workspace (remember: you need to be in the directory where the data is saved!):
>> clear all;
>> load(‘data01');
>> whos
Name
actualSpikeTimesMS
timesMS
voltagesUV
Size
Bytes
Class
1x10
1x20001
1x20001
80
160008
160008
double array
double array
double array
Grand total is 40012 elements using 320096 bytes
17
MIT 9.17: Systems Neuroscience Laboratory
Each of the four data sets contains these three variables. Here is a description:
Variable
actualSpikeTimesMS
timesMS
voltagesUV
Contents
list of times that spikes occurred (units are msec)
list of all the times (in msec) that a voltage was measured
all of the measured voltages (units = microvolts =uV)
Try plotting voltage versus time to get a sense of the data. The spikes should be clearly visible.
Now let's try using the poor spike detector function that we have written for you to detect the
spikes in this data set. This function is not a very good spike detector (we want to leave that job
to you!), but it will give you a basic structure for how your routine should look. Note, the
routine does not use the actual spike time (that would be cheating!). To run this function, you
type its name and provide the input data and a variable to hold the output data. Here is an
example of what to type at the command line:
>> detectedSpikeTimesMS = poorRoutineToFindSpikeTimes(timesMS, voltagesUV);
Step 2: Plotting Your Spikes
Now that we have a variable, detectedSpikeTimesMS, that contains the times of detected spikes
we should try plotting these spike times on our voltage versus time plot to see how well the spike
detector performed. The plot we want to make will look similar to the following figure:
18
MIT 9.17: Systems Neuroscience Laboratory
Since we will want to make a plot like this many times to test our different data sets and to test
the different iterations of our spike detector, let's write a short function to create this plot. The
function should be structured as follows:
function spike_plots(timesMS, voltagesUV, detectedSpikeTimesMS)
figure; hold
on; plot(
...... );
plot(...... );
This function requires three inputs: the raw data of times and voltages as well as the times of
detected spikes. All the spike_plots function does is open a new figure window, turns hold to on
to allow you to plot multiple things on the same set of axes (type "help hold" to get information
about this function) and then plots your data (you need to fill in these lines with the specifics of
what you want to plot).
You will also need to plot the individual waveforms (basically just a zoomed in version of the
voltage versus time plot around the time of spikes) of all spikes in order to make sure they all
look similar. The plot will look similar to the following figure:
19
MIT 9.17: Systems Neuroscience Laboratory
One way to create this plot is to write a loop that plots a single waveform with each loop. Thus,
the loop will be structured as follows:
figure;
hold on;
num_spikes = ?
for i = 1:num_spikes
plot( ...... );
end
%how do you determine the number of detected spikes?
%where you need to plot the individual spike
Writing a loop like the one above is certainly not the only way (and it is certainly not the most
efficient!) to create this plot, so if you have a better idea feel free to try it out!
Step 3: Assessing the Performance of Your Spike Detector
Once you have graphically looked at how the poor spike detector worked, you can assess its
performance analytically by using a function we've given you, called testSpikeDetector. This
function calculates two measures of performance:
1. The percent of spikes that are correctly detected (PCD) = the percentage of spikes correctly
detected (A correctly detected spike is defined here as one with a reported time within +/-2 ms
of the actual spike onset time.)
2. The false alarm rate (FAR) = the number of spikes reported per second that did not actually
occur.
To run this function and obtain the values of these measures, you can type:
>> [PCD,FAR]=testSpikeDetector(detectedSpikeTimesMS, actualSpikeTimesMS);
Clearly, the ideal detector has a PCD = 100% and a FAR = 0 spikes/sec. When you write your
own spike detector, you should be able to obtain the PCD > 90% and FAR<2 spikes/sec for each
of the data sets provided (without changing the routine between runs of different data of
course!!). How well did the poor spike detector do?
Step 4: Developing Your Spike Detector
Now that you have seen what a poor job the spike detector we gave you actually does, you need
to write your own spike detector! There are two options for getting started:
1. You can use the file called “poorRoutineToFindSpikeTimes.m” as a starting point. To do this,
open this file and then save it with a new name.
20
MIT 9.17: Systems Neuroscience Laboratory
2. You can open a new m-file and just start typing. Go to “File”, “New” in the Matlab IDE. Be
sure to save your file with a “.m” extension!
Whichever option you chose, the structure of your function will look like the following:
function [spikeTimesMS]=myFindSpikeTimes(timesMS,voltagesUV)
<<my command/call 1>>
<<my command/call 2>>
…
spikeTimesMS = ??;
% line 1
% line 2
% line 3
% line 4
If you are already familiar with Matlab (or related programming languages), the skeleton
provided above should be clear. If not, do not worry, we will walk you through it. Remember,
you can always go to the Matlab help window to learn more about m files and functions in
Matlab. Let’s go through it line by line:
**There are four lines of code in this function skeleton, but that is just for illustration. Your
function can have any number of lines. The only line that should be in the same place as this
example is line 1.
Line 1. This is the most important line in the function. The word “function” tells Matlab that
this is the start of a function. The variable name in brackets is the name of the output variable in
the function; the values of this variable will be returned when the function is run. For example,
when you called the function from the Command window, with the line:
>> detectedSpikeTimesMS = poorRoutineToFindSpikeTimes(timesMS,voltagesUV);
you asked Matlab to place the output of the function called "poorRoutineToFindSpikeTimes”
into a variable called “detectedSpikeTimesMS”. Note that you did not have to create this
variable before you ran the function – Matlab created it for you. If you had created a variable
with the same name before you ran the function, Matlab would have overwritten any data in your
variable with the data output from the function.
The next part of line 1 after the “=” symbol is the name of the function. The name can be almost
anything you want. However, any function you create should be saved as an “m file” with the
same name.
For example, the function “poorRoutineToFindSpikeTimes” is contained in the file
“poorRoutineToFindSpikeTimes.m”.
21
MIT 9.17: Systems Neuroscience Laboratory
The last part of line 1 (in the parentheses) contains the input variables. These are the names
given by the function to the data that is provided by whoever called the function. In this case,
the first data in the list is given the name “timesMS” and the second is given the name
“voltagesUV”.
Note that a function can have any number of input arguments (or no arguments at all). In this
case, the number of arguments is two. That does not mean that only two numbers can be passed
in, because this function is meant to expect two vector arguments of any length (in the example
above, the function accepted 20,000 numbers as input (10,000 numbers in each of the two
vectors).
Line 2 and line 3 are meant to illustrate that you can do operations on the data, make calls to
other functions, etc.
Line 4 indicates that, at some point in the function, you should assign some data to the output
variable(s) of the function (in this case, to the variable called “spikeTimesMS”).
Spike Detection
Now that you have some understanding of the general problem and the structure of the function
you need to write, your job is to come up with a mathematical way of detecting spikes from your
voltages. Detecting spikes from voltage data is a non-trivial problem and research is still
devoted to this problem today (for reviews on this topic, see the 9.02 class site). However,
some basic methods of spike detection are straightforward and can be written especially well by
MIT undergraduate students! Part of the purpose of this project is to let you think on your own
about different ways that you might detect spikes in a continuous voltage trace. At the end of the
day, you do not need a perfect routine, but we have provided some test data for your routine and
it should be able to do a reasonably good job* (see below) of detecting the main spike signal in
each of those test data sets.
You might want to try a few different algorithms before settling on your final spike detector.
This is why we have given you the spike detection tester function and have had you write your
plotting spikes function. Use these functions as you go to assess the performance of the spike
detection algorithms you write.
**Remember, your goal is to create a spike detector that has PCD>90% and FAR<2 spikes/sec
on each data set.
Potentially Useful Built-in Matlab Functions
One Matlab function that might be especially helpful to you is “find”. To get more information
about find, type “help find” at the command prompt. “find” will return the indices of each
element in a vector that meets a condition. For example:
22
MIT 9.17: Systems Neuroscience Laboratory
>> x = [0 5 0 12 1 -4];
>> ind = find(x>2)
% find all the elements of x that are >2 and return the element
number (i.e. index)
ind =
% here are the element numbers (the 2nd and 4th elements of x)
2
4
>> x(ind)
% here is how you can easily see the values of all those elements
ans =
5 12
Other math-related functions:
max, min, diff
Plotting functions:
plot, hold, xlabel, ylabel, title, text, scatter, axis
The “size” function returns the size of a variable, and can be used to find the length of a vector or
size of an array. The following will assign to “m” the number of rows, and to “n” the number of
columns, in a matrix A:
>> [m,n] = size(A)
The “length” function works similarly for vectors. These can be very useful for debugging when
a matrix operation or plot command is producing an error.
Flow Control
We briefly met the “for” command. The syntax there is:
>> for i = 1:5
statement
statement
...
end
The value of “i” can be accessed within the loop (for example, as an index into an array). It’s
best not to change the value of “i” within the loop.
23
MIT 9.17: Systems Neuroscience Laboratory
Another useful construction is:
>> if x==0
statements
elseif x<0
statements
else
statements
end
The “elseif” and “else” portions are optional, and there can be multiple “elseif”s. Note that the
double equal-sign (“==”, pronounced “is equal to”) is used when testing for equality; the single
equal sign is used for assigning a value to a variable.
Remember, you can always get information about how to use a built-in Matlab function by
typing "help functionname" at the command prompt. If you don't know the name of a function,
but you think Matlab may have a function that does what you need, open the help window and
do a keyword search.
Matlab Project 1 Assignment Details
Please upload the following to the class website:
1. The m-file that contains the code of your spike detector function.
2. The m-file that contains the code for your spike plotting function.
3. A text document (doc or pdf file only please) that contains:
- a table of the performance of your spike detector (goal: PCD>90% and FAR<2 spikes/
sec for each data set)
- a plot of voltage vs time for *one* of the data sets with symbols marking times when
spikes were detected
- a plot of the waveforms of detected spikes from the data set you plotted in 2)
24
MIT 9.17: Systems Neuroscience Laboratory
7.4 Movie Creation
Matlab Project 2
GOAL: The primary goal of Project 2 is to teach you the basics of designing visual stimuli and to
make sure that you know how to use Matlab to build a basic movie.
A Brief Introduction to Designing Visual Stimuli
The “magic” of sensory systems results from to their remarkable ability to transform raw sensory
representations of the world into profoundly more useful forms of representation. For example,
our ability to perceive the visual world begins with two-dimensional patterns of neuronal activity
on our retina (i.e. like the images in a camera). Those patterns of neuronal activity are then
transformed in the nervous system to new forms of representation that are more closely related to
our behavioral and cognitive goals. For example, neurons in the highest levels of the visual
system are highly selective for specific visual objects (e.g. faces), but are tolerant to variables
such as object position, size, pose, illumination, etc. The population of neurons at these higher
levels of the nervous system contains much of the same information that entered the system at
the retina (after all, visual information that does not pass through the retina cannot be created,
only destroyed), but the information is in a different format. That is, it is re-presented in a
different manner than the retina. This kind of representation is vastly more useful for behavior
and memory than the original neuronal representation in the retina. Creating such useful forms
of representation is the reason that our sensory systems have so many neurons working on this
problem.
Given this, one of the primary goals of systems neuroscientists working in the sensory systems is
to understand how neurons at each level of the system have recoded (i.e. transformed) the image
data that impinges on the sensory system of interest (e.g. the retina, the cochlea, or the skin
surface). From the point of view of any particular neuron under study, this means trying to
figure out how that neuron transforms its sensory inputs to its output pattern of neuronal activity.
Which sensory stimuli does it “like” (big response) and which stimuli does it “not like” (poor
response)? Can we understand the rules that govern this behavior? The first fundamental
concept in this regard is called the “receptive field” – the region of sensory space to which the
neuron responds. But this is just the beginning of understanding how a neuron transforms the
sensory information, the real magic is in understanding and describing its response to (ideally)
any sensory pattern of input. This is a daunting task, and there is much, much more work to be
done in this regard in all the sensory systems.
In the fly laboratory, we will introduce you to the basic techniques that are used to assess the
sensory function of neurons in the visual system. As a model, we will use the fly visual system
because some neurons in the fly visual system are relatively easy to record from and have very
interesting response properties.
25
MIT 9.17: Systems Neuroscience Laboratory
As you know, the fly is often flying! As you might imagine, navigating around when you are
quickly flying and turning in the real world is a very challenging task and it is far from
understood how the fly achieves such grace in the air. It is clear however that navigating
requires an assessment of motion across the retina because this can be used to determine heading
and turning velocities. It is thus perhaps not surprising to learn that the fly has many neurons
that are very sensitive to the direction and speed of visual motion across their eyes. As you
might also imagine, visual sensitivity to motion is not something restricted to flies but is a
common feature of visual systems. Indeed, some of the most elegant recent work on the visual
processing in the primate visual system has been carried out in areas that are very sensitive to
motion and motion direction (e.g. area MT and MST, you will see some of this in your recitation
sections).
Besides its importance in vision, motion sensitivity is one of the properties where computational
approaches have made great strides in proposing possible mechanisms that could be used to
compute motion (you will see some of this in another recitation section). Many of those
predictions have been and are being tested in visual systems including the very same flies that
you will use in the fly lab.
In your team project, we give you the opportunity to design your own visual stimuli to test the
response properties of neurons that you will record in your fly. That is, you will get to design
your own visual experiment (i.e. visual stimuli), collect neuronal responses to those stimuli, try
to interpret the results, and describe what you find in your lab report. In this Matlab project, we
will introduce you to basic visual tools at your disposal. More importantly, we hope to give you
an understanding of the flexibility of Matlab in building such movies so that you will be ready for
your team to think outside the box and design any visual stimuli of your choosing.
Matlab Setup for this Project
**Note: Try and do this project on a fast machine (i.e. not one of the SunBlade 100s) as we will
be working with large video files, and the glacial pace of Matlab on this older hardware will
make you very sad.
1. Once you have Matlab open and you've navigated to the proper directory (the directory where
you have saved the Matlab Project 2 files), you need to run the "init" function.
>> init
2. All the "init" function does is add the MoviePlayer folder to the list of folders that Matlab
knows about. To test that this was completed successfully, and everything that you will need is
ready to run, try the following command:
>> help showMovieCube
26
MIT 9.17: Systems Neuroscience Laboratory
You should see a description of what the showMovieCube function does. This is one way to
know that Matlab found this function on its “path” of known directories.
If you instead get some kind of error message, then go back and repeat steps 1 and 2 above.
Matlab Project 2 Assignment Overview
In this assignment you will create an 10-second long 320x240 visual movie to test the basic
directional selectivity of a fly visual neuron. You will do this by creating a Matlab function,
generateMotion8Movie.m, which takes no arguments and returns your movie cube. Specifically,
we want you to generate a movie that shows eight different directions of visual motion even
spaced around the “clock”, with blank recovery periods in between the presentation of each
direction.
Matrix Indexing
Matlab runs most efficiently when working with matrices (the MAT in Matlab means MATrix).
A matrix is a grid of m rows and n columns of numbers. In Matlab, vectors are just matrices with
either a single row or column (i.e. either m= 1 or n = 1).
Here are some ways of creating new matrices:
-zeros(m, n): creates an m x n matrix of all zeros
-ones(m, n) : creates an m x n matrix of all ones
-rand(m, n) : creates a random m x n matrix of values between zero and one
In addition, we know that you can generate a range vector using the colon operator, such as:
>> 1:3
ans =
1 2
3
>> 1:2:10
ans =
1 3 5
7
9
There are a number of ways of accessing the elements within a matrix, just like with vectors:
-One element at a time. To access the element in matrix M in the ith row, jth column, use
M(i, j)
-The : operator means “use all possible index values”. For example, to access the entire
jth row of matrix M, we use M(j, :) which tells Matlab “give us all elements where the
row is equal to j”
27
MIT 9.17: Systems Neuroscience Laboratory
Images as Matrices
An image on a computer screen is a matrix of pixels; each entry in the matrix contains the color
for one dot on your screen. For our experiments, all of our images will be monochromatic, so we
adopt the following convention:
“If a pixel’s value is 0, it is black; if it is 255, it is white; intensity maps linearly from 0
to 2551 ”
For example, a value of 128 would be 50% gray. Below is an example of a small matrix and its
associated image. Note that images have their upper-left-hand corner at (1, 1).
>> x
x=
73
101
129
185
79
29
114
120
4
170
185
72
67
181
200
252
121
231
116
206
212
43
101
133
184
146
118
114
23
114
94
78
218
194
243
143
4
153
209
250
0
0
0
0
0
0
0
0
0
0
13
193
229
73
65
238
34
240
179
217
54
117
21
218
144
82
96
222
95
19
51
13
145
32
134
30
197
96
210
12
153
243
74
227
26
17
60
238
17
68
255
55
128
75
172
245
196
170
34
25
>> image(x)
255? Computers represent numbers in binary, and manipulate them in chunks of bits
called bytes. A single byte contains eight bits, letting a byte represent values between 0 and 255
(or 28=256 total different values). We could of course use more than one byte per pixel, but this
would double the amount of memory needed and it’s unlikely our monitor can display that many
different values of gray anyway.
1
1 Why
28
MIT 9.17: Systems Neuroscience Laboratory
Let’s try creating a simple image. This will be a small image, 100 by 100 squares. First, create a
black background:
>> myImage = zeros(100, 100)
To show a matrix as an image in Matlab, we use the image() function.
>> image(myImage)
Since the image is all zeros, it should be pretty boring. Now, let’s make a single pixel white in
our image. Remembering that 255 is the brightest white value, we’ll set
>> myImage(50, 50) = 255
Remember, that we can access a row of a matrix by using the colon; we can set the 9th row of the
image to 50% gray with
>> myImage(9, :) = 128
Look at this image to make sure it looks right. Similarly, to set a whole block equal to a color, we
use range operators for both rows and columns to set the entire lower-right-hand quadrant of the
image to white.
>> myImage(50:100, 50:100) = 255
Movies as 3-Dimensional Matrices
A movie is just a series of images shown in rapid succession; each image is called a frame, and
they are rapidly shown at some frame rate. If the frame rate is high enough, the illusion of
motion is created.
The movies at LSC are shown at 24 frames per second (FPS); for historical reasons your TV
shows images at 29.97 FPS. For our visual stimuli, we’ll be showing images at 30 FPS. This
means that a new picture is shown every 33.3 ms.
Here’s where it gets interesting; just as a vector is a 1-dimensional array of numbers, and a
matrix is 2-d, Matlab can work with 3-dimensional numerical objects, which we’ll call “cubes”2.
They’re not really “cubes”, because they have different dimensions along each axis. They
would more accurately be called “hypermatricies”, but that’s a mouthful.
2
29
MIT 9.17: Systems Neuroscience Laboratory
Similar to above, we can create a 12x16x5 rectangular cube of numbers with
>> MAXX = 16
>> MAXY = 12
>> myMovieCube = zeros(MAXY, MAXX, 5)
Here, though, we can view a cube as consisting of a series of matrices, one after another. Each
matrix is a frame in our movie. We can view the first frame with:
>> image(myMovieCube(:, :, 1))
Again, this is going to be a bit boring. So we’ll spice it up by adding some lines:
>> myMovieCube(:, :, 1) = 255
% first frame all white
>> myMovieCube(4,:, 2) = 255
% a horizontal line on the second frame
>> myMovieCube(6,:, 3) = 255
% a horizontal line on the third frame
>> myMovieCube(8,:, 4) = 255
% a horizontal line on the fourth frame
>> myMovieCube(:,:, 5) = rand(12, 16)*255
% a random matrix for the last frame
30
MIT 9.17: Systems Neuroscience Laboratory
A few points to note in the above code:
-We work with our movie cube by assigning values to the pixels within a frame
-Each line sets some pixels in a single frame
-Each frame is manipulated just like an image; the commands for drawing lines are
identical.
-Note how the position of the horizontal line changes slightly from frame to frame; when
you view the cube, you’ll see the line appear to move
-The last frame is set to random noise; remember that random generates a m x n matrix of
values between zero and one; we then scale the pixel values by 255. This is a “white
noise” frame (more about that below).
Viewing your Movie
Now that you have your movie cube, you’d probably like to watch it as a... movie. To do this,
we’ve provided you with the showMovieCube function, which will step through each frame in
the movie and show it to you.
Example:
>> showMovieCube(movieCube, FPS)
where FPS is the number of frames per second (which is normally 30). To watch your movie
cube very slowly, try lowering FPS to 1-5.
Helper Functions for Interesting Visual Stimuli
There are many common stimuli used by researchers to probe the workings of visual systems.
We’ve written helper functions to let you quickly generate the most common ones. Each of these
returns some set of frames, which you can place into your movie cube.
Repeated below are the help file strings for the complex stimuli functions. You may decide to
use some of these functions for your team project movie as well. For the functions with motion
the angle conventions are as follows:
% drift angle conventions (deg):
% 0 deg is drift upward
% 90 deg is drift rightward
% 180 is drift downward
% 270 is drift leftward
31
MIT 9.17: Systems Neuroscience Laboratory
Spot of Light
function [movieFrames] = spotOfLight(maxY, maxX, nFramesToMake, backgroundGray, posY,
posX, diameter, spotGray )
% Will make a circular spot of "light" (can be black, white, or any gray level)
% The spot will stay on for the number of indicated nFramesToMake
%
% parameters:
% maxY = number of pixels along row dimension (vertical dimension of each frame)
% maxX = number of pixels along column dimension (horizontal dimension of each frame)
% nFramesToMake = number of frames of this movie to make.
% backgroundGray = gray level of the background, range: 0 (black) - 255(white)
% posY = the vertical location of the center of the spot (0 is top)
% posX = the horizontal location of the center of the spot (0 is left)
% diameter = diameter of the spot in pixels
% spotGray = gray level of the spot (0 (black) = 255 (white))
Drifting Bar
function [movieFrames] = driftingBar(maxY, maxX, nFramesToMake, backgroundGray, angle,
barWidthPix, barLengthPix, barGray, speed_PixPerFrame)
% Will make a single bar that drifts across the screen in a direction indicated by "angle".
% The bar length is perpendicular to the direction of drift. The bar is
% windowed by a circular apeture of diameter min(maxX,maxY). The output values in each
frame
% range from 0 (black) to 255 (white)
%
% parameters:
% maxY = number of pixels along row dimension (vertical dimension of each frame)
% maxX = number of pixels along column dimension (horizontal dimension of each frame)
% nFramesToMake = number of frames of this movie to make.
% backgroundGray = gray level of the background, range: 0 (black) - 255(white)
% angle = drift angle of the bar (i.e. the direction of motion)
% barWidthPix = the width of the bar in pixels (min = 1)
% barLengthPix = the length of the bar in pixels (min = 1)
% speed_PixPerFrame = number of pixels the bar drifts on each frame
32
MIT 9.17: Systems Neuroscience Laboratory
Drifting Sinusoid
function [movieFrames] = driftingSinusoid(maxY, maxX, nFramesToMake, backgroundGray,
angle, spatialPeriod_pixPerCycle, speed_PixPerFrame, contrast)
% Will make a planar sinusoid that drifts in a direction perpendicular to the "lines" in the %
pattern. The sinusoid will always be presented in a circular apeture of diameter %min
(maxX,maxY). The output values in each frame range from 0 (black) to 255 (white)
%
% parameters:
% maxY = number of pixels along row dimension (vertical dimension of each frame)
% maxX = number of pixels along column dimension (horizontal dimension of each frame)
% nFramesToMake = number of frames of this movie to make.
% backgroundGray = gray level of the background, range: 0 (black) - 255(white)
% angle = drift angle of the sinusoid (i.e. the direction of motion)
% spatialPeriod_pixPerCycle = number of pixels covered by each cycle of the
% sinusoid (this is basically how "thin" or "fat" the lines are)
% speed_PixPerFrame = number of pixels the sinusoid drifts on each frame
% contrast = the depth of modulation of the sinusoid. (1 = full modulation
% from black to white, 0 = no modulation = gray screen)
Spot Of Motion
function [movieFrames] = spotOfMotion(maxY, maxX, nFramesToMake, backgroundGray,
posY, posX, diameter, angle, spatialPeriod_pixPerCycle, speed_PixPerFrame, contrast );
% Will make a circular spot of "motion" (drifting sinusoid) centered at posX, posY.
% The spot will stay on (and in motion) for the number of indicated nFramesToMake
%
% parameters:
% maxY = number of pixels along row dimension (vertical dimension of each frame)
% maxX = number of pixels along column dimension (horizontal dimension of each frame)
% nFramesToMake = number of frames of this movie to make.
% backgroundGray = gray level of the background, range: 0 (black) - 255(white)
% posY = the vertical location of the center of the spot (0 is top)
% posX = the horizontal location of the center of the spot (0 is left)
% diameter = diameter of the spot in pixels
% angle = drift angle of the sinusoid (i.e. the direction of motion)
% spatialPeriod_pixPerCycle = number of pixels covered by each cycle of the
% sinusoid (this is basically how "thin" or "fat" the lines are)
% speed_PixPerFrame = number of pixels the sinusoid drifts on each frame
33
MIT 9.17: Systems Neuroscience Laboratory
% contrast = the depth of modulation of the sinusoid. (1 = full modulation
% from black to white, 0 = no modulation = gray screen)
Matlab Project 2 Assignment Details
In this assignment you need to create a 10-second long 320x240 visual movie to test the basic
directional selectivity of a fly visual neuron. You will do this by creating a Matlab function
which takes no arguments and returns your movie cube. Your movie should have the following
properties:
1.Your movie will show eight different directions of visual motion evenly spaced around the
“clock”, with blank recovery periods in between the presentation of each direction.
2. The duration of each motion direction stimulus should be 500 ms and the duration of each
recovery period should be 500 ms.
3. The movie should begin and end with 1 second of blank space
4. For visual ‘motion’ you can use drifting bars, drifting gratings, or anything moving in a single
direction (you can use our helper functions or write your own!).
5. Have your visual stimulus run at 30 frames per second.
6. The luminance of the background should remain at one value for the entire movie. (Can you
guess why this might be important?)
Submission: Upload your m-file to class site that contains the function to create your movie. These
will be graded by running your function and playing your movie, so make sure running your
function by typing in the name of the function at the command prompt successfully creates your
movie!
Starting your movie creation function:
In your movie creation function, you’ll want to start off with something like:
totalStimulusLengthSec = 10
% stimulus length in seconds
FPS = 30
% number of frames per second
MAXX = 320
MAXY = 240
myMovieCube = zeros(MAXY, MAXX, FPS * totalStimulusLengthSec, ‘uint8’)
Then you should have a series of lines setting frames in your movie to display your motion
stimuli. Feel free to use a loop if it would make your life easier!
34
MIT 9.17: Systems Neuroscience Laboratory
7.5 Data Analysis
Matlab Project 3
GOAL: The primary goal of Project 3 is to teach you the basics of analyzing neuronal data.
Specifically you will be creating raster plots, histograms, and a tuning curve of spike data.
Introduction to Neuronal Data Analysis
The goal of this project is to teach you the basics of how systems neuroscientists attempt to make
sense of neuronal data (recorded during an experiment). What does ‘make sense’ mean?
Suppose we have neuronal voltage data from which we have extracted the spike times of an
individual recorded neuron. In the ideal world, ‘make sense’ would mean being able to explain
(and thus understand) why every spike occurred when it did. That is, we could completely
explain the observed list of spike times. This level of explanation is rarely (if ever) achieved in
real experiments, but it gives you a way to think about the goals of neuronal data analysis.
Clearly, this will usually require an understanding of all the environmental variables (e.g.
stimuli) that might have produced those spikes and perhaps knowledge of variables that one may
not have easy access to (e.g. the attentional state of the animal, the exact temperature of the
neuron, the phosphorylation of some proteins in the neuron, etc, etc.). The inability to exactly
know all variables that might influence the observed response (both external and internal
variables) is almost surely the reason that we cannot hope to explain every single detail about the
spike times observed in the data, yet, we can still work in the face of this ‘noise’ (that is what we
call variability in the neuronal response that is not reproducible and thus we cannot yet explain)
and try to understand the effect of variables that we do have access to or control of (e.g. the
visual stimulus).
OK. This is a good start for thinking about the problem, but how does explaining the spike lead
to understanding? Thinking about such questions quickly becomes almost philosophical, and
one could have a great graduate seminar on this topic alone. For now, let’s just concentrate on
what actually happens in neurophysiology labs. In essentially all neuronal experiments, the goal
is far less lofty than explaining each and every spike recorded from each neuron. Instead,
scientists often ask much more targeted ‘hypothesis-driven’ questions about neurons. A
‘hypothesis-driven’ question is basically a question that has a ‘yes’ or ‘no’ answer. (e.g. Does
neuron X response more strongly to stimulus A than to stimulus B? Does neuron X change its
response to stimulus A if I give drug Y?, etc.). In general though, a good ‘hypothesis-driven’
question is also motivated from some underlying theory about how things are working and the
answer to that question will help separate the (sometimes many) competing theories about what
is going on (i.e. the scientific method). This of course depends on the field of research and
makes it clear why scientists cannot work in a vacuum – they must be in touch with the
prevailing hypotheses and theories in their field. It also makes it clear that it is almost
impossible to ask good hypothesis-driven questions in an area of research where one has little
35
MIT 9.17: Systems Neuroscience Laboratory
idea of what is going on and theories have not yet had time to develop, and one must generally
start research in such new areas by trying to describe what they find in an objective, quantitative
manner.
Now, if you are following closely, you may notice that ‘hypothesis-driven’ questions can also be
thought of as just ‘simpler’ questions aimed at the initially stated ‘big goal’ – understanding all
the spikes. For example, suppose one asks the hypothesis driven question: ‘Does fly neuron H1
response better to visual motion of a bar of light in the front-to-back direction or the back-tofront direction?’ Now suppose one then tests (e.g.) eight directions of bar motion (instead of just
two). You can imagine a whole set of ‘yes-no’ question in that experiment, but the most concise
way to describe the data is to simply show a summary of all the data. In this case, a plot might
show the average response to each of the tested directions and perhaps a curve fit to predict the
response (on average) that would occur to ANY of the intermediate directions that were not
tested (see figures below). This plot is called a ‘tuning curve’ (for direction of bar motion) and
such analyses are very common in sensory physiology (see below). Note how this has taken us
from a simple hypothesis-driven question to a fuller understanding of spikes that might occur to
ANY direction of bar motion. Is this the full understanding that we outlined at the beginning of
this discussion as the big goal? Of course not. From this data and analysis, one cannot tell how
the neuron would respond to arbitrary stimuli (e.g. a face, white noise, a dog, etc..). The
experiment does not even tell us if the tuning curve would change if we used other types of
motion stimuli (drifting sinusoids, drifting dots, etc.). Nevertheless, it is progress, and would
rule out any theories of the fly visual system that predict that this neuron would show tuning
largely different than that actually observed.
As a side note, it is important to understand that one cannot hope to test and understand all
possible stimulus conditions. There are just too many possibilities! Instead, one typically seeks
a level of understanding that generalizes across similar conditions (e.g. that the tuning of H1 is
really for ‘motion’ and not something special about a bar of light). Similarly, one does not need
to measure the response to 1 deg and 2 deg of visual motion if the tuning varies slowly and 0 deg
and 45 deg have already been tested. Given that we cannot present all possible stimuli, the two
dominant strategies are to: 1) start with simple stimuli that are the ‘building blocks’ of more
complex stimuli (e.g. small spots of light, sinusoids, etc.) and 2) use stimuli that the organism
must often deal with in the real world (i.e. ‘behaviorally relevant’ stimuli). Strategy 1 has been
the dominant approach for several decades in sensory physiology and much of our current
knowledge was derived from this approach. However, it does not help create a generalized
understanding when neuronal response become non-linear functions of the stimuli (because one
cannot use the neuronal response to the simple ‘building block’ stimuli to predict the responses
to more complex stimuli). The second strategy (‘behaviorally-relevant’ stimuli) has come into
favor among many recently; some nice discussion of the advantages can be found in the Egelhaaf
fly readings listed online. In reality, these two strategies are not mutually exclusive and both
are continuing to contribute to our understanding of neuronal systems.
36
MIT 9.17: Systems Neuroscience Laboratory
**For this tutorial, your goal is to analyze the data given to you (simulated fly neuronal
recording data), and determine a tuning curve for direction of motion. As described in the above
discussion, such analyses form the beginnings of a fuller understanding of what a neuron does
and how it contributes to the behavior of the organism.
Matlab Project 3 Assignment Overview
The overall goal of this project is to plot a tuning curve for motion direction using neuronal data
and movie information supplied for you. Along the way, you will also plot spike rasters and spike
histograms for the whole movie and for each of the motion conditions presented in the movie.
(For your lab report, you will perform similar analyses on your actual neuronal data. The data
you will analyze in this project is simulated neuronal data, but the analyses will be very similar
for your actual data.)
Step 1: Examine and Understand the Movie Presented to This Fly Neuron
The function used to create the movie to test the ‘neuron’ in this project is available to you. This
function is in a file named makeBasicMovieCube.m.
>> mc = makeBasicMovieCube();
>> showMovieCube(mc, 30);
You can read the movie function by opening it.
There are extensive comments in the function describing how the movie was created. To help
you out, we also provide a list of times when each ‘condition’ occurred in the movie:
Total movie time = 11000 ms (11 seconds)
All bars were drifted at a speed of ~50 deg/sec.
Note that, for times when no condition is listed, the screen is black (no stimulus)
37
MIT 9.17: Systems Neuroscience Laboratory
Condition
Motion
direction
(deg)
On screen display
(drifting bar stimulus)
start time
(ms)
end time (ms)
1
2
3
4
5
6
7
8
9
0
45
90
135
180
225
270
315
No stimulus
Upward
200
1367
2533
3700
4867
6033
7200
8367
9533
1200
2367
3533
4700
5867
7033
8200
9367
10533
Rightward
Downward
Leftward
NA
For this data (and the data you will collect in the fly lab), these times are all relative to the start
of each presentation of the movie (and the movie was presented 10 times). The following figure
depicts the structure of the movie:
Step 2: Load Voltage Data Recorded near the Neuron and Extract the Neuron’s
Spikes from All Ten Runs of the Movie
In project 1, you loaded two vectors (two long lists of numbers), where each vector was exactly
the same length:
timesMS
voltageUV
was the list of times (in msec (MS) ) when a voltage value was measured
was the list of voltages (in microvolts (UV) ) measured at those times
In this project (project 3), the only difference is that, instead of one list of voltages, there are 10
lists of voltage values. These 10 lists correspond to the 10 simulated runs of the movie. (Side
note: why do we even bother to run the movie more than once? Why not 100 runs or 1000 runs
instead of 10 runs?).
38
MIT 9.17: Systems Neuroscience Laboratory
Because each list of voltages has exactly the same number of elements (i.e. each list is the same
length), they can be nicely stacked on top of each other to create a voltage matrix that holds all
the data (called VoltageMatrixUV). (The UV means ‘microvolts’ to remind us of the unit of
measure). This matrix has 10 rows (one for each run of the movie) and 220,001 columns (one
for each time point during the movie when the voltage was measured by the Analog-to-Digital
system). Because it is more convenient to record time from the start of each movie run (rather
than (e.g.) time of day), we still only need one list of times (just as in project 1). This is
illustrated in the figure below.
39
MIT 9.17: Systems Neuroscience Laboratory
We have provided you with data in a format identical to the format your final, recorded data will
be in. This data has been acquired at a given sampling rate – this is the number of times, per
second, that the computer records and digitizes the voltage waveform. In our example, the data
has been sampled 20,000 times per second. Thus, we set SPS (Samples-per-second) to 20000.
Similarly, our example data has ten runs, so we set numRuns to 10.
**Once you understand the format of the data that you will work with, go ahead and load the
data.
Once you have loaded the data, you need to run your spike detector (project 1) on each row of
the voltage data. Use the function that has been provided to you called
‘spikeExtractorForVoltageMatrix’, but you should first edit the function and put a call to your
own spike detector (from project 1) in the function at the point in the function where it is needed.
You should resave the function with a new name such as: MYspikeExtractorForVoltageMatrix.
You can then run the function like this from the command line:
>> [spikeTimesMS] = MYspikeExtractorForVoltageMatrix(timesMS, voltageMatrixUV);
The output of this function is not just a single list of spike times (as you did in project 1), but 10
lists of spikes, one list for each of the 10 runs.
Because these are now lists of spikes times and neurons do not spike regularly (i.e. neurons are
not clocks), it is highly unlikely that each of the 10 lists will contain the same number of
elements (spike times). Thus, we cannot use a matrix to hold this data. Fortunately, Matlab has
a data structure that is well suited for this purpose. It is called a cell array. Unlike the rows of a
matrix, each element in a cell array can hold something totally different. In this case, each
element in the cell array holds a vector listing the spike times for one run of the movie. To
access the contents of a cell array, you need to use curly brackets:
>> spikeTimesMS{1}
>> spikeTimesMS{2}(5)
% to see list of detected spike times for movie run 1
% to see fifth detected spike time for movie run 2
Now that you have extracted spikes from the voltage matrix into organized lists of spike times
(organized by movie run number), you are ready to do some basic analyses of the data.
Step 3: Plot the Rasters and Histogram for Each of the Nine Conditions
A raster plot is simply a display of all the spikes that were observed on repeated runs around
some event. In the case of the fly lab, the event of interest is the start time of the movie or the
start times of each of the conditions in the movie. In the case of the particular movie that you are
working with for this project, the relevant ‘events’ are the start times of each of the motion
40
MIT 9.17: Systems Neuroscience Laboratory
direction conditions that were tested (see list above for these times). A histogram is just a count
of all the spikes that occurred at different times relative to this event and is usually scaled so that
the units are spikes/sec. A histogram is shown in the examples below. Note how the histogram
depends on the bin size (the width of time used to count spikes across trials).
We have given you a function to help you make rasters and histograms.
>> plotSpikeRasterAndHistogram(spikeTimesMS, plotSynchTimeMS, preSynchDurationMS,
postSynchDurationMS, widMS)
spikeTimesMS
plotSynchTimesMS
preSynchDurationMS
postSynchDurationMS
widMS
A cell assembly of spike times, one spike time vector per condition.
The time in the movie that will be called 0 on the plot (e.g. the start
of a new condition)
The amount of time to show before time 0 (should be 0 or greater)
The amount of time to show AFTER time 0 (should be 0 or greater)
The width of each of the bins in the histogram -- try varying this!
You can type ‘help plotSpikeRasterAndHistogram’ at the command prompt for more info on how
this function works.
We would like you to make a raster histogram of the entire movie (as illustrated in the example
here). We would also like you to make a raster and histogram around each of the nine conditions
for this movie (i.e. nine raster plots and nine histograms). You can use the same function with
different arguments. Examples of rasters and histograms are shown below.
41
MIT 9.17: Systems Neuroscience Laboratory
42
MIT 9.17: Systems Neuroscience Laboratory
The plot on the top shows the spike data from the entire movie (synchronized on the time of
movie onset). For this plot, the ‘plotSynchTimeMS’ was 0 (the time of the start of the movie), the
‘preSynchDurationMS’ was 0 (because there is nothing to show before the start of the movie)
and the ‘postSynchDurationMS’ was 11000 (the total duration of the movie).
The plot on the bottom shows a raster for one of the nine conditions (condition number 4 in
which motion was at an angle of 135 deg, see movie info above). Note that such rasters and
histograms usually start a bit before the event of interest (e.g. motion onset time) so that the
reader can see what the neuron was doing just before it was tested (with motion in this case).
They often extend to just after the condition ends (as shown in the example). The arguments for
the plot function allow you to control this. For this plot, the ‘plotSynchTimeMS’ was 3700 (the
time of the start of condition number 4), the ‘preSynchDurationMS’ was 100 (because this
allows us to see 100 ms of data just before condition 4 started) and the ‘postSynchDurationMS’
was 1100 (the total duration of condition 4 (100 ms) plus an extra 100 ms so that we can see how
the cell returned to the ‘background’ firing rate at the end of the condition). Note that the amount
of pre and post data that one shows depends on the particulars of an experiment (movie condition
timings). It also depends on the time it takes the neuron under study to ‘recover’ from each
condition – again, this depends on the details of the experiment and the preparation.
**NOTE: Careful inspection of the lower plot spike rasters reveals that the neuronal response
does not start right at the time of motion onset (time 0 in the plot), but a little bit later. Any idea
why this might be? Why does this not show up so well in the histogram?
Step 4. Determine the Average Neuronal Response in Each Condition
Think about a single presentation of one condition. In this case, the duration of each condition is
1000 ms. Often, we see that many spikes occur during this single presentation. How can we
collapse this short list of spike times (the spike times during each movie run of a single
condition) into a single measure of neuronal ‘response.’ There are many possible measure of
neuronal response, but one of the simplest (and most widely used) is just the total number of
spikes that occurred during the condition (units: spikes). This count is usually normalized
(divided by) the total time of the condition to give a spike rate (units: spikes/sec). Typical
neuronal firing rates are 0 to 100 spikes/sec, but they can be higher. For each presentation of
each condition, you should determine the neuronal response (spikes/sec).
Here is a function to help you compute the response to each presentation of each condition. It
simply counts the number of spikes in the interval that you indicate and divides that number by
the duration of that interval so that the answer is returned to you in the standard units of spikes/
sec, regardless of the length of the interval. It is very simple. You are of course free to write your
own function.
43
MIT 9.17: Systems Neuroscience Laboratory
>> a = neuronalResponse(startTimeMS,endTimeMS,spikeTimesMS{run})
- ‘a’ is the response to the presentation of one condition that started at startTimeMS and ended at
endTimeMS.
- ‘run’ is the repetition number (typically 1,2,3,…10)
- the units of ‘a’ are spikes/sec
Because each condition was tested 10 times, we expect you to report the mean of those 10
repetitions. A helpful Matlab function here is ‘mean’:
>> meanResponse(1) = mean([a1 a2 a3 … a10]) % mean response to condition a
>> meanResponse(2) = mean([b1 b2 b3 … b10]) % mean response to condition b
Once you have the mean response to each of the nine conditions, you can use this information to
make a plot (step 6 below). It is nice to put these nine mean responses in a list (a vector in
Matlab). The line above shows how to fill the first two elements of that vector.
You can use your programming skills in Matlab to do this more efficiently than shown here, or
you can work through each mean in each condition one at a time and keep careful track of your
work.
Step 5. Determine the Confidence in Your Estimate of the Neuronal Response in
Each Condition
In step 4 you determined the average (mean) spike rate that occurred during each of the nine
movie conditions. That is, the average across the 10 runs. How confident are you in each of
these average values? That is, if you could repeat the entire experiment again, how similar
would the results be? It is questions like these that force us to think about statistics.
Unfortunately, we cannot teach an entire lesson in statistics here. For now, it is enough to know
that the mostly widely used measure of confidence in these kind of plots is called the ‘standard
error of the mean’ or ‘SEM’ for short. This is a measure of how confident one is about the mean
that we estimated. That is, the SEM is a measure of how far the true mean could possibly be
from the mean that you computed on your plot. As you might imagine, your confidence in your
mean response to each motion condition depends on the number of observations you have to
create the mean (in this case, we have 10 observations – one from each of the 10 runs of the
movie).
The formula for the SEM is:
SEM = standardDeviation / sqrt (n)
Where n is the number of observations.
44
MIT 9.17: Systems Neuroscience Laboratory
You can determine the SEM for each of your mean values using this function that we made for
you if you like:
>> SEM(1) = computeSEM([a1 a2 a3 … a10]);
Step 6. Make a Plot of the Mean Response (and Confidence) to All Tested
Conditions
**In this case, we call this a tuning curve for motion direction.
We have given you a basic function to help you make this plot:
>> plotTuningCurveBar(meanResponse, SEM);
However, you are welcome and encouraged to make your own, especially when you work with
your lab data because the axis and order of the plots depends on the particulars of your
experiment (movie). Note that your raster and histogram plots are just a more detailed way of
looking at the same data that goes into your tuning curve. Thus, you should check that your two
sets of plots make sense together. For example, if your raster/histogram plots show that the
neuron responded best to motion at 180 deg (downward motion), then your tuning curve should
show the same motion direction preference. An example of a tuning curve is depicted below:
45
MIT 9.17: Systems Neuroscience Laboratory
Assignment Submission Details
You should be making the following figures:
1. Spike raster and histogram for the entire movie.
2. Spike rasters and histograms for each of the nine tested conditions.
3. A tuning curve for motion direction with error bars (SEM).
You should only upload one file to the class website! This file (a .doc or .pdf only!) should
contain all of your figures (to accomplish this you can save your figures as images (e.g. .jpg
or .bmp) and then import them into a text document.
Note, while we are not requiring you to submit the code you used to generate your figures, it is in
your best interest to be organized about your coding since you will most likely be doing similar
analyses on your own fly data. Thus, I would suggest writing a script or function to accomplish
the steps in this project.
46
MIT OpenCourseWare
http://ocw.mit.edu
9.17 Systems Neuroscience Lab
Spring 2013
For information about citing these materials or our Terms of Use, visit: http://ocw.mit.edu/terms.