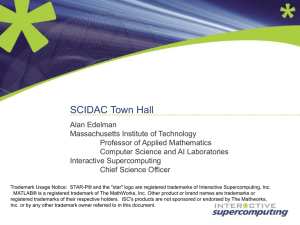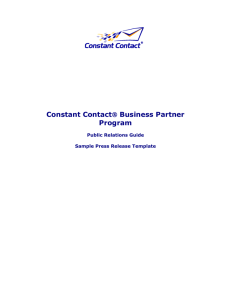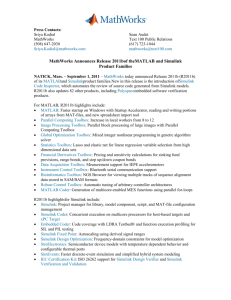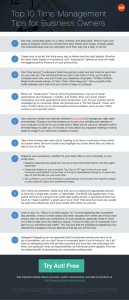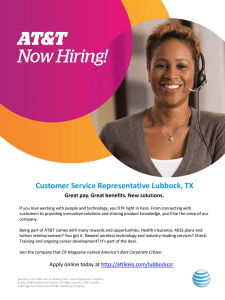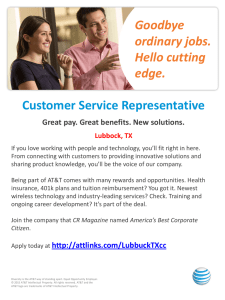ATLAB to model LTI systems Today: using M

Today: using M ATLAB ®
to model LTI systems
• 2 nd order system example:
– DC motor with inductance
• derivation of the transfer function
• transient responses using M ATLAB
– open loop
– closed loop (with feedback)
– Effect of feedback gain
2.004 Spring ’13 Lecture 09 – Tuesday, Feb. 26 1
DC motor system with non-negligible inductance
2.004 Spring ’13
© John Wiley & Sons. All rights reserved. This content is excluded from our Creative
Commons license. For more information, see http://ocw.mit.edu/help/faq-fair-use/ .
Lecture 09 – Tuesday, Feb. 26 2
Theoretical tasks
• Derive the values of damping ratio ζ , natural frequency ω n analytically based on the TF from the previous page
• Express the conditions such that the 2 nd order DC motor model would become over/under damped
PLEASE TURN IN THIS PAGE BEFORE YOU LEAVE THE LAB
2.004 Spring ’13 Lecture 09 – Tuesday, Feb. 26 3
M ATLAB tasks /1
• Select values of R, L, b, J, K m
(=K v
) such that the open-loop (OL) response should be overdamped . Calculate the poles of the transfer function based on your choices, and compare the rise time of the response you get from M ATLAB with the rise time that you expect from the theory. Make sure to “turn off” the feedback loop by setting the value of the gain to equal zero. Print out the M ATLAB plots.
PLEASE TURN IN THIS PAGE BEFORE YOU LEAVE THE LAB
2.004 Spring ’13 Lecture 09 – Tuesday, Feb. 26 4
M ATLAB tasks /2
• Select values of R, L, b, J, K m
(=K v
) such that the open-loop (OL) response should be underdamped . Calculate the poles of the transfer function based on your choices, and compare the rise time, overshoot and damped oscillation frequency of the response you get from M ATLAB with the corresponding values that you expect from the theory. Make sure to “turn off” the feedback loop by setting the value of the gain to equal zero. Print out the M ATLAB plots.
PLEASE TURN IN THIS PAGE BEFORE YOU LEAVE THE LAB
2.004 Spring ’13 Lecture 09 – Tuesday, Feb. 26 5
M ATLAB tasks /3
• Now set the value of the inductance L to zero, and keep the feedback loop “turned off” by setting the value of the gain to equal zero. How does the open-loop (OL) response change in M ATLAB ?
PLEASE TURN IN THIS PAGE BEFORE YOU LEAVE THE LAB
2.004 Spring ’13 Lecture 09 – Tuesday, Feb. 26 6
M ATLAB tasks /4
• Restore the value of the inductance L to non-zero, and select the remaining values such that the open-loop (OL) response is again overdamped. Now “turn on” the feedback loop by gradually cranking up the value of the feedback gain. At some point, you will observe that the response becomes underdamped (oscillatory.) Print out the low-gain response (overdamped) and high-gain response
(underdamped) and record the value of gain where the transition happens.
PLEASE TURN IN THIS PAGE BEFORE YOU LEAVE THE LAB
2.004 Spring ’13 Lecture 09 – Tuesday, Feb. 26 7
M ATLAB tasks /5
• In the last lab, we also had a second-order system where we observed the response change from over- to underdamped by cranking up the gain in the experimental flywheel system. Comment on the difference(s) between the model for the last lab’s experiment and the model used in this lab’s numerical exploration.
PLEASE TURN IN THIS PAGE BEFORE YOU LEAVE THE LAB
2.004 Spring ’13 Lecture 09 – Tuesday, Feb. 26 8
APPENDIX
MATLAB Control Systems Toolbox
Tutorial
2.004 Spring ’13 Lecture 09 – Tuesday, Feb. 26 9
Courtesy of The MathWorks, Inc. Used with permission. MATLAB and Simulink are registered trademarks of The MathWorks, Inc. See www.mathworks.com/trademarks for a list of additional trademarks. Other product or brand names may be trademarks or registered trademarks of their respective holders.
2.004 Spring ’13 Lecture 09 – Tuesday, Feb. 26 10
MATLAB Linear Model Representation
• Transfer functions
H ( s ) = s 2 s + 2
+ s + 10 sys = tf ([1, 2] ,[1, 1, 10])
• State-space Models
A, B, C, and D are matrices of appropriate dimensions, x is the state vector, and u and y are the input and output vectors respectively.
• Note: There are also other more complex forms of linear systems
2.004 Spring ’13 Lecture 09 – Tuesday, Feb. 26 11
State-space System Representation Example ① inductance
(due to windings) dissipation
(resistance of windings)
• Recall from Lecture 5 dissipation
(viscous friction in motor bearings) load
(inertia)
2.004
© John Wiley & Sons. All rights reserved. This content is excluded from our Creative
Commons license. For more information, see http://ocw.mit.edu/help/faq-fair-use/ .
Spring ’13
Lecture 09 – Tuesday, Feb. 26 12
State-space System Representation Example ②
• Reorganizing the system and write in matrix form
8
<
L di dt
+ Ri + K v
:
J d !
dt
+ b !
= K
!
= v s m i
= )
8
> di dt
:
= -
R
L i -
K
L v
!
+ v s d !
dt
=
K
J m i b
J
!
= ) d dt
i
!
=
-
K m
J
R
L
-
-
K v
L b
J
i
!
+
1
L
0 v s
• Here our input is v s
and output is ω ; we also have y ( t ) =
⇥
0 1
⇤
·
i
!
+ [0] · v s
( t )
• Now we have our A B C D matrices ready
2.004 Spring ’13 Lecture 09 – Tuesday, Feb. 26 13
State-space System Representation Example ③
• In MATLAB, we can represent the motor system using following command: (need to define all parameters first)
A = [-R/L -Kv/L; Km/J -b/J];
B = [1/L; 0];
C = [0 1];
D = [0]; sys_dc = ss(A,B,C,D)
• We can also convert this state-space system to transfer function or
Pole/zero/gain form:
★
★ sys_tf = tf(sys_dc) %(to transfer function) sys_zpk = zpk(sys_dc) %(to ZPK form)
• NOTE: The state-space representation is best suited for numerical computations and is most accurate for most cases.
•
2.004 Spring ’13 Lecture 09 – Tuesday, Feb. 26 14
LTI Objects and Manipulation
• Control System Toolbox software uses custom data structures called “ LTI objects”.
• The state-space model we have created for the DC motor is called an “ SS object ”.
There are also TF, ZPK, and FRD objects.
• “ LTI objects” enable you to manipulate linear systems as single entities using “ get ” command in MATLAB, we can see the detailed entities. get(sys_dc) sys_dc.a=A_new
(This line allows you to manipulate individual quantities)
2.004 Spring ’13 Lecture 09 – Tuesday, Feb. 26 15
•
Creating Multiple Transfer Functions
• Assume the three transfer functions are s s
+ 5
, s s
+ 1
+ 6 and s 2 s
+
+ 2 s + 5
• Collect all numerators and denominators in cells; use the following MATLAB command:
N = {[1, 0], [1, 1], [1, 2]};
D = {[1, 5], [1, 6], [1, 1, 5]}; sys = tf(N, D)
2.004 Spring ’13 Lecture 09 – Tuesday, Feb. 26 16
Interconnecting Linear Models -- Arithmetic Operations
• Addition (parallel systems): tf(1, [1 0]) + tf([1 1], [1 2]);
This line represents
1 s
+ s + 1 s + 2
=
( s + 2) + s ( s + 1) s ( s + 2)
Transfer function: s^2 + 2 s + 2
------------------s^2 + 2 s
• Multiplication (cascaded systems):
2 * tf(1,[1 0])*tf([1 1],[1 2]);
Transfer function:
2s+2
-------------s^2 + 2 s
This line represents 2 ·
1 s
· s + 1 s + 2
2.004 Spring ’13 Lecture 09 – Tuesday, Feb. 26 17
Interconnecting Linear Models -- Feedback loop
• Example system: sys_f = feedback(tf(1,[1 0]), tf([1 1],[1 2])
Transfer function: s+2
-----------------s^2 + 3 s + 1
• NOTE : You can use the “lft” function to create more complicated feedback structures.
2.004 Spring ’13 Lecture 09 – Tuesday, Feb. 26 18
The LTI Viewer
• “LTI Viewer GUI allows” you to analyze the time- and frequency-domain responses of one or more linear models.
• Syntax: ltiview(model1,model2,...,modelN)
This syntax opens a step response plot of your models
Courtesy of The MathWorks, Inc. Used with permission. MATLAB and Simulink are registered trademarks of The MathWorks, Inc. See www.mathworks.com/trademarks for a list of additional trademarks. Other product or brand names may be trademarks or registered trademarks of their respective holders.
2.004 Spring ’13 Lecture 09 – Tuesday, Feb. 26 19
General LTI Viewer Menus
Courtesy of The MathWorks, Inc. Used with permission. MATLAB and Simulink are registered trademarks of The MathWorks, Inc. See www.mathworks.com/trademarks for a list of additional trademarks. Other product or brand names may be trademarks or registered trademarks of their respective holders.
2.004 Spring ’13 Lecture 09 – Tuesday, Feb. 26 20
Adding More Plots To LTI Viewer
• Select Edit > Plot Configurations .
• You can also designate specific type of plots to view on the right hand side of this window.
Courtesy of The MathWorks, Inc. Used with permission. MATLAB and Simulink are registered trademarks of The MathWorks, Inc. See www.mathworks.com/trademarks for a list of additional trademarks. Other product or brand names may be trademarks or registered trademarks of their respective holders.
2.004 Spring ’13 Lecture 09 – Tuesday, Feb. 26 21
Change Plot Type
• To view a different type of response on a plot, right-click and select a plot type.
Courtesy of The MathWorks, Inc. Used with permission. MATLAB and Simulink are registered trademarks of The MathWorks, Inc. See www.mathworks.com/trademarks for a list of additional trademarks. Other product or brand names may be trademarks or registered trademarks of their respective holders.
2.004 Spring ’13 Lecture 09 – Tuesday, Feb. 26 22
Analyze System Performance
• Right-click to select performance characteristics.
• Click on the dot that appears to view the characteristic value.
Courtesy of The MathWorks, Inc. Used with permission. MATLAB and Simulink are registered trademarks of The MathWorks, Inc. See www.mathworks.com/trademarks for a list of additional trademarks. Other product or brand names may be trademarks or registered trademarks of their respective holders.
2.004 Spring ’13 Lecture 09 – Tuesday, Feb. 26 23
Importing Models into the LTI Viewer
• Select “ Import ” under the “ File ” menu. This opens the Import
System Data dialog box
• All the models available in your MATLAB workspace are listed
Courtesy of The MathWorks, Inc. Used with permission. MATLAB and Simulink are registered trademarks of The MathWorks, Inc. See www.mathworks.com/trademarks for a list of additional trademarks. Other product or brand names may be trademarks or registered trademarks of their respective holders.
2.004 Spring ’13 Lecture 09 – Tuesday, Feb. 26 24
Alternative Command to Simulate Different Responses
• you can open the LTI Viewer and import systems from the MATLAB prompt. ltiview('step', sys)
This syntax views the step response of our
• More options:
'step' -------- Step response
'impulse' -------- Impulse response
'initial' -------- Initial condition
'lsim' -------- Linear simulation
'pzmap' -------- Pole/zero map
'bode' -------- Bode plot
'nyquist' -------- Nyquist plot
'nichols' -------- Nichols plot
• Multiple plots are allowed. Example: ltiview({'step';'impulse'},sys)
2.004 Spring ’13 Lecture 09 – Tuesday, Feb. 26 25
Displaying Response Characteristics
• Right-click on the plot
• Example: select Characteristics > Rise Time .
Courtesy of The MathWorks, Inc. Used with permission. MATLAB and Simulink are registered trademarks of The MathWorks, Inc. See www.mathworks.com/trademarks for a list of additional trademarks. Other product or brand names may be trademarks or registered trademarks of their respective holders.
2.004 Spring ’13 Lecture 09 – Tuesday, Feb. 26 26
Toggling Model Visibility
• This figure shows how to clear the second of the three models using right-click menu options.
Courtesy of The MathWorks, Inc. Used with permission. MATLAB and Simulink are registered trademarks of The MathWorks, Inc. See www.mathworks.com/trademarks for a list of additional trademarks. Other product or brand names may be trademarks or registered trademarks of their respective holders.
2.004 Spring ’13 Lecture 09 – Tuesday, Feb. 26 27
The Linear Simulation Tool
• In the LTI Viewer, right-click the plot area and select Plot Types >
Linear Simulation .
• You can also use the “ lsim ” function at the MATLAB prompt:
Syntax: lsim(modelname)
Courtesy of The MathWorks, Inc. Used with permission. MATLAB and Simulink are registered trademarks of The MathWorks, Inc. See www.mathworks.com/trademarks for a list of additional trademarks. Other product or brand names may be trademarks or registered trademarks of their respective holders.
2.004 Spring ’13 Lecture 09 – Tuesday, Feb. 26 28
Using The Linear Simulation Tool
• Specify the time duration you want to simulate:
– Import the time vector by clicking Import time (From workspace)
– Enter the end time the time interval in seconds
• Specify the input signal
– Click Import signal to import it from the MATLAB workspace or a file
– Click Design signal to create your own inputs
• If you have a state-space model, you can specify the initial conditions
– click the Initial states tab
• For a continuous model, select an interpolation method
2.004 Spring ’13 Lecture 09 – Tuesday, Feb. 26 29
Functions for Frequency and Time Response
Courtesy of The MathWorks, Inc. Used with permission. MATLAB and Simulink are registered trademarks of The MathWorks, Inc. See www.mathworks.com/trademarks for a list of additional trademarks. Other product or brand names may be trademarks or registered trademarks of their respective holders.
2.004 Spring ’13 Lecture 09 – Tuesday, Feb. 26 30
Using a Response Command
• Example: h = tf([1 0],[1 2 10]) impulse(h)
• Plot:
Courtesy of The MathWorks, Inc. Used with permission. MATLAB and Simulink are registered trademarks of The MathWorks, Inc. See www.mathworks.com/trademarks for a list of additional trademarks. Other product or brand names may be trademarks or registered trademarks of their respective holders.
2.004 Spring ’13 Lecture 09 – Tuesday, Feb. 26 31
Response for Multiple Systems
• Command (Collect transfer functions into a vector array): h = [tf(10,[1 2 10]) , tf(1,[1 1])] step(h)
• Plot:
Courtesy of The MathWorks, Inc. Used with permission. MATLAB and Simulink are registered trademarks of The MathWorks, Inc. See www.mathworks.com/trademarks for a list of additional trademarks. Other product or brand names may be trademarks or registered trademarks of their respective holders.
2.004 Spring ’13 Lecture 09 – Tuesday, Feb. 26 32
Alternative Command for Multiple Systems
• Syntax: stepplot(sys1, 'r' , sys2, 'y--' , sys3, 'gx')
This command generates a step plot (sys1 with solid red lines, sys2 with yellow dashed lines, impulseplot(sys1, 'r' , sys2, 'y--' , sys3, 'gx') bodeplot(sys1, 'r' , sys2, 'y--' , sys3, 'gx')
• NOTE: Options for plot color and shape are optional (all in blue solid lines)
Example: stepplot(sys1, sys2, sys3, sys4, sysN)
2.004 Spring ’13 Lecture 09 – Tuesday, Feb. 26 33
Controller Design -- PID Tuner
• To launch the PID Tuner, use the pidtool command: pidtool(sys,‘type’)
Type
• The PID Tuner automatically designs a controller for your plant.
• You can use the Response time slider to try to improve the loop performance
2.004 Spring ’13 Lecture 09 – Tuesday, Feb. 26 34
The PID Tuner
Response type
Controller type
Response time slider
Courtesy of The MathWorks, Inc. Used with permission. MATLAB and Simulink are registered trademarks of The MathWorks, Inc. See www.mathworks.com/trademarks for a list of additional trademarks. Other product or brand names may be trademarks or registered trademarks of their respective holders.
2.004 Spring ’13 Lecture 09 – Tuesday, Feb. 26 35
The PID Tuner
• Right click on the plot and select Characteristics to mark the characteristic times.
Courtesy of The MathWorks, Inc. Used with permission. MATLAB and Simulink are registered trademarks of The MathWorks, Inc. See www.mathworks.com/trademarks for a list of additional trademarks. Other product or brand names may be trademarks or registered trademarks of their respective holders.
2.004 Spring ’13 Lecture 09 – Tuesday, Feb. 26 36
The SISO Design Tool
• Open the control design GUIs with the following command sisotool
Courtesy of The MathWorks, Inc. Used with permission. MATLAB and Simulink are registered trademarks of The MathWorks, Inc. See www.mathworks.com/trademarks for a list of additional trademarks. Other product or brand names may be trademarks or registered trademarks of their respective holders.
2.004 Spring ’13 Lecture 09 – Tuesday, Feb. 26 37
Define The Control Architecture
• In the
“ Architecture tab” , click
“ Control
Architecture”
• Select proper architecture and specify the sign of
Courtesy of The MathWorks, Inc. Used with permission. MATLAB and Simulink are registered trademarks of The MathWorks, Inc. See www.mathworks.com/trademarks for a list of additional trademarks. Other product or brand names may be trademarks or registered trademarks of their respective holders.
2.004 Spring ’13 Lecture 09 – Tuesday, Feb. 26 38
Specifying System Data
• In the Architecture tab , click System Data
• You can select values or transfer functions from MATLAB workspace or a *.mat file
Courtesy of The MathWorks, Inc. Used with permission. MATLAB and Simulink are registered trademarks of The MathWorks, Inc. See www.mathworks.com/trademarks for a list of additional trademarks. Other product or brand names may be trademarks or registered trademarks of their respective holders.
2.004 Spring ’13 Lecture 09 – Tuesday, Feb. 26 39
Compensator Design
• In the Compensator Editor tab, you can manually define the compensator form.
• Right click on the “ Dynamics ” table allows you to add/delete Poles,
Zeros, Integrators, Differentiators etc.
Courtesy of The MathWorks, Inc. Used with permission. MATLAB and Simulink are registered trademarks of The MathWorks, Inc. See www.mathworks.com/trademarks for a list of additional trademarks. Other product or brand names may be trademarks or registered trademarks of their respective holders.
2.004 Spring ’13 Lecture 09 – Tuesday, Feb. 26 40
Graphically Tuning Control Parameters ①
• In the Graphical Tuning tab, you can configure the plots you want to see in the Graphical Tuning Window.
Courtesy of The MathWorks, Inc. Used with permission. MATLAB and Simulink are registered trademarks of The MathWorks, Inc. See www.mathworks.com/trademarks for a list of additional trademarks. Other product or brand names may be trademarks or registered trademarks of their respective holders.
2.004 Spring ’13 Lecture 09 – Tuesday, Feb. 26 41
Graphically Tuning Control Parameters ②
• In the Graphical
Tuning Window, you can grab and drag the pink squares using the small hand in the toolbar. This changes the constant multiplier value of the compensator.
• You can also add poles and zeros in this window using the
“cross” and “circle” in the toolbar.
2.004 Spring ’13
Courtesy of The MathWorks, Inc. Used with permission. MATLAB and Simulink are registered trademarks of The MathWorks, Inc. See www.mathworks.com/trademarks for a list of additional trademarks. Other product or brand names may be trademarks or registered trademarks of their respective holders.
Lecture 09 – Tuesday, Feb. 26 42
Viewing Damping Ratios ①
• Right-click on the root locus graph and select Requirements >
New to add a design requirement.
• In the New Design Requirement dialog box choose Damping ratio
Courtesy of The MathWorks, Inc. Used with permission. MATLAB and Simulink are registered trademarks of The MathWorks, Inc. See www.mathworks.com/trademarks for a list of additional trademarks. Other product or brand names may be trademarks or registered trademarks of their respective holders.
2.004 Spring ’13 Lecture 09 – Tuesday, Feb. 26 43
Viewing Damping Ratios ②
• Applying damping ratio requirements to the root locus plot results in a pair of shaded rays at the desired slope
• Try moving the complex pair of poles you added to the design so that they are on the 0.707 damping ratio line .
Courtesy of The MathWorks, Inc. Used with permission. MATLAB and Simulink are registered trademarks of The MathWorks, Inc. See www.mathworks.com/trademarks for a list of additional trademarks. Other product or brand names may be trademarks or registered trademarks of their respective holders.
2.004 Spring ’13 Lecture 09 – Tuesday, Feb. 26 44
Analysis Plot ①
• In the Analysis Plots tab, select a plot type
• Select the type of response for each plot
Courtesy of The MathWorks, Inc. Used with permission. MATLAB and Simulink are registered trademarks of The MathWorks, Inc. See www.mathworks.com/trademarks for a list of additional trademarks. Other product or brand names may be trademarks or registered trademarks of their respective holders.
2.004 Spring ’13 Lecture 09 – Tuesday, Feb. 26 45
Analysis Plot ②
• Click Show analysis plot in the Analysis plots tab
• This displays the real-time specific performance characteristics for your system. Compare values to design requirements.
Courtesy of The MathWorks, Inc. Used with permission. MATLAB and Simulink are registered trademarks of The MathWorks, Inc. See www.mathworks.com/trademarks for a list of additional trademarks. Other product or brand names may be trademarks or registered trademarks of their respective holders.
2.004 Spring ’13 Lecture 09 – Tuesday, Feb. 26 46
Storing and Retrieving Intermediate Designs
• Click the Design History node or Store Design , both located on the SISO Design Task node in the Control and Estimation Tools
Manager .
Courtesy of The MathWorks, Inc. Used with permission. MATLAB and Simulink are registered trademarks of The MathWorks, Inc. See www.mathworks.com/trademarks for a list of additional trademarks. Other product or brand names may be trademarks or registered trademarks of their respective holders.
2.004 Spring ’13 Lecture 09 – Tuesday, Feb. 26 47
Exporting the Compensator and Models
After you design the controller, you may want to save your design parameters for future implementation.
• Select File > Export in the Control and Estimation Tools Manager
• Select File > Export in the Graphical Tuning window.
Courtesy of The MathWorks, Inc. Used with permission. MATLAB and Simulink are registered trademarks of The MathWorks, Inc. See www.mathworks.com/trademarks for a list of additional trademarks. Other product or brand names may be trademarks or registered trademarks of their respective holders.
2.004 Spring ’13 Lecture 09 – Tuesday, Feb. 26 48
MIT OpenCourseWare http://ocw.mit.edu
2 .04A Systems and Controls
Spring 20 1 3
For information about citing these materials or our Terms of Use, visit: http://ocw.mit.edu/terms .