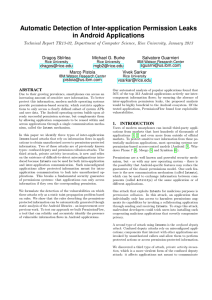Mobile Security Settings in Minutes or Less!
advertisement

Mobile Security Settings in 5 Minutes or Less! Android (4.4 and Above) To configure your settings, please follow these A-F instructions. A. Configure a passcode 1. 2. 3. 4. From the Home screen go to “Settings” Click on “Security” Click on “Screen Lock” and choose a type Create a password based on type, reenter password. B. Set idle lockout timer 1. 2. 3. 4. From the Home screen go to “Settings” Click on “Security” Click on “Automatic Lock” Choose your duration for lockout. C. Locate Android serial number 1. From the Home screen go to “Settings” 2. Scroll down and click on “About Phone” 3. Click on “Status” and scroll down until you find “Serial Number” and “Wi-Fi Address” make sure to document both of these. D. Install Android Device Manager 1. From the Home screen go to “Play Store” 2. Search for “Android Device Manager”, make sure the author is Google and click “Install” 3. Accept the permissions it requests access to 4. Open the app and sign in with your Google username and password. 5. If phone is ever lost go to www.android.com/ devicemanager and log in with your account information. E. View App permissions 1. 2. 3. 4. From the Home screen go to “Settings” Scroll down and click on “Apps” Pick an app that you want to see permissions Scroll down to the bottom of the screen to see what permissions it requires. If you think it has too many permissions, you can uninstall the app. F. Connect to EMU-Wireless-Secure 1. 2. 3. 4. 5. From the Home screen go to “Settings” Click “Wi-Fi” Select “EMU-Wireless-Secure” Make sure under EAP method that “PEAP” is selected. Enter your NetID username in “Identity” and password in “Password” leave “Anonymous identity” blank and click “Connect” 6. Now you won’t have to sign in to get Wi-Fi on this device every time you come to campus. It will automatically connect until your password changes. IT Help Desk 106 First Floor, Halle Library 734-487-2120 For more information on being electronically secure, please visit us online for more information. http://www.emich.edu/it/security/software/