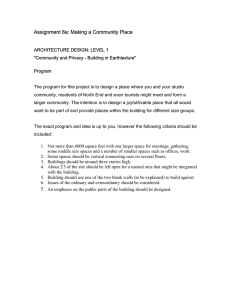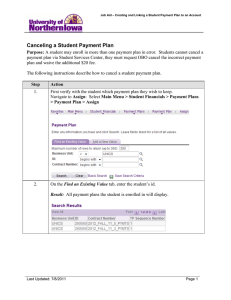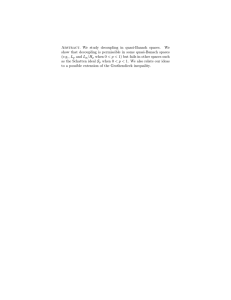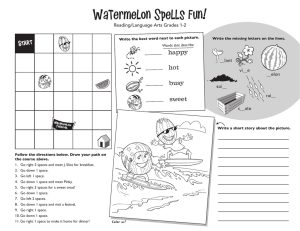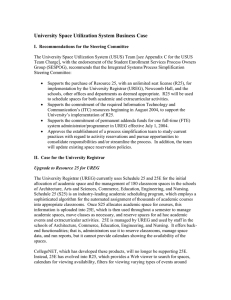Using Resource 25 Quick Reference Guide Searching for Spaces
advertisement

Quick Reference Guide Using Resource 25 Searching for Spaces Creating an Event To search for an available space in R25: 1. Open SpeedBook by clicking on the SpeedBook icon 2. 3. 4. 5. 6. 7. 8. , located near the left end of the toolbar. Enter an event Name, replacing the default name displaying at the top, left of the SpeedBook form. Enter the (first) date and the start and end times in the Event Times area. Click the Repeat Date(s) checkbox, if any, and click the Weekly (or other desired pattern) radio button. Specify the frequency of the reoccurrence, such as Every: 1 week(s). Next to On:, click the day of the week checkbox(es) representing the repeating pattern. This should include the day of the week specified in the first date field. Click the Until radio button and select the last date from the drop-down calendar. Click the icon for SpeedBook tab 4 located in the bottom, right corner, to view the list of occurrences for the pattern entered. If the list of dates is correct, proceed to step 12; if incorrect, return to step 3 and revise criteria. 9. Click the icon for SpeedBook tab 2 to continue. 10. In the Check For list, click the checkbox to use: a. My Favorite Spaces – or b. Starts With – To the right, enter the upper-case letter that the space name begins with. 11. To search for a room with particular features, click the checkbox for Space Preferences. 12. Click the Set button. The Edit Space Preferences window displays. 13. Click the Add button to display the menu options. 14. Enter the Expected Head Count. 15. The Enforce Min. Capacity and Don’t Show Spaces with Conflicts checkboxes should be selected by default. If not, click to select. 16. Click the Check button to search for suitable spaces. If an acceptable space is not found, return to step 4, revise search criteria and repeat the search. Page 1 Follow the Searching for Spaces in R25 instructions to identify a space for your event. Once you have identified a space: 1. Click the Assign button to assign the selected space to your event. The Assign Space form displays. Click OK. Note: Do Not click the Allow Sharing? Checkbox. 2. 3. 4. 5. 6. 7. 8. 9. Click the icon for SpeedBook tab 1 . Enter an Event Title (optional) for the event. The event title can supplement the information provided by the event name. Choose the Event Type by clicking the arrow and selecting an event type from the drop-down list. Enter the State of the event: Draft: Space not saved; listed as preference. Do not use. Tentative: Initial state for a new event; space and resource assignments are saved. Confirmed: Still editable; space and resource assignments are saved. Cancelled: Space and resource assignments are released and saved as preferences. Sealed: Archived; no longer editable. Enter the Primary Org requesting or scheduling the event. Note: Do Not select academic subject codes as the Primary Org. Enter the name of the individual requesting the event in the Requestor field. Click the Save icon located in the top, left corner of the SpeedBook toolbar, or click the close icon in the top, right corner of the SpeedBook form. Click OK to confirm your selection. Canceling an Event Adding Favorites to “My R25” To cancel an event: 1. Double-click on the event you wish to modify to open it in Speedbook. 2. Change the State of the event to Cancelled. This releases all spaces and resource assignments and changes the event so that it can no longer be edited. Canceling an Occurrence To cancel an event occurrence: 1. Double-click on the event you wish to modify to open it in SpeedBook. 2. 3. 4. 5. Click the icon for SpeedBook tab 4 located in the bottom, right corner of the Speedbook form. Click on the reservation tab, if there is more than one, corresponding to the reservation you wish to modify. Click the Event Dates folder, located in the left column of • Press Shift, then Click on an additional space to select a group of spaces Press Ctrl, then Click on a space to select one space at a time Once all desired spaces are highlighted, right-click and select Add to Favorites or click the Add to Favorites icon in the toolbar. Favorites are now listed in the Spaces section of My R25. • 6. Speedbook tab 4 . The date of the reservation – or each occurrence, if more than one, - displays in the right column. In the right column, click on the date(s) you wish to cancel. To select multiple dates: • Additional Help R25 accounts: Press Shift, then Click on an additional space to select a group of dates Press Ctrl, then Click on a date to select one date at a time. Right-click and select Cancel Occurrence. Click OK to confirm. Any space assignments are removed. Note: The reservation and cancelled occurrences remain in the event so that they can be restored, if desired, at a later date. • 6. 7. Any event, space, resource, contact, organization or report that you use frequently can be designated as a “favorite” and opened directly from My R25. 1. From My R25, locate the Spaces Section Bar. 2. Click on the Spaces title. The Space Directory opens. 3. Click the Full List tab. 4. Use the scroll bar located at the right of the screen to find a space to add to your favorites. Click on the Space Name to select it. 5. To select additional spaces: Page 2 • Hank Zhou @ ext. 7-4925 R25 installation or connectivity issues: • IT Help Desk @ it.helpdesk@emich.edu Note: The Help Desk can assist with installation problems or connectivity problems such as being unable to log in to the application using your my.emich credentials. The Help Desk does not support the R25 application however.