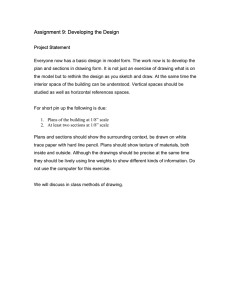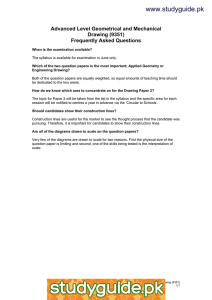4.501 Recitation 3
advertisement

4.501 Recitation 3 IMPORTING AN AUTOCAD FILE INTO DIGITAL PROJECT AND CREATING A REFERENCE FILE Open the .dwg file in AutoCAD and prepare for exporting. - Make sure polylines are joined Delete text and other unnecessary elements of the drawing Save the file as a .dxf, preferably AutoCAD R14 or earlier Enter Digital Project and set units - - - - Go to Options, select the Compatibility tab, and then select the dxf tab o In the Import section set the “Unit of the File” to the units your file was drawn in o In Parameters and Measure, set the drawing units to the units you drew your file in, as well. Note: if you want to draw in DP with different units than those used in CAD, once the drawing is imported you can change the units and DP will scale the drawing to the new units Go to File, Open, change file type to .dxf and select the file to import Select the elements of the drawing you want to import and copy Go to File, Open, New, and select “Part” o Rename the part “Main Reference”, this file will be used as the reference file to contain all construction elements of the model (wires, surfaces, planes and sketches) Enter the sketcher and select a plane (xy if it’s a plan, yz or xz if it’s an elevation) o Paste the copied drawing in the sketch o If the drawing does not need to be edited, constrain the lines to prevent accidental moving Exit the Sketcher and rename the Geometrical Set “Reference Plan” and the Sketch “Main View”, or whatever name is most logical to you for organization Publishing the File: In order to use the “Main Reference” File within a master model drawing (Product) the components in the file must be published - Go to Tools, Publication When the dialog box opens, select the geometries to be published and click “ok” USING THE REFERENCE FILE IN A PRODUCT (MASTER MODEL) - Open a new Product and rename it the name of your house (i.e. FlatPak House) Go to Insert, Existing Component and select the Main Reference file Note: make sure the Main Reference is the first below the product. This can be guaranteed by double clicking on the Product level before inserting the Component, if the file is in the wrong place, right click on the Product and choose “Reorder Children” to change it - Add Geometrical Sets to the Main Reference for surfaces, wires, and planes o Planes can be made for building levels, and the sketch can be copied and pasted as a new sketch on each level, as a reference o If a geometry is in the wrong set, right click and select “geometry name.Object” and choose “Change Geometrical Set DRAWING IN GEOMETRICAL WORKBENCH (OUTSIDE THE SKETCHER) - Make sure the “Wires” set in the “Main Reference” part is chosen by right clicking and selecting “Define in Work Object”, when it is active it will be underlined Select the point icon in the Geometrical Workbench list of icons on the right hand side of the screen (double-click if repeating the operation multiple times in a row) Using a “coordinates” point, select a reference point on the reference sketch and leave the coordinates at (0,0,0) if the reference point is where you want the point to be o Lay out all points for a shape Select the Polyline Icon (sometimes hidden under the line tool) o Create the polyline by selecting the points in the appropriate order and clicking the “close” box o Points can be reordered within the Polyline dialog box at any time, even after it’s drawn To make a Surface, make the “Surfaces” set the In Work Object Select the Polyline and use one of the surface creation tools, in this case, Extrude Specify the height and direction of the extrusion in the dialog box Publish these newly created elements (surfaces and wires) o - - CREATING SOLIDS IN A SEPARATE PART - Make the top level (Product) active by double-clicking on it Insert, New Part Rename it BuildingSolids (or WallSolids, EntrySolids, etc.—whatever applies) Rename a “part body” (insert if necessary) according to the type of solid you will be drawing, relate it to material and type of element, i.e. ConcreteSlab, WoodStair Make this part body the In Work Object Select a Solid creation icon in the part design workbench (left hand side of window), in this case, use the “Close Surface” icon o Select the surface created from the polyline A solid is created within the appropriate part body Note: notice that a “External References” Geometrical Set is created when a published element from another Part is used in the creation of the solid. SAVING THE FILES - When saving, select “Save Management” A dialog box will show all open files, their location, and whether they’re new, modified, or saved Select the Product file and save it in a folder for that product specifically Click “Propagate Directory”, all files within that file will be saved in the same location. Click Okay to complete save By organizing files and geometries in this way, different parts of the model can be worked on by different people at the same time, and re-published to the master model. If the swirl-like icon is on one of the icons of a component, it means it has been altered and needs to be updated, which can be done by right clicking and selecting “Local Update”. When drawing different portions of the model in separate Parts (files), be sure the origin is the same for all of them. The geometries, or construction lines, can be turned off to reveal the solids of the model, the actual components of the construction that will be used for prototyping and producing drawings and spreadsheets. Colors and Transparencies of different elements of the model can be changed for better legibility and presentation in the Properties dialog box, accessed by right-clicking.