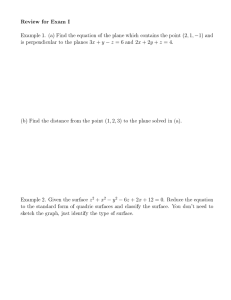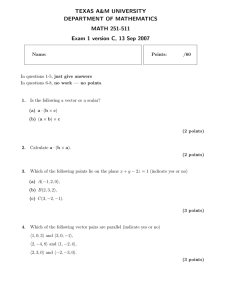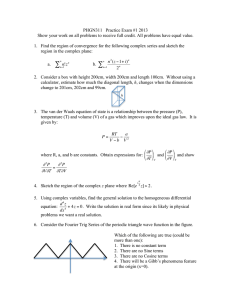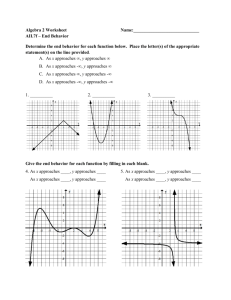4.501 Recitation 2
advertisement

4.501 Recitation 2 MAKING A PART WITH A SKETCH Create a Part and name it HouseCMU - Insert 2 Geometrical Sets and call one “Floor Levels”, and one “CMUConstruction” - Create a Plane in the “Floor Levels” set by “Defining it as In Work Object” and selecting the icon in the Geometric Workbench (right side of screen) and choosing “offset from plane” in the dialog box - Offset it from the xy plane 14’, to create the top level of a wall (for instance) - Call the plane “Level 1” Drawing in the Sketcher - - “Define In Work Object” (right click to access) as CMUConstruction Enter the Sketcher Choose the xy Plane to support the sketch Construct a sketch with Constraints o Draw a Rectangle with the appropriate tool o Select an edge and select “Define constraint in Dialog Box” icon o Constrain the Height and Width of the Rectangle Exit the sketch and create a new sketch on the same support plane as the previous one o Draw a smaller Rectangle o Constrain the Distance between each edge and the corresponding edge in the other sketch by selecting the two edges and selecting “Define Contstraint in Dialog Box” (select multiple lines by holding down the ctrl key o In the Constraints dialog box clicking the “More” icon will provide additional options, including “swap location”, if the distance constraint is on the wrong side o Constrain the distance on each side (the thickness of a CMU) Creating Formulas for Constraints - Click the ƒ(x) icon at the bottom of the screen - Set the type of parameter next to “new parameter of type” button, in this case, Length - Click the “new parameter of type” button, and it will appear as Length.1 in the box above - Rename the formula, “ wallthickness” - Set it to 8” - Create formulas for the wall lengths, rename to “wall_lenght1” and “wall_length2” Applying formulas to the Constraints - Enter the sketch and double click on a constraint value - Right click on the current value - Select “Edit Formula” - In the Dialog Box select, “Renamed Parameters” in the “Members of Parameters” list, to limit the number of parameters shown, and find the ones you created more easily - Double Click the appropriate formula so it appears in the upper window - Click OK - Apply the thickness formula to all of the distance constraints to make an equal distance on all sides Using Part Design Workbench - Insert a Body - Rename it CMUWall Create a Pad and choose “up to plane” as the type o Select the outer sketch o To specify height select the Plane for the floor level created in the Geometric Set - Create a Pocket o Select the inner sketch o Specify the floor level plane as the limit Test Parametrics by altering Constraints, this can be done by creating more formulas for alternate thicknesses and lengths and applying them, double-clicking on the formulas in the structure tree and changing their value, or deleting the formula and typing in new numbers. USING NAVIGATIONAL ICONS - Hide/Show Swap Visible Space Fit All In