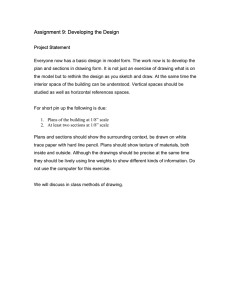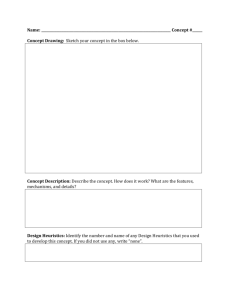4.501 Recitation 1: Introduction to Digital Project
advertisement

4.501 Recitation 1: Introduction to Digital Project This introduction will provide an example of a model with all information and components of a structure in Digital Project. It will outline the basic terminology and file setup to set up a basic understanding of drawing in the program. FILE LAYOUT AND ORGANIZATION In digital project, you must build your solids using supports, which are 2 dimensional elements. Think of this as laying out a framework to support the solid elements: "construction lines". As opposed to other solid modeling programs, each element is supported by others, so the order in which you draw something creates a set of relations between parts. So, when you are drawing, you should think about how the building itself would be put together, in order to determine how you draw. For instance, the location of the finished surface of a floor, would be dependent on the location of the subflooring, which would be dependent on the beams supporting the floor. Also, the height of the second floor would be dependent on the height required for the first floor, for instance, if you raise the ceiling height of the first floor from 10 to 12 feet, but want the second floor ceiling height to remain the same, the second floor structure would have to move up along with it, so when you draw the second floor, you want it to be in relation to the first. These dependencies make drawing more complicated early on, but make modification easier later. For instance, it is possible to set up the drawing so that when you change the floor height in a building, all of the structure and finished floor components in the model move automatically. These relations are outlined in the Structure Tree. Think of the Structure Tree as a more complex version of your Layer Manager in AutoCAD, where there are different types of layers, depending on whether they are solids or 2D, and the order of the layers is important to building a successful model. structure tree product part Example: Citron House The entire house is a product, which would be created when starting a new file by choosing “product.” Within this a part is created, below the product. Notice the symbols for each of these. The Structure Tree can be expanded by clicking on the plus sign next to the element in the tree in order to reveal the elements that make up that part/product. In the Example file, you can see that by expanding the Citron House Part, the elements used to construct the house are revealed. The symbol represents a Geometric Set, the "layer" where all of the 2-D construction lines are drawn for each solid component. geometric set: this one named “Horizontal Grid” contains the information for the points and lines used to create the horizontal grid at the base of the house. The Horizontal Grid in the Drawing As you can see, there are other Geometric Sets in the drawing, renamed according to the elements of the house they are associated with, such as the Floor Levels, Floor Slab, Stairs, CMUs, etc. These set up the support and construction of the solid part. For instance, the "Floor Level" geometric set contains the information for the height of each floor, while the "Floor Slab" geometric set contains a 2D line drawing (called a Sketch in DP) that is the outline of the Floor Slab. These sets are currently hidden in this drawing, which is why the icon is dimmed. The actual solid elemet that is the Floor Slab is drawn in a Body and is in another portion of the Structure Tree. In the image below, the Bodies of this model are shown, the 3D solids. These are just below the Geometric Sets in the structure tree below, and were viewed in this example by scrolling down. There is a Body for each Floor Slab, whose corresponding Geometrical Sets were pointed out before. Also, there is a Body for Brick Cladding, highlighted in orange. When you select an item in the structure tree, it is highlighed in orange in the tree, and the portion of the model that is in that set is highlighted as well. This works in the opposite order as well: if a portion of the drawing is selected, its corresponding element in the tree is highlighted as well. Brick Cladding Geometric Set Floor Slab Bodies Brick Cladding Body If the Brick Cladding Geometric Set is expanded (by clicking on the + ) the 2D components that were used to make the Brick Cladding Body are revealed. The symbol represents a Sketch. A Sketch is creaded in a 2D drawing mode called the Sketcher, where you can draw lines and shapes much like you do in 2D AutoCAD. These can then be extruded as solids or surfaces using a command called Pad, lofted, etc. to make solids. In the image below, the tree is expanded for the Body "Slab_Level3" revealing a Pad. In DP, each operation used to construct an element is revealed in the tree. The properties of these operations can be edited as well. For instance, by double-clicking on the Pad in the Structure Tree, this dialogue box comes up for the Pad Definition. Within this box the type of Pad and the Thickness of it can be changed without redrawing the Pad itself. Rather than adding or subtracting to a volume, like you would in AutoCAD, the properties of the volume itself can be redefined through values entered. DRAWING A SKETCH AND MAKNG A SOLID The procedure outlined below is the most basic example of how to make a solid, using a 2D sketch. First, you enter the Sketcher by selecting the appropriate icon which becomes orange when you are in that command. A dialogue box will appear, requiring you to pick a Reference. The reference is used to align the 2D drawing you will make in the Sketcher to the 2D environment. This reference is usually a Plane. You can create planes to use as references, but there are also three planes that mark the origin built in to each drawing that are aligned to x, y, and z orientations. These are represented in the drawing as small squares (as shown above), but in actuality they represent an infinate plane in that particular orientation, which elements can be aligned to. The Sketcher dialogue box prompting the selection of a Reference Plane the three origin planes represented in the Structure Tree The Sketch represented in the Tree The Sketcher Icon The origin planes The solid created is shown below. Notice the Pad is in a Body that I renamed "shape", and the geometric set that I renamed "shape base" contains the sketch. Also, notice the Sketch is hidden. DP automatically hides the 2D construction elements when a 3D solid is created.