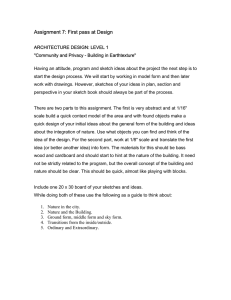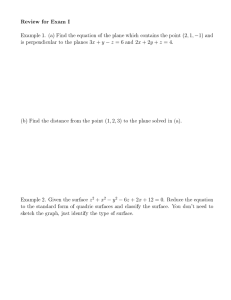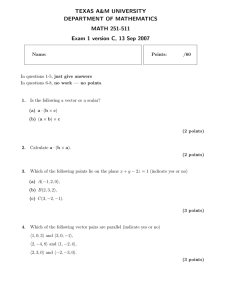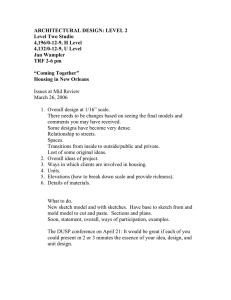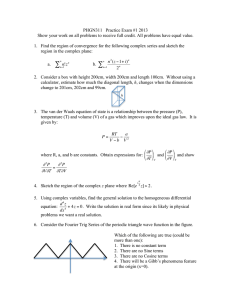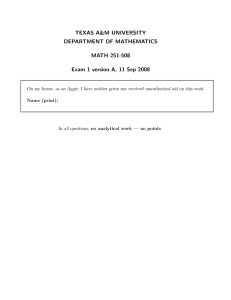GENERATIVE SHAPE DESIGN WORKBENCH. CATIA TUTORIAL: GENERATION OF PARAMETRICALLY DEFINED BASIC SURFACES
advertisement

GENERATIVE SHAPE DESIGN WORKBENCH. CATIA TUTORIAL: GENERATION OF PARAMETRICALLY DEFINED BASIC SURFACES 1) In this tutorial you will practice how to build basic surfaces from two dimensional elements. You will use the Generative Shape Design and the Sketcher workbenches 2) Start by launching the CATIA Software. The PRODUCT design workbench appears as a default interface. On the top is the Workbenches toolbar. Access the Generative Shape Design Workbench by: a) clicking once the indicated icon or b) Find the command in the Start pull-down menu. 3) Once you enter the Generative Shape Design you can see how the Structure Three has changed to Part.1; it also contains the basic structure: a) Reference planes b) Part Body and c) Open body.1. The part design host surface and solid components, as well as all two dimensional entities. 4) Around the screen you can find the Toolbars for construction of threedimentional entities: points, lines, planes, splines. CREATING A PLANE: 5) Start by clicking once in the plane icon. A dialog box called plane definition appears with the options and parameters. From the to select offset from plane option and select the YZ plane. The selected plane highlights indicating that the selection has been made. 6) A plane appears both in the screen and the the Structure Tree. Type in the distance you want the new plane to be located. 7) Once all parameters have been defined click apply to update the screen. If you are satisfied click OK. The dialog box closes and the plane in defined. 8) If the parameters are incorrect you can make the necessary adjustments and see the changes by clicking Apply before clicking OK 9) Once the plane is defined it can be redefined by: a) double click on the plane; and b) double click in the corresponding name in the Structure Tree. The same definition dialog box appears. 10) You will build three-dimensional basic surfaces by using two-dimensional sketches defined in the Sketcher Workbench. 11) To enter the sketcher workbench start by clicking on the sketch icon. 12) Select the plane in which you want to draw the sketch. In this case select the YZ plane. 13) As soon as you click on the plane the screen rotates to a dark blue. This indicates that you are in the two-dimensional environment. You will also notice that the Structure Tree also changes indicating that a new Sketch has been generated. 14) Notice also that in the Sketcher workbench the toolbars and the layout also changes. 15) Using the spline tool draw a spline by clicking point by point. 16) Double click to end the spline. 17) Exit the Sketcher by clicking in the exit button located in the top of the screen. 18) Back in the Generative Shape Design workbench you can see the sketch you just created. 19)Follow the procedure to create a similar sketch in Plane.1, the first plane you created. 20) This spline should be created in a different sketch. The program creates a new sketch in the Structure Tree. 21) Exit the Sketcher workbench by clicking in the exit button. 22) The two sketches appear in the Generative Shape Design as two splines. 23) You will use this two splines to create a lofted surface by using the LOFT command. 24)To create the loft click on the loft command and the LOFTED SURFACE DEFINITION dialog box appears showing the parameters and options for creating a lofted surface. 25) To create a simple loft defined by two curves select each of the curves. You can also select the curves by clicking each of the sketches on the Structure Tree. 26) Notice that when you click on the sketch a set of red arrows appear as the spline is selected. This set of red arrows indicates the direction in which the line was created and the direction in which the loft will be generated. IT IS VERY IMPORTANT THAT THE ARROWS OF BOTH LINES ARE ORIENTED IN THE SAME DIRECTION, OTHERWISE THE LOFT WILL GENERATE A SELF-INTERSECTING SURFACE. 27) Once both sketches are selected you can click the apply button to preview the loft. 28)The loft is completed by clicking in the OK button. 29) You can try switching the orientation of the curves by clicking on the red arrows and hitting the APPLY button before clicking OK to end the command. PART 2: MODIFYING THE LOFT. 1) In this tutorial you will practice how to modify the loft you created by controlling the sketches. 2) Let’s start by going back to the SKETCHER workbench. You do that by double click in one of the SKETCHES in the STRUCTURE TREE. Don’t try to select a plane and use the Sketch button since this will not allow you to enter the sketch but it will create a new one. 3) Once you re-enter the Sketch use your mouse to drag on the points of the spline. This will modify the shape of the spline and consecuently the shape of the LOFT. 4) While the spline in the sketch changes you will notice that the loft turns to a bright red color. This indicates that there has been a change in one of the entities that defines the surface, they haven’t been translated to the surface, in other words the surface needs to be updated. You will update this surface on the Generative Design Workbench once you exit the sketcher. 5) Click on the exit button if you are satified with the changes to return to the Generative Shape Design environment. 6) Once you exit the Sketcher you will se how the spline has been updated. However depending on your CATIA settings the surface might still keep it’s previous condition. 7) Click on the local update button to update the modified parameters in the 8) You will see how the surface is now updated to the according to the modified parameters on the sketches. 9) If the parameters are incorrect you can make the necessary adjustments jumping back and forth between the Generative Shape Design and the Sketcher Worckbenches. 10) Until you define the final surface 11) You can define more planes and Sketches on order to expand the possibilities in the design. 12) By adding more splines and more sketches 13) Repeat the process until you find a solution. The same principle can be used to make revolved surfaces with one straight line as an axis of revolution and a spline as a profile. In this example we are creating a complex surface by using three sketch splines and use the BLEND command.