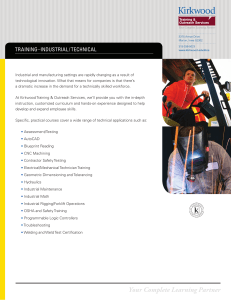4.500 Introduction to Design Computing MIT OpenCourseWare 8 Fall 200
advertisement

MIT OpenCourseWare http://ocw.mit.edu 4.500 Introduction to Design Computing Fall 2008 For information about citing these materials or our Terms of Use, visit: http://ocw.mit.edu/terms. Massachusetts Institute of Technology Department of Architecture 4.500 INTRODUCTION TO COMPUTATION Recitation # 8 CNC Routing Professor Larry Sass Location: Woodshop N51 1 – Getting Started: Process Overview 2 – AutoCAD: Creating the Cutting Geometry 3 – Ezcam: Preparing the Geometry for G-Code Generation 4 – Machine Prep: Waking up the Machines 5 – TechnoCNC: Making the Cut Massachusetts Institute of Technology Department of Architecture 4.500 INTRODUCTION TO COMPUTATION 1 Getting Started: Process Overview 1.1 This tutorial will take you through the process of making a simple picture frame with a CNC (Computer Numerically Controlled) router using the automatic bit change feature. MACHINE COMPONENTS Machine HOME: Absolute 0,0,0 Tool 5 Tool 4 Tool 3 Tool 2 Tool 1 Machine Switch Vacuum Switch 1.2 Create a folder using your name. This is where you will save all of your work from AutoCAD, EZ-cam, and TechnoCNC. Massachusetts Institute of Technology Department of Architecture 4.500 INTRODUCTION TO COMPUTATION 4.1 Turn on the compressor 5.1 Move router to Home position 5.2 Place board on cutting bed (along an edge is best) 5.4 Navigate to the board’s origin 5.6 Turn on the vacuum 5.7 Cutting out the frame 5.8 Turn off machines and vacuum router and surrounding area. Final product. 4.500 INTRODUCTION TO COMPUTATION Massachusetts Institute of Technology Department of Architecture 2 AutoCAD: Creating the Cutting Geometry 2.1 Create a frame in AutoCAD dimensioned as shown. While in this example AutoCAD was used to create the model geometry, other software that produces iges, dxf, dwg, and stl files could just as easily be used. Frame resting on MDF cutting bed AutoCAD 3d frame 2.2 The bottom of the frame should be at z=0, the top at z=.75 2.3 Make sure when you save the frame that it is centered about a border whose lower left corner is positioned at the origin (0,0,0) 2.4 Save the file as a .dwg Massachusetts Institute of Technology Department of Architecture 4.500 INTRODUCTION TO COMPUTATION 3 EZcam: Preparing the Geometry for G-Code Generation 3.1 By the end of this section of the tutorial you will have generated three file types from EZ-cam, all of which should be opened into the same file when editing. You should grab all three files simultaneously when opening them. The files types are: .3gx (the surface file), .geo (the geometry file), and .3dp (the part file, which houses Work Step data). As you work these file types will be generated automatically, but it is important to save all three (File>Save>Save All). 3.2 In EZ-cam go to File, Open. Navigate to your AutoCAD file and open it. If you get the message "Unused blocks..." just click OK 3.3 Click the xy icon in the upper left corner of the EZ-cam interface (the border should now be positioned in conjunction with EZ-cam's origin) Plan View 3.4 Isometric View EZ-cam automatically shows surface/curve directions. to turn these off go to View, Setup..., and uncheck Show Surf/Curve Directions" NOTE: Now we’re going to generate paths for cutting, and they must be selected and assigned according to the sequence they will be cut. We want to cut the two pockets of the frame first, and then the outside edge of the frame. 3.5 Go to Isometric View before designating curves. Click the Curves menu, New... , then click OK (crv1) 3.6 Double-click on Curve1 as shown in step 2.1. Repeat step 3.5 for Curve2 and Curve3. You should now have crv1, crv2, and crv3 3.7 Go to Machining, Stock/Optimization Setup... Set according to diagram. Press Show Stock after you input appropriate settings to ensure assignment of new settings. Move slider to alter speed of 3d preview Courtesy of EZCAM Solutions. Used with permission. 3.8 Go to Machining, Work Step Data. Click New under the Tool Info tab. Click OK (step1). Set all steps according to diagrams page 4. Make sure step Allnew GRAY aryou eas define the tool by The Cycle should beonset to Pocketing for that for every clicking Select underwhich Toolexcavates Info, and double clicking the tool you want represent Step1Tool... and Step2, all default parameters that shouldn’t need 4.500 INTRODUCTION TO COMPUTATION Massachusetts Institute of Technology Department of Architecture Tool Tool The Cycle should be set to Contouring for Step3, which only cuts along a given curve Tool Use the 3d preview to make sure the bit is cutting on the outside of Crv3 (this could be Right L f) Courtesy of EZCAM Solutions. Used with permission. Massachusetts Institute of Technology Department of Architecture 4.500 INTRODUCTION TO COMPUTATION 3.9 To see the steps and corresponding work step data in spreadsheet form just drag the line above the UCS:World icon (bottom of screen) up. Courtesy of EZCAM Solutions. Used with permission. 3.10 To see an accurate 3d preview, first right-click and rotate to a 3d view. In the spreadsheet change ZSurf for all three steps to .75 3.11 Go to Machining, Verify All, and click OK. Go to Machining, 3d preview. Don’t worry if the corners are rounded. The preview is correct. That’s the nature of the cutting process. 3.12 To exit preview click the pencil icon (View Draw) in the upper left hand corner of the screen NOTE: We're now going to generate two separate files: one for cutting the two pockets, and one for cutting the outer edge of the frame. This would be a good time to save your work and take a break if it pleases you. Once your preview looks correct, go back and change your Zsurf values to 0.0 3.13 Deactivate step 3 (for cutting the outer edge) by going to the spreadsheet, highlighting the Step3 row, right-clicking on Step3, and selecting Deactivate Work Step 3.14 Run the 3d preview, but do not clear the preview 3.15 Go to Machining, Post... Under G-Code File click Change... Navigate to your folder and enter a file name you'll remember (i.e. Frame Pockets.nc). Click Post and the G-Code should follow. 3.16 Two additional screens will open. Exit out of all screens but the EZ-cam interface. Clear the 3d preview before moving on. Clear 3d preview 3.17 Deactivate steps 1 and 2, and activate step 3 (same process) 3.18 Generate second set of G-Code and save with another file name (i.e. Frame Outline.nc). Exit out of all screens but the EZ-cam interface. Clear the 3d preview. Minimize EZcam. 4 Machine Prep: Waking up the Machines 4.1 Turn on, by simply plugging in, the EMGLO Compressor (on the floor, separate from the machine) 4.2 Turn on CNC router by pressing the red switch under the cutting bed 5 TechnoCNC: Making the Cut 5.1 Open TechnoCNC and Home ALL by pressing the HOME button, then ALL. BE MINDFUL OF WHERE THE ROUTER HEAD IS LOCATED. IF THERE IS A TOOL IN THE CHUCK IT IS POSSIBLE THAT THE TOOL WILL COLLIDE WITH ONE OF THE TOOLS MOUNTED ON THE 4.500 INTRODUCTION TO COMPUTATION Massachusetts Institute of Technology Department of Architecture TOOL RACK. IF NECESSARY, MOVE THE HEAD MANUALLY USING THE ARROW KEYS (XY) AND THE +/- (Z) KEYS. 5.2 Place a 20”x20”x3/4” board (stock) on the cutting bed 5.3 Get Tool 1 if it is not already in the chuck. Click the Tool button, then TOOL CHANGE. Type 1 for Tool 1. Techno CNC screenshot removed due to copyright restrictions. 5.4 Click File, browse to Frame Pockets.nc, and click OK. 5.5 Preprocess (simply by clicking Preprocess) the file to determine Run time. Using the arrows on the keyboard navigate to your 0,0,0 (relative to chosen stock). Click Zero, ALL to determine new machining origin. 5.6 Turn on vacuum under table next to the computer (the switch is near the red switch used to turn on the router). 5.7 Press Start (click 3 times slowly). The spindle should begin spinning as it moves into position. Once the pockets are complete do not move the tool. Go to File, browse to Frame Outline.nc, and click OK. Preprocess the file to determine Run time. Press Start (click 3 times slowly). 5.8 Deposit Tool 1 and Home ALL (click the Home button, then click ALL). Turn off the machines and vacuum machining area. Exit software- please log off when you're done using the computer. Type “0” for tool change to deposit any tool in the chuck. Congratulations.